How to Block Potentially Unwanted Apps on Windows 11
Enabling PUA blocking will improve your PC's performance
4 min. read
Updated on
Read our disclosure page to find out how can you help Windows Report sustain the editorial team. Read more
Key notes
- Several users have complained about problems caused by potentially unwanted applications on Windows 11.
- One of the major effects of PUAs is that they can cause your PC to run slowly.
- Users can easily enable the block of potentially unwanted apps on Windows 11's Microsoft Defender.
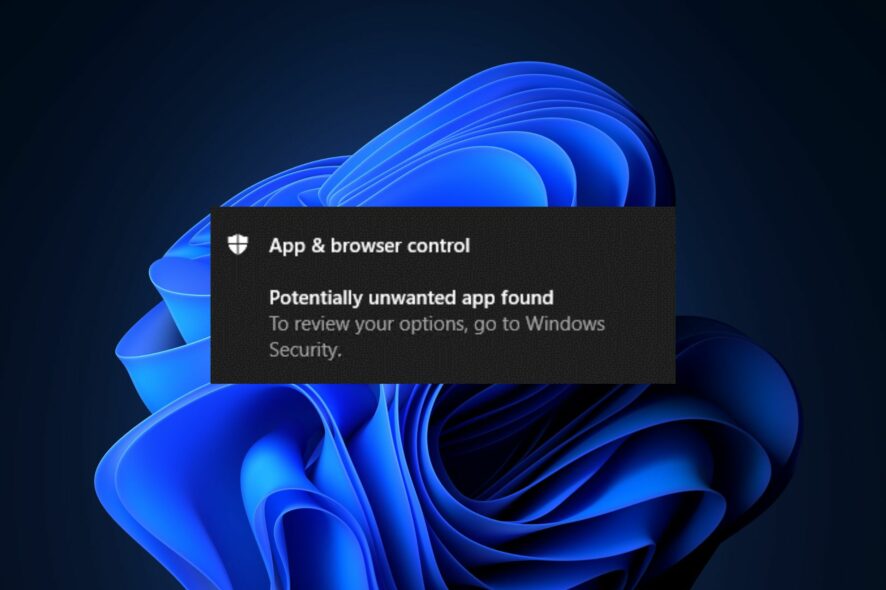
Have you been wondering about how to block apps on Windows 11 PC? Some of our readers have also recently shown interest in knowing how to block some apps as part of the new features in Windows 11 PC.
Hence, this article will highlight some reasons and the simplified steps to block potentially unwanted apps on Windows 11 PC.
Why do I need to block apps on my PC?
Potentially unwanted applications (PUA) are a class of software that can cause several issues for your computer. Hence, the following are some of the reasons why you need to block some apps on Windows 11 PC:
- PUAs cause your PC to run slowly – Potentially unwanted apps can pose serious issues like making your computer lag or run slowly, hence the need to detect and block the apps.
- Display Unexpected Ads – Some users have also reported some applications as PUAs because they display unexpected ads, which can sometimes be very malicious.
- Install other harmful software and malicious files – You can easily determine whether downloaded apps or app installers are safe or possibly dangerous by comparing them to a list of websites and programs known to be unsafe.
The above are some of the several reasons why you need to block potentially unwanted applications on your PC. Below are simplified steps on how to block them on Windows 11.
How can I block potentially unwanted apps on Windows 11?
1. Block Potentially Unwanted Applications in Windows Microsoft Defender
- Left-click the Start button, type Windows Security in the search box, and launch it.
- Select App & browser control from the search results. Now, click on the Reputation-based protection settings.
- If UAC prompts you, select Yes to continue.
- You can now find a control that lets you toggle On or Off potential unwanted app blocking.
- Now, click on the button to turn On the Potentially unwanted app-blocking setting.
You can manage the setting to protect your PC from malicious or potentially unwanted apps, files, and websites. However, if your Windows Microsoft Defender is missing or is not opening, you can explore our dedicated guide here to help you fix the issue.
Moreover, it is recommended that you leave the feature on and also enable both block apps and block downloads.
2. Enable PUA Blocking by using PowerShell
- Click on the Start button, type PowerShell in the search box, then click on Run as Administrator.
- Click Yes when the UAC prompts.
- Type the command below and press Enter to install this package:
PowerShellGet –: WindowsDefender_InternalEvaluationSettings
In case you are experiencing Windows PowerShell errors, check out this article to know how to fix PowerShell if it’s not working or opening.
3. Use a dedicated PUP removal tool
PUPs are dangerous because sometimes you don’t even know you installed them. They sneak in with other software or disguise themselves as friendly apps.
However, we have a list of dedicated software that have specialized tools to detect and remove PUPs from your PC automatically.
Also, the best antiviruses for Windows 11 recognize and block such PUPs, but the best barrier against them is your vigilance.
Be careful not to install apps from untrusted sources, and pay attention to the installation process of any new app. If it suggests installing additional components or software, ensure not to allow them.
Windows is also known for installing tome tools it considers useful. We recommend reading our guide on how to block Windows from installing apps without your permission. The guide is for Windows 10, but all the solutions work for Windows 11 as well.
You may also decide to disable background apps in Windows 11 to avoid unwanted errors.
And that’s how to block potentially unwanted apps on Windows 11 PC. If you have any questions or suggestions, please let us know using the comments section below.
![How to Block Potentially Unwanted Apps on Windows 11 [2024 Guide]](https://i.ytimg.com/vi/yVnVrRBdO34/hqdefault.jpg)
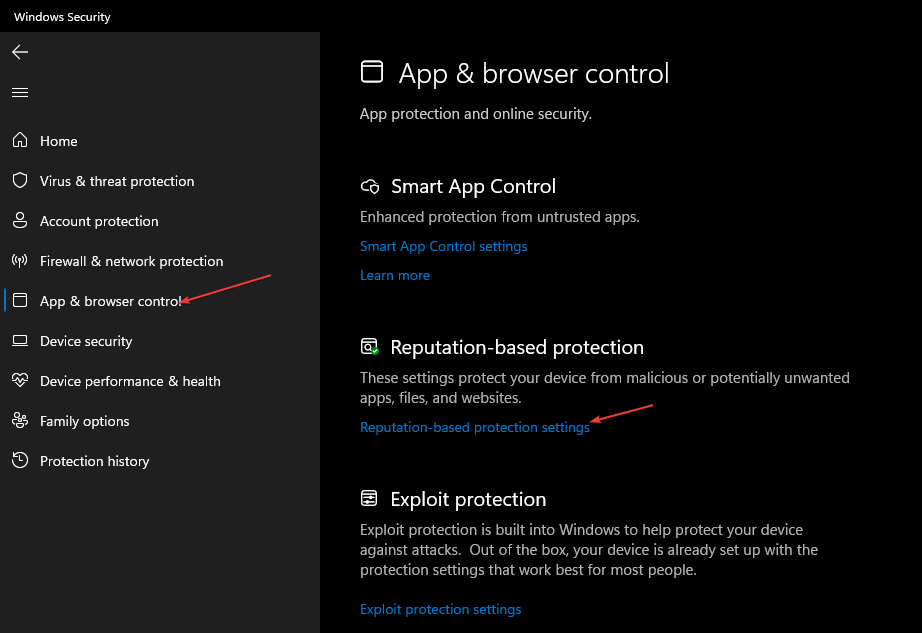
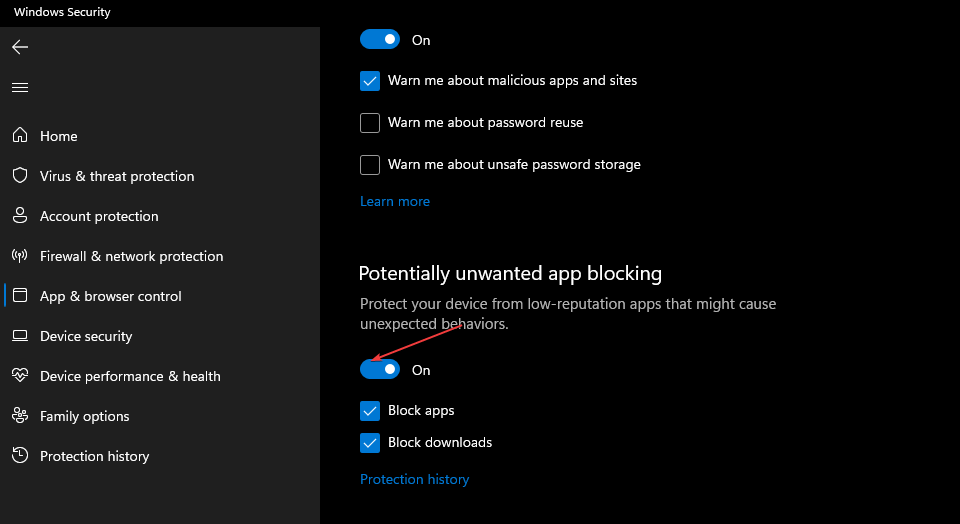
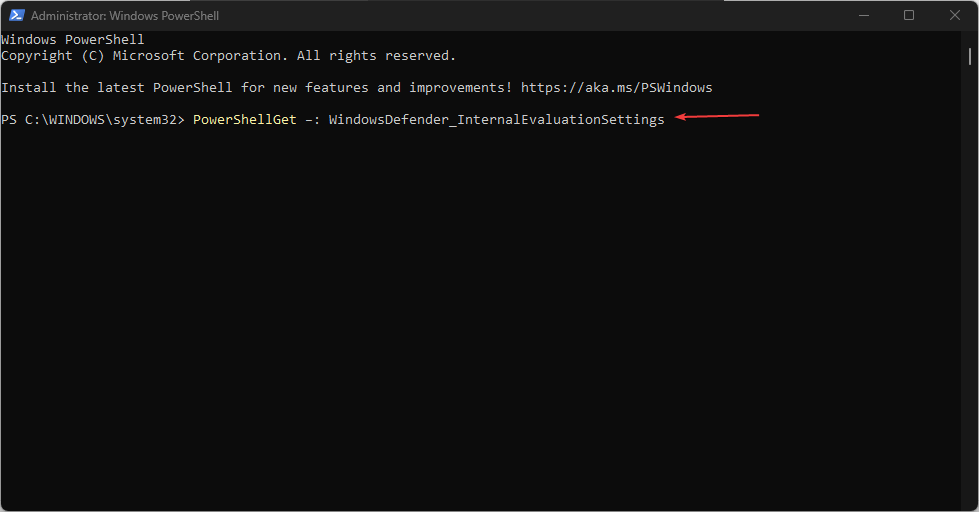








User forum
0 messages