How to block Windows driver updates with wushowhide.diagcab in Windows 10
3 min. read
Updated on
Read our disclosure page to find out how can you help Windows Report sustain the editorial team Read more

Windows 10 automatically updates drivers to fix hardware that isn’t working correctly. However, in rare circumstances, updated drivers can sometimes cause other problematic hardware issues. If that happens, you’ll need to roll back the driver and block Windows Updates from installing it again.
However, Windows 10 doesn’t include a built-in tool with which you can select driver updates to block. So, if you uninstall a driver, Windows Update will automatically install it again. As a compromise, Microsoft’s wushowhide.diagcab tool for Windows – otherwise known as the Show or hide updates package – enables you to block unwanted driver updates.
Here’s how to block Windows driver updates
1. Roll Back the Driver Update
- Before you block a driver with the Show or hide updates tool, you’ll need to roll the updated driver back. To do that, open the Device Manager window by entering ‘Device Manager‘ in Cortana’s search box.
- Next, select the device that has the driver you need to uninstall.
- Right-click the device and select Uninstall from its context menu.
- That opens the Confirm Device Uninstall window in the shot below. Select the Delete the driver software for this device check box on that window.
- Press the OK button to roll back the driver.
- Alternatively, select Properties on the device’s context menu and select the Driver tab on the window below.
- Select the Roll Back Driver option.
2. The Show or Hide Updates Tool
Windows Update will probably automatically reinstall the driver unless you turn it off. Instead, save the Show or hide updates tool to your HDD by clicking Download the “Show or hide updates” troubleshooter package now on this page. Then, you can temporarily block driver updates with that tool as follows.
- Open the folder you saved Show or hide updates to and click wushowhide to open the window shown below.
- Press the Next button to scan for updates.
- Next, select Hide updates to open a list of available updates as below.
- Now, select the update package that’s updating the driver from the list to block it.
- Press the Next and Close buttons to exit Show or hide updates.
Now the update package will not reinstall the driver you removed. You can always open Show or hide updates again and deselect the blocked update package when required. Also, note that Windows Pro and Enterprise include a new built-in Group Policy Editor option with which users can select to exclude drivers from updates.
RELATED STORIES YOU NEED TO CHECK OUT:
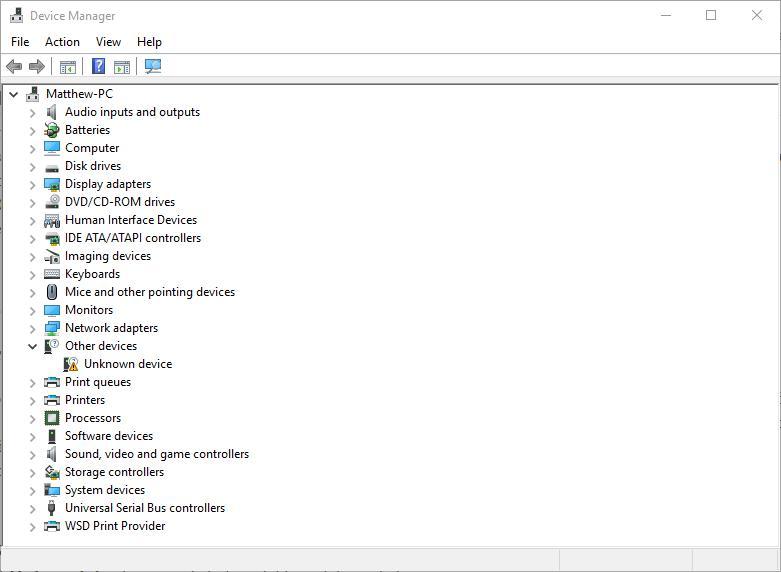
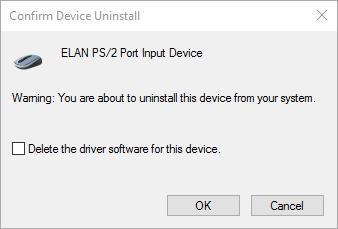
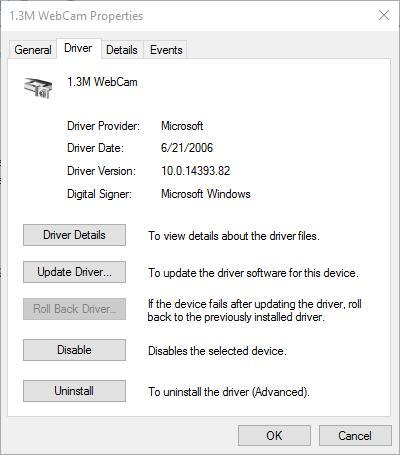
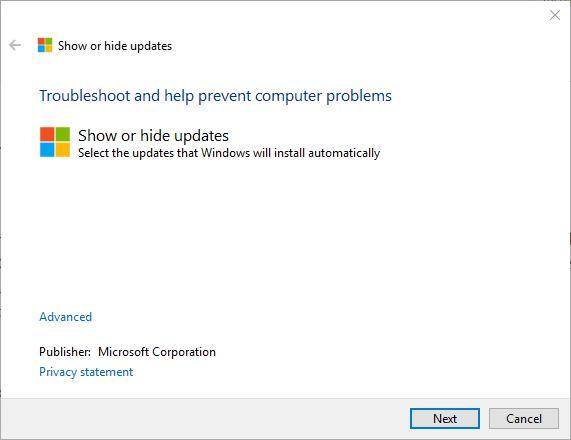
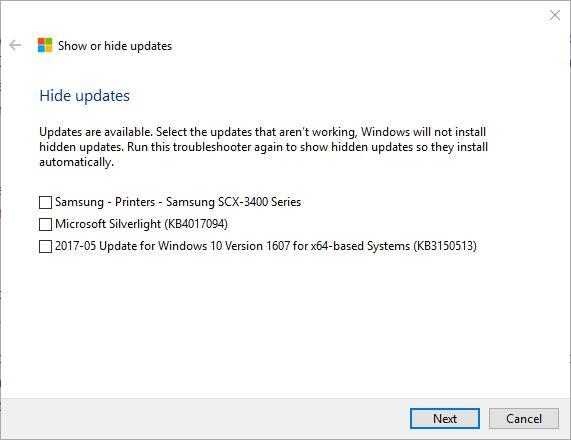



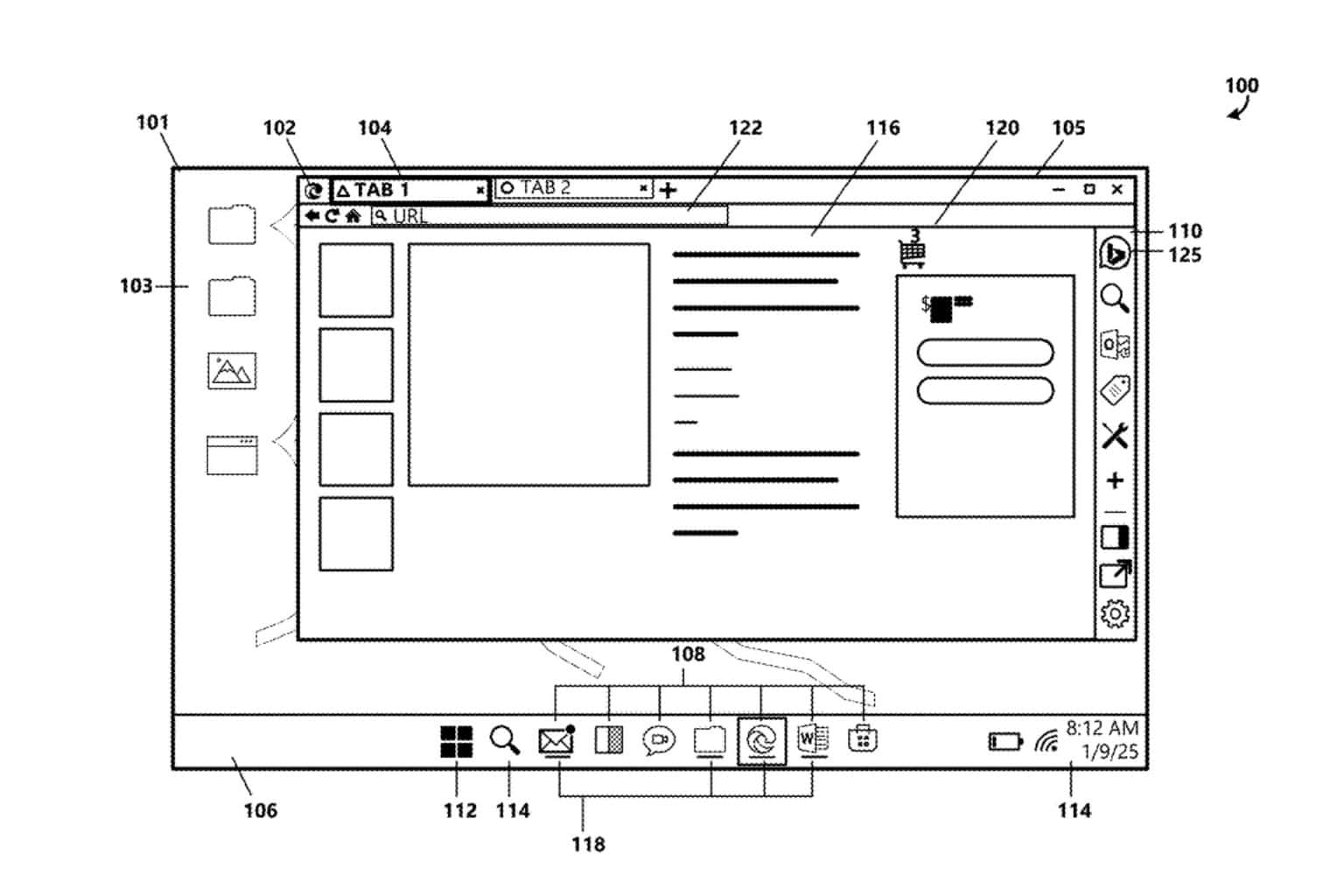


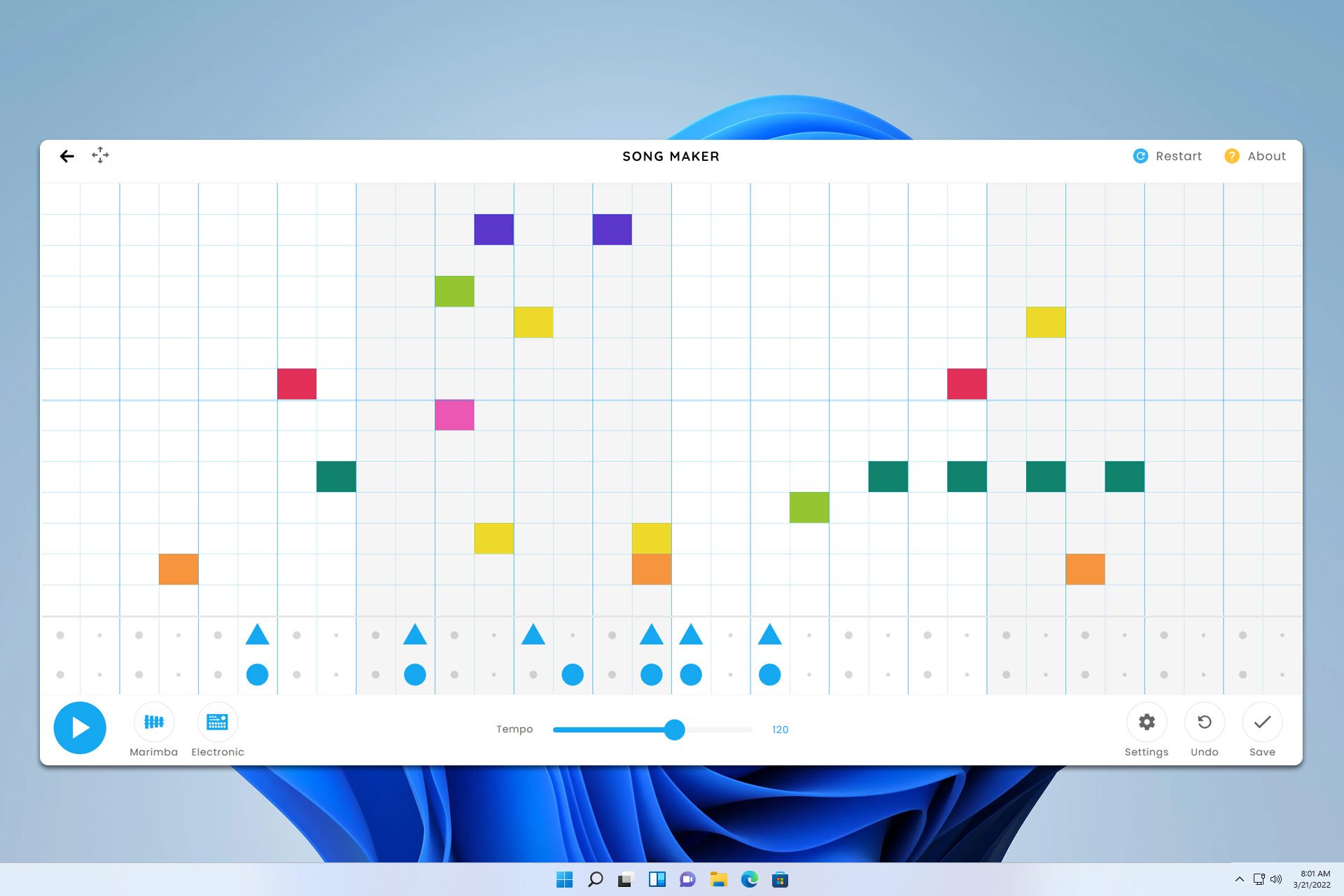

User forum
0 messages