How to Fix Blurry Fonts on Windows 10 & 11 [5 Quick Ways]
Running the ClearType wizard is should fix this quickly.
4 min. read
Updated on
Read our disclosure page to find out how can you help Windows Report sustain the editorial team. Read more
Key notes
- If your Windows 10 and 11 font is blurry, it might be because of the wrong resolution settings.
- You can fix this issue by changing your PC scaling settings manually.
- Another effective solution you can try is to run the ClearType wizard.
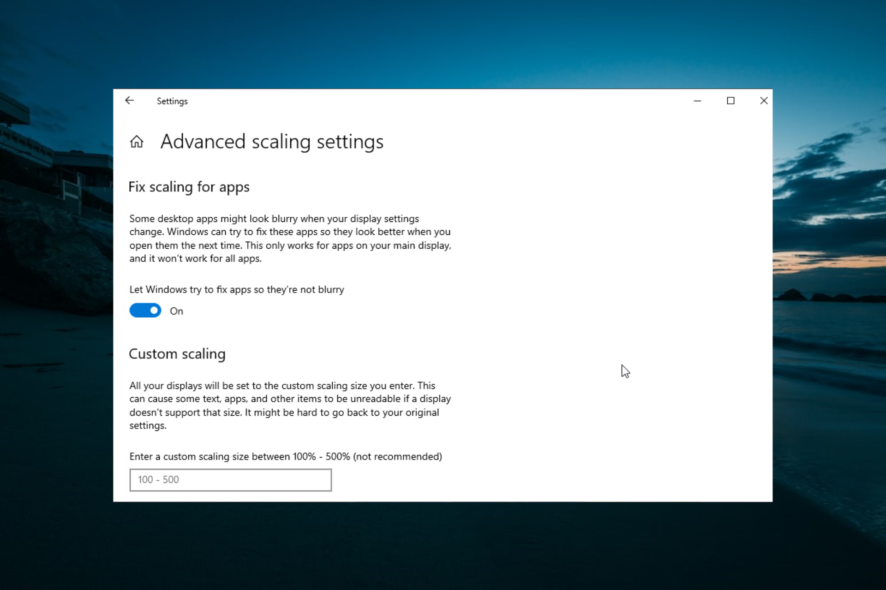
Windows 10 and 11 boast modern UI and some impressive features. However, it is not all roses, as some users are complaining of blurry font on their Windows PC.
Various factors can cause this font problem, but you can fix it for good with the right information. This guide will show you the solutions that have proved effective in fixing this feature.
Why are my Windows fonts blurry?
Below are some of the factors that can cause your Windows font to be blurry:
- Outdated PC: Sometimes, the blurry font issue can be caused by an outdated operating system. The quick way out of this is to update Windows 10 to the latest version.
- Wrong settings: Another cause of this issue is scaling on high DPI settings. You need to disable this feature to get past this problem.
How can I fix blurry fonts on a Windows 10 PC?
1. Use the built-in tool
- Press the Windows key + I and select the System option.
- Click Advanced scaling settings under Scale and Layout.
- Now, toggle the switch for Let Windows try to fix apps so they’re not blurry forward to enable it.
Windows has a built-in feature that allows you to fix blurry font on apps. Following the steps above will fix the issue for you.
Finally, ensure you restart the app causing the problem or your PC to effect the changes.
2. Change scaling settings manually
- Press the Windows key + I to open the Settings app and select the System option.
- Check under the Scale and Layout section to see if you are not using custom scale settings.
- Now, click the dropdown under Change the size of text, apps, and other items and choose the recommended percentage (mostly 100% or 125%).
At times, if you might be tempted to change your default scaling settings because you want font sizes to be bigger or smaller. However, this can lead to the blurry font on Windows 10.
The solution is to use the recommended scaling settings on your PC.
3. Run the ClearType wizard
- Press the Windows key, type cleartype, and select the Adjust ClearType text option.
- Check the box for Turn on ClearType.
- Now, click the Next button and follow the onscreen instructions to complete the tuning process.
Windows has introduced the ClearType feature to make texts clearer and easier to read on PC. So, if you are dealing with blurry fonts on Windows 10 and 11, you can use this feature to tune the clarity to your taste.
4. Disable scaling on high DPI settings
- Right-click the app that has blurry font issues and select the Properties option.
- Click the Compatibility tab at the top, followed by the Change high DPI settings button.
- Now, check the Use this setting to fix scaling problems for this program instead of the one in Settings box.
- Next, check the box for Override high DPI scaling behavior.
- Click the Scaling performed by dropdown and select Application.
- Finally, click the OK button and relaunch the application.
In some cases, the blurry font on Windows 10 and 11 might be due to the affected app’s scaling setting. The quickest way around this is to disable the scaling settings for the app and relaunch it.
5. Update your PC
- Press the Windows key + I and select Update & Security.
- Click the Check for updates button.
- Finally, install any available updates.
Blurry fonts in Windows 10 can be caused by an outdated PC. You need to update your PC to the latest version to fix the issue.
Also, you should update any app on which you are experiencing this issue.
We hope that these troubleshooting recommendations from our list were helpful for you in fixing this issue. Just the steps therein carefully, and your fonts should be normal.
If you face other issues like blurry legacy apps on Windows 10/11, check our detailed guide to fix it convincingly.
Feel free to let us know the solution that helped you fix this issue in the comments below.
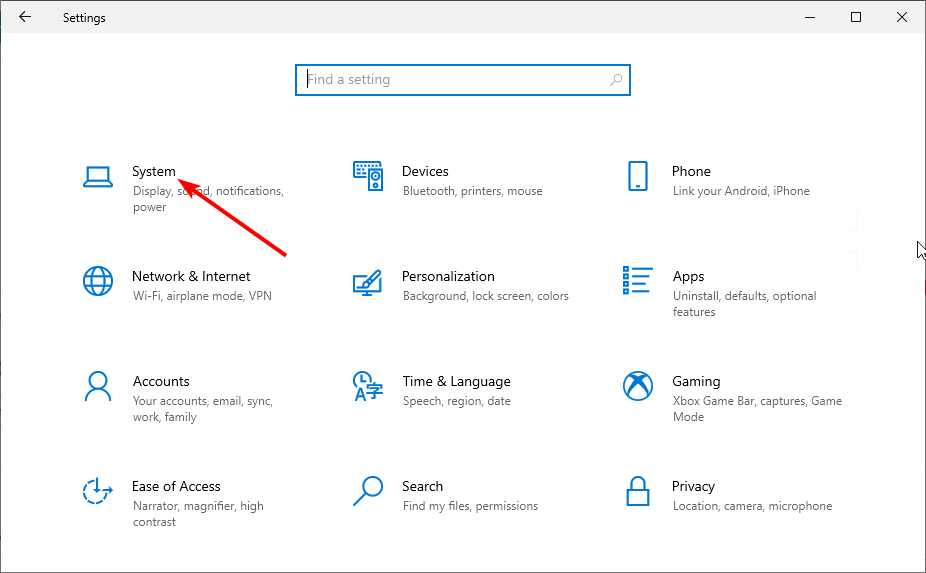
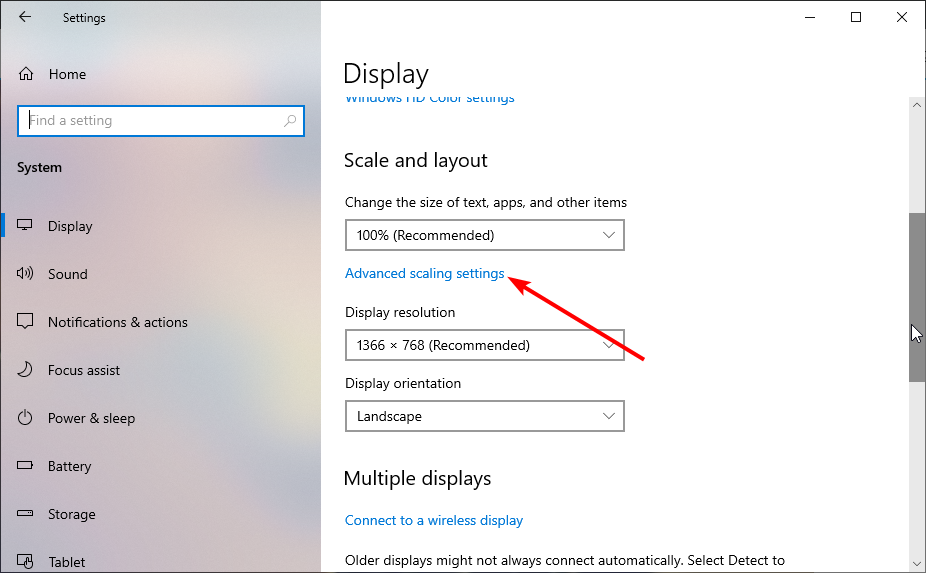
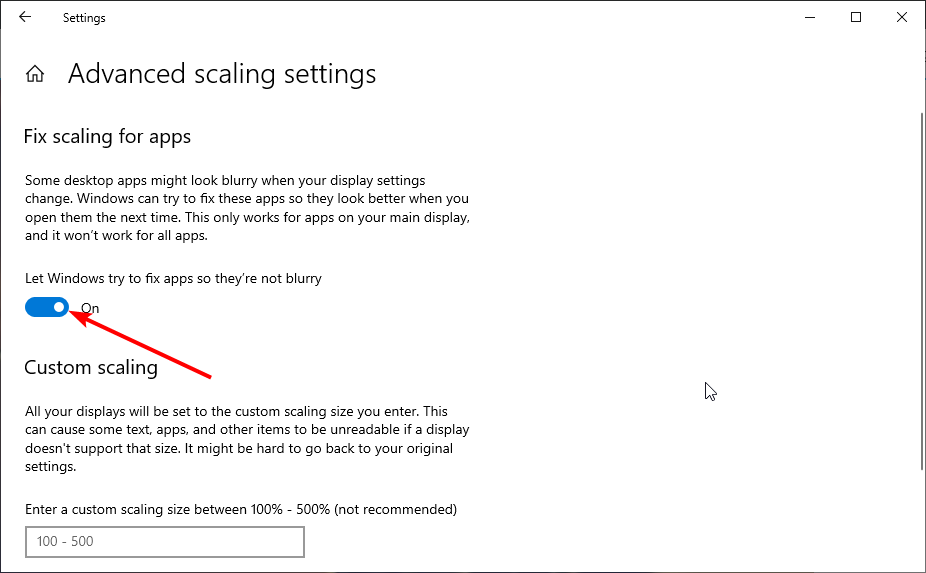
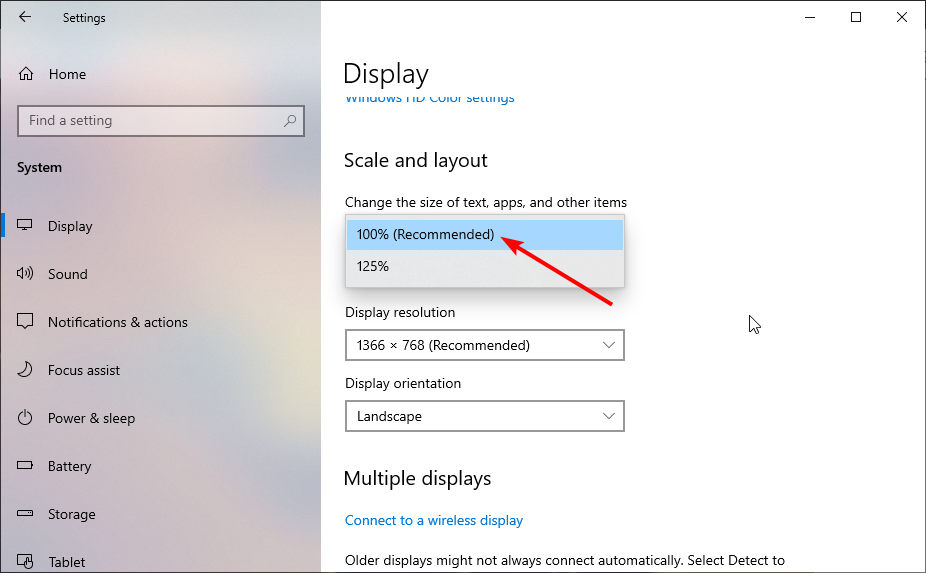
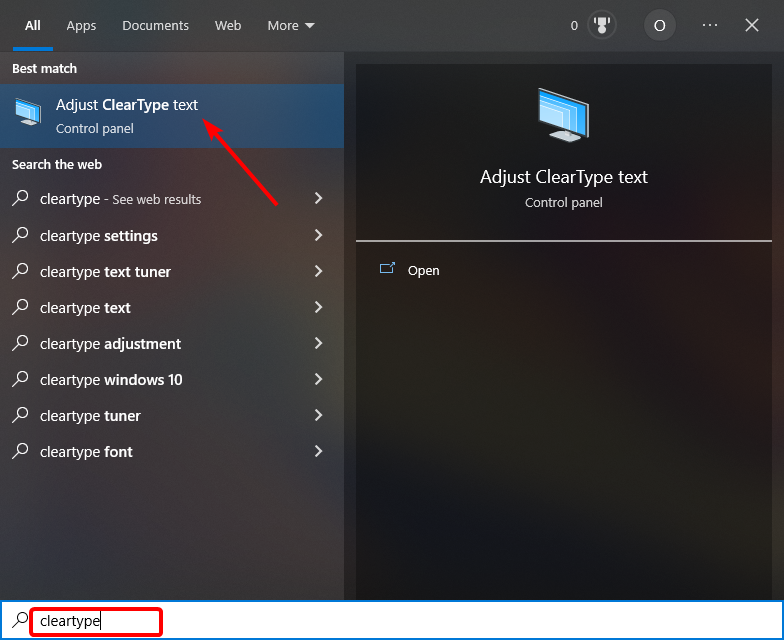
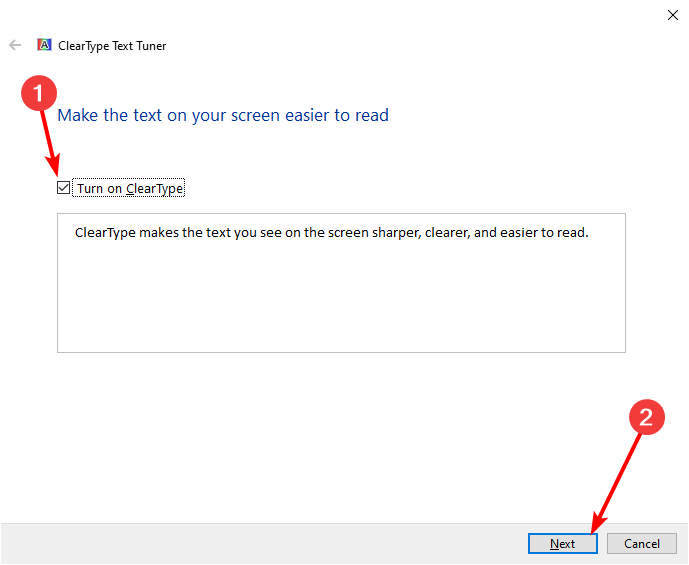
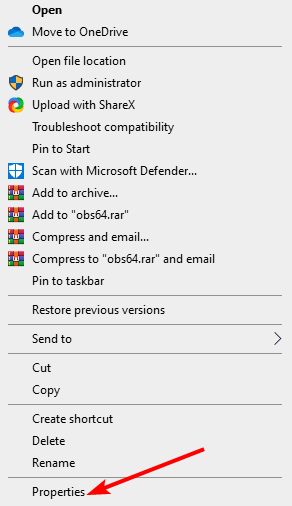
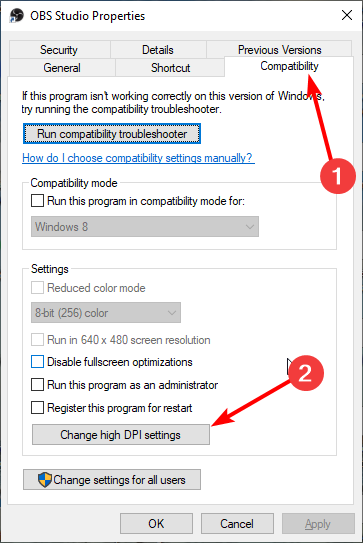
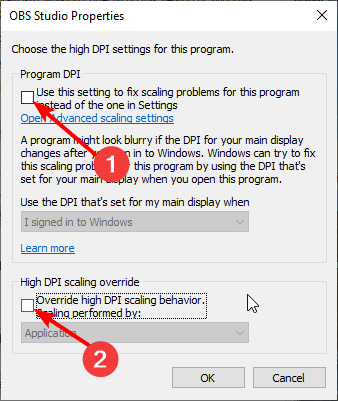
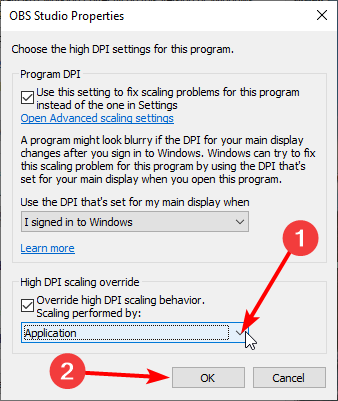
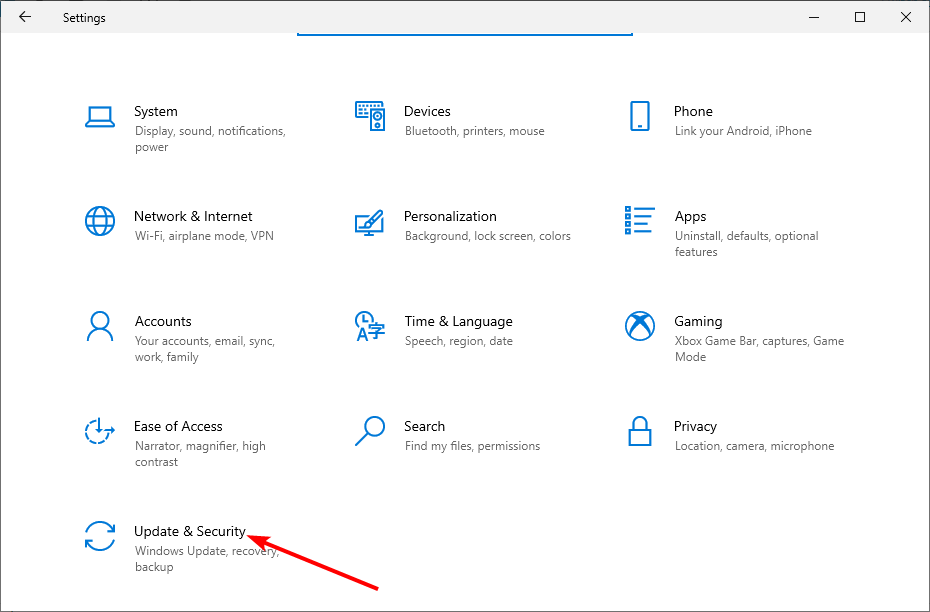
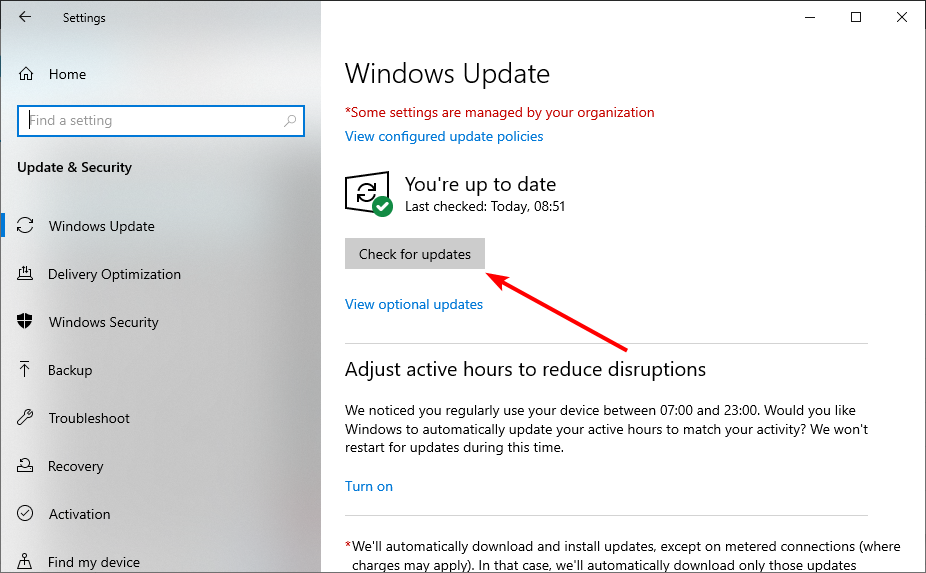








User forum
0 messages