How to Boot Straight to Command Prompt on Windows 11
The shortest way is to use Recovery mode
4 min. read
Updated on
Read our disclosure page to find out how can you help Windows Report sustain the editorial team. Read more
Key notes
- To boot in Command Prompt on Windows 11, you can use Recovery Mode, Advanced startup option, or installation media.
- Keep reading to learn the detailed steps for each method!
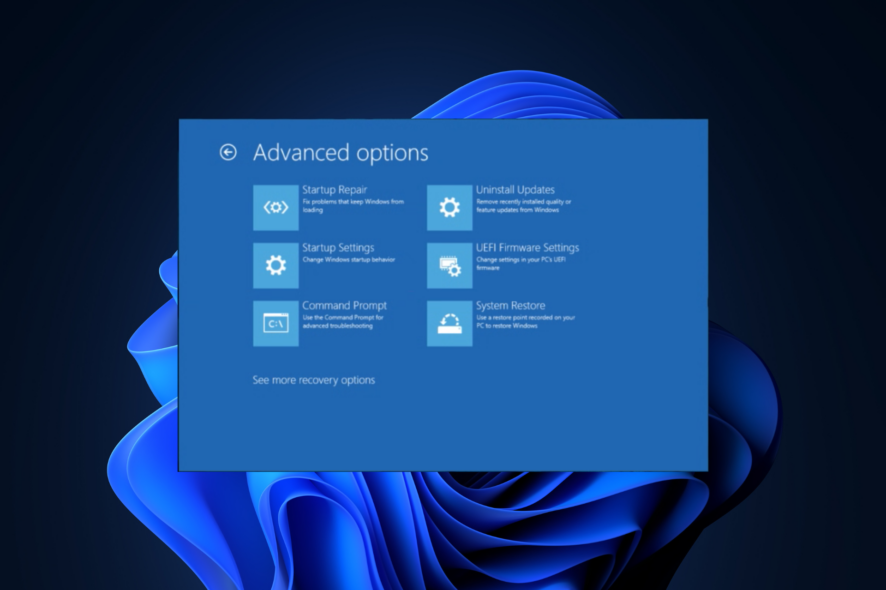
If you are looking for a way to access Command Prompt when your computer boots up, this guide can help!
We will discuss four methods with step-by-step instructions to boot directly to Command Prompt on Windows 11.
How do I boot directly to Command Prompt on Windows 11?
1. Using the Settings app
- Press Windows + I to open the Settings app.
- Go to System, then click Recovery.
- Locate Advanced startup and click Restart now.
- On the Choose an option screen, click Troubleshoot.
- Next, from the Troubleshoot page, select Advanced options.
- Locate the Command Prompt, then click Restart.
- You will be asked to enter user account credentials or Recovery key (available on your Microsoft account)
- Once you enter these, your computer will restart, and you will get Command Prompt at boot.
2. Using the Windows Recovery Environment
- Hold down the Power button for 10 seconds to shut down your device, then press the Power button to restart.
- When you see the device manufacturer’s logo, hold down the Power button again to turn it off. Repeat the process two times.
- The 3rd time it restarts, it will take you to the Automatic Repair page, then click Advanced options.
- On the Choose an option page, click Troubleshoot.
- Select Advanced options.
- Now, choose Command Prompt from the next screen.
- You will be prompted to enter User account credentials; then your computer will restart and boot to cmd.
This method can be used if your Windows 11 is not able to boot and you want to perform advanced troubleshooting using Command Prompt.
3. Using the Windows 11 Installation Media
First, you need to create a Windows 11 installation media via a USB drive; read this guide to know the detailed steps. Once your USB drive is ready, plug it into your affected computer, and restart it.
If your Windows doesn’t boot to the recovery mode, follow these steps to change the boot order:
- While the computer is restarting, keep pressing the function key designated to enter BIOS; usually, it is F2 or F10, but you can always check it on the manufacturer’s website to be sure.
- Once you are in BIOS, go to the Boot menu and use the arrow keys to shift the USB to the top of the list.
- Save the changes and exit.
- Now, your computer will boot from the USB device once you get to the Windows setup page.
- Press Shift + F10 to open a command prompt at boot.
4. Using the BIOS menu
- Restart your computer; when the computer is booting up, press F8 to enter the Advanced startup menu.
- On the Advanced options page, select Command Prompt, enter the credentials, and click Restart to open the Command Prompt window after booting up.
Why does CMD randomly open and close?
- Malware infection.
- Scheduled tasks.
- Third-party software interference.
- Corrupted system files.
Now that you know the reasons for the CMD window opens and closes randomly, check out this detailed guide to get quick solutions to fix it.
How can I boot in safe mode with CMD?
- Press the Windows key, type cmd, and click Run as administrator > on the Command Prompt window, copy & paste the following command and press Enter to get into Safe mode:
bcdedit /set {current} safeboot minimal - To exit safe mode, open Command Prompt, type the following command, and hit Enter :
bcdedit /deletevalue {current} safeboot
Can I boot into BIOS from CMD?
Yes, press the Windows key, type cmd, & click Run as administrator, then type shutdown /r /fw, and hit Enter. Now your system will restart in BIOS mode after a minute or so.
Launching Command Prompt from the advanced options is one of the safest ways to initiate the troubleshooting the common Windows issues involving malware or corrupted system files.
You can also use Command Prompt to open a folder and get into a directory to check the information in it without navigating to the path; read this guide to know how.
If you have any other questions or suggestions, don’t hesitate to mention them in the comments section below.
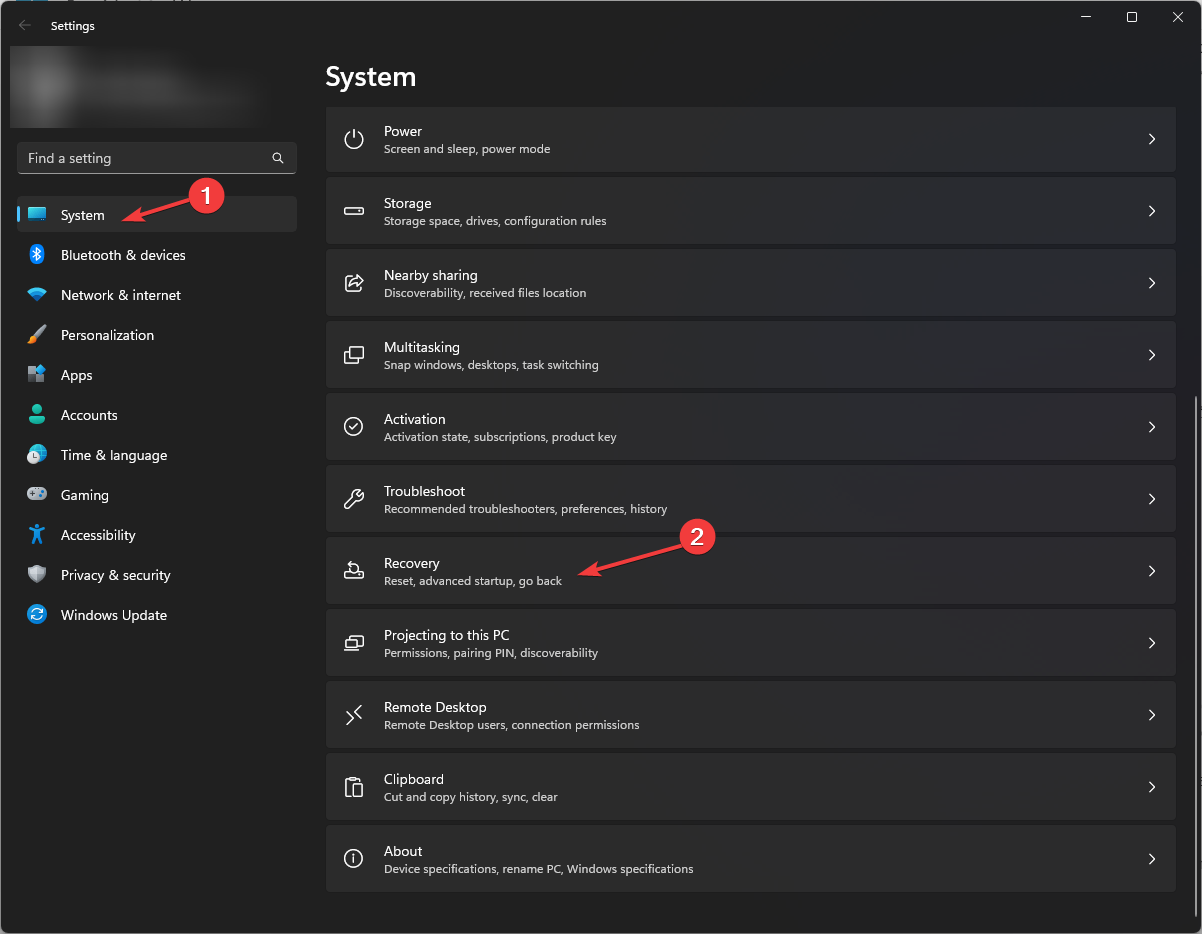

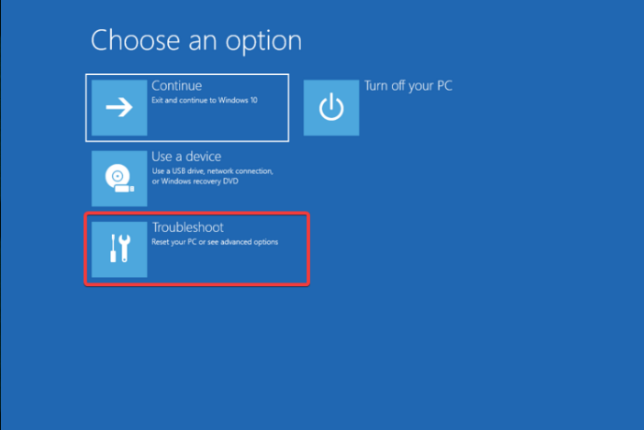
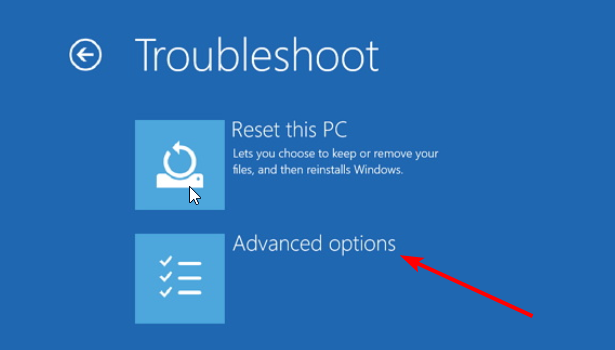
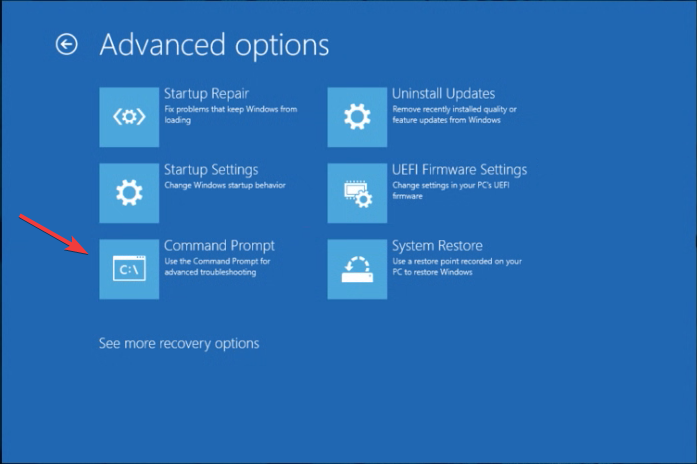
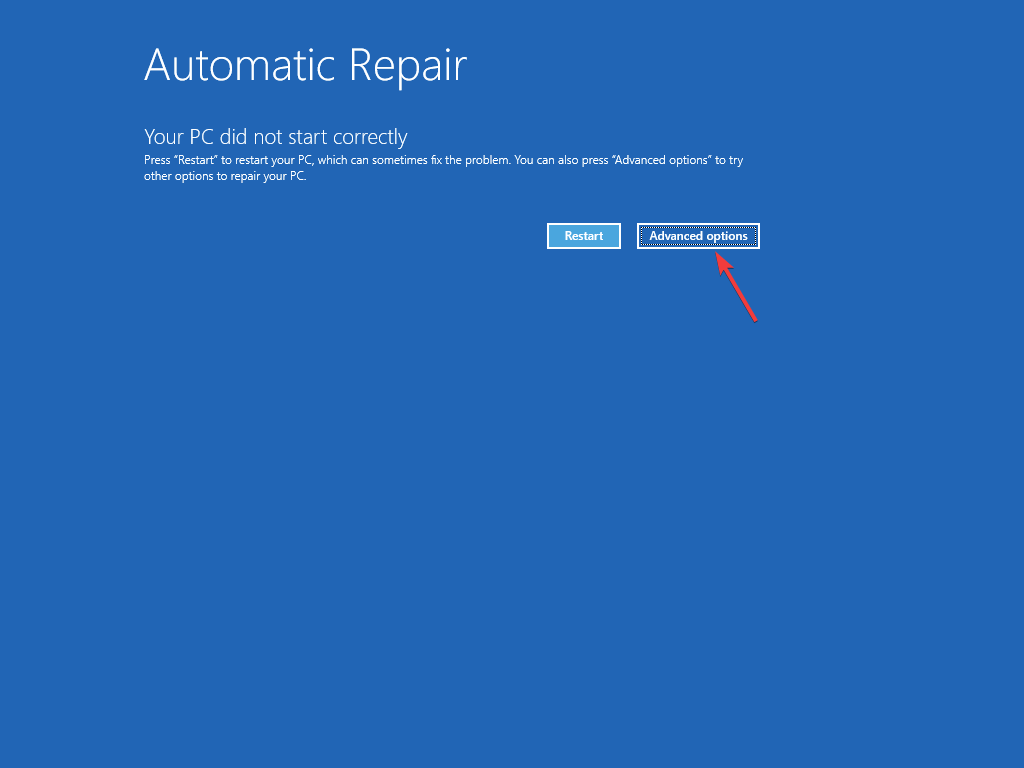
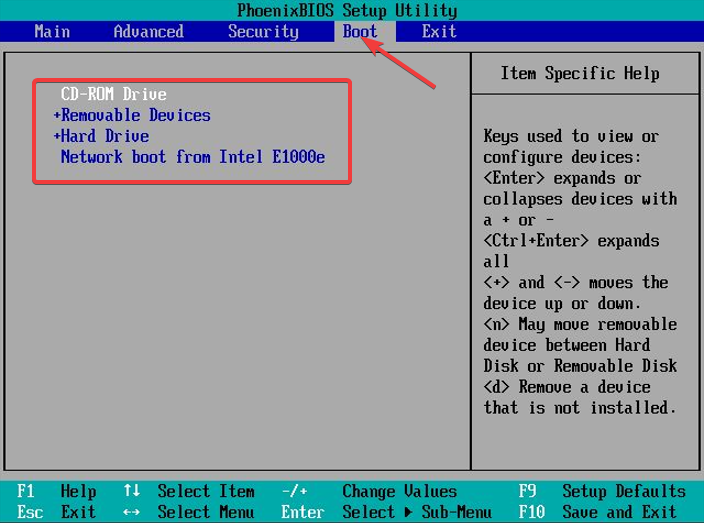
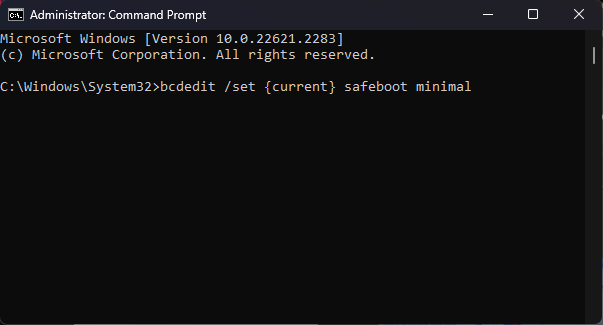








User forum
0 messages