CMD Window Opens and Closes Randomly? Fix it in 7 Steps
A Clean Boot may get rid of the random Command Prompt pop ups
6 min. read
Updated on
Read our disclosure page to find out how can you help Windows Report sustain the editorial team. Read more
Key notes
- The Command Prompt is a powerful Windows tool that can execute commands when you need to.
- When it randomly opens and closes without being called upon, it can be a worrying situation that indicates an underlying problem.
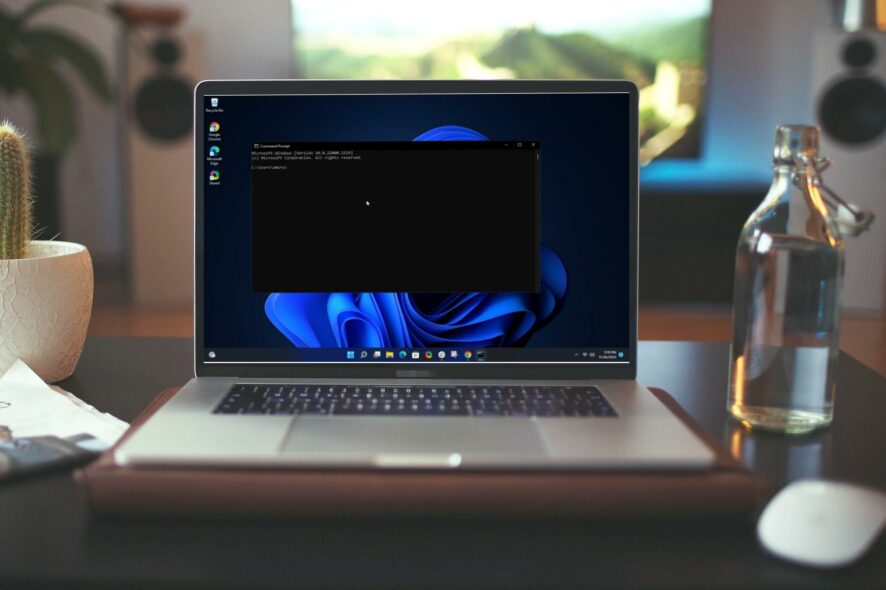
The Command Prompt is a tool used by the Windows operating system to execute commands and run programs. It’s a simple and effective way to run programs directly from Windows.
But even though it’s useful, sometimes you might find that the Command Prompt opens and closes randomly and sometimes on startup. For some, even other apps keep closing automatically. If this happens often enough, it can be highly frustrating.
Why does my CMD randomly pop up and close?
When the Command Prompt opens and closes randomly, it may indicate a problem with your computer. The following are some of the reasons why this issue might occur:
- Too many programs open at once – If you have other programs running simultaneously, they could be interfering with each other and causing issues with the Command Prompt.
- Virus infection – Viruses are able to infect any part of your computer, including the Command Prompt. That’s why a great antivirus solution that is up-to-date should always be installed on your PC.
- Maintenance tasks – Some maintenance tasks will automatically open a Command Prompt window as part of their routine. If this is the case, you don’t need to worry about it.
- Third-party interference – If you’re using a third-party program to open the Command Prompt, such as a batch file or a script, the command used in the file may be causing issues with the Windows Command Prompt.
- Corrupt system file – A damaged Windows system file or corrupted Windows registry entry can make it difficult for some programs to run correctly, such as the Command Prompt.
What can I do if the Command Prompt is opening and closing randomly?
Before attempting the slightly technical steps, try the following:
- Close any other applications before opening up another one this way and see if that helps solve the problem.
- Close all Command Prompt windows that may be open before trying again.
- Finally, try restarting your PC and see if the Command Prompt behaves the same way. If your PC fails to restart, refer to our guide.
1. Run the netstat command
- Hit the Windows key, type cmd in the search bar, and click Run as administrator.
- Type the following command and press Enter:
cmd /k netstat
2. Scan for viruses
- Press the Windows key, search Windows Security and click Open.
- Select Virus & threat protection.
- Next, press Quick scan under Current threats.
- If you don’t find any threats, proceed to perform a full scan by clicking on Scan options just below Quick scan.
- Click on Full scan to perform a deep scan of your PC.
- Wait for the process to finish and restart your system.
Running a scan is found to fix things when the Command Prompt opens and closes immediately due to a virus.
If you want to get a thorough PC scan of malware, we recommend using a third-party antivirus because it has some of the most advanced malware security features.
⇒ Get ESET HOME Security Essential
3. Run the DISM and SFC commands
- Hit the Windows key, type cmd in the search bar, and click Run as administrator.
- Type the following command and press Enter:
Dism /Online /Cleanup-Image /RestoreHealth - Wait for the command to be executed then type the next one and hit Enter:
Sfc /scannow
4. Run the CHKDSK command
- Hit the Windows key, type cmd in the search bar, and click Run as administrator.
- Type the following command, replace the C letter with your drive’s letter, and press Enter:
chkdsk C: /f
5. Disable Task Scheduler triggers
- Hit the Windows key, type Task Scheduler in the search bar, and click Open.
- Navigate to Task Scheduler Library on the left.
- Check for any suspicious triggers. (Most users complained OneDrive was a common trigger).
- Right-click on it and select Disable.
- Restart your PC.
Task Scheduler is a Windows component that lets you schedule tasks such as booting up to Command Prompt. You can use Task Scheduler to run programs or scripts at scheduled times. However, by default, this feature is enabled with a number of triggers that launch on boot or when you log in.
These triggers may be required for some applications, but if you don’t need them, disabling them can free up resources and improve performance.
6. Update System Environment Variable
- Hit the Search icon, type environment in the search bar, and click to open the Edit the system environment variables.
- The System Properties dialog will pop up, click on the Advanced tab and select Environment Variables at the bottom.
- Under System variables, navigate to path and click on Edit.
- Now click on New to create a new entry and add C:\Windows\SysWow64\, then click OK.
- Restart your PC.
7. Perform a clean boot
- Hit the Windows key, type msconfig, and open System Configuration.
- Switch to the Services tab.
- Select Hide all Microsoft services.
- Click on the Disable all button then hit the Apply button to save the changes.
- Go back and click on the Startup tab and select Open Task Manager.
- In the Startup tab of the Task Manager, Disable all the Enabled startup items.
- Close Task Manager and restart your PC.
If you suspect that another application or program is why Windows 7 Command Prompt opens and closes immediately, a clean boot can help. It disables the software and allows Windows to run without it.
Alternatively, if your computer is having trouble starting up normally, then starting it in Safe Mode can help identify what’s causing the issue.
How do I stop a command block spam?
To stop the command block spam and play Minecraft without any unnecessary prompts and messages that affect not just the gaming experience but also the chat, run these two commands:
/gamerule commandblockoutput false /gamerule sendcommandfeedback false
While the first one here disables the commanblock messages, the other will disable feedback.
Hopefully, the annoying Command Prompt opening randomly is long gone, and your computer has been restored to normalcy. Elsewhere, users complained of not being able to run CMD as administrator, so if you were experiencing this issue, don’t hesitate to refer to our helpful guide.
Also, if the CMD prompt keeps popping up, we have a remedy for the situation in our dedicated article.
We love your feedback, so don’t hesitate to comment below on what solution worked for you.
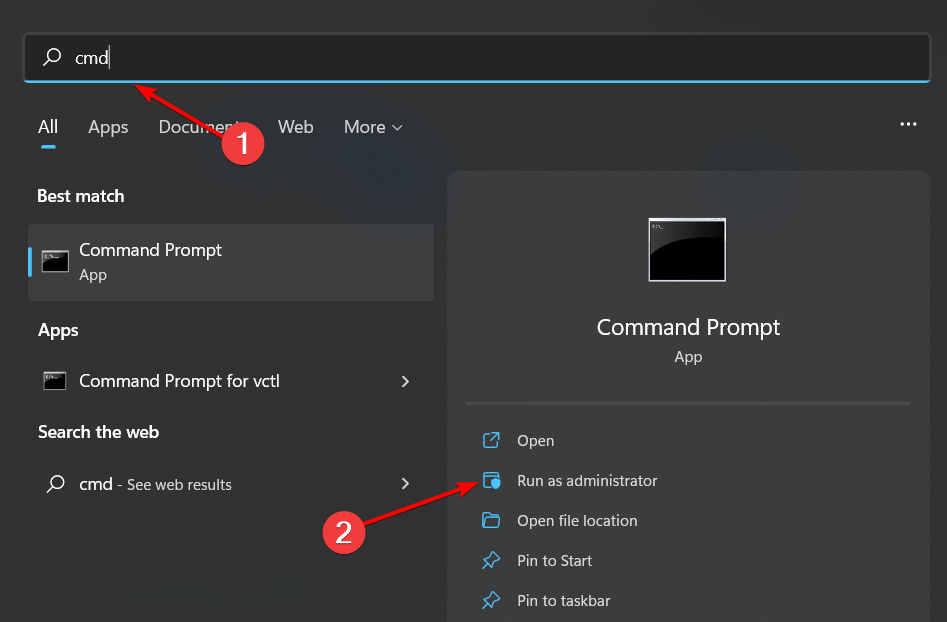
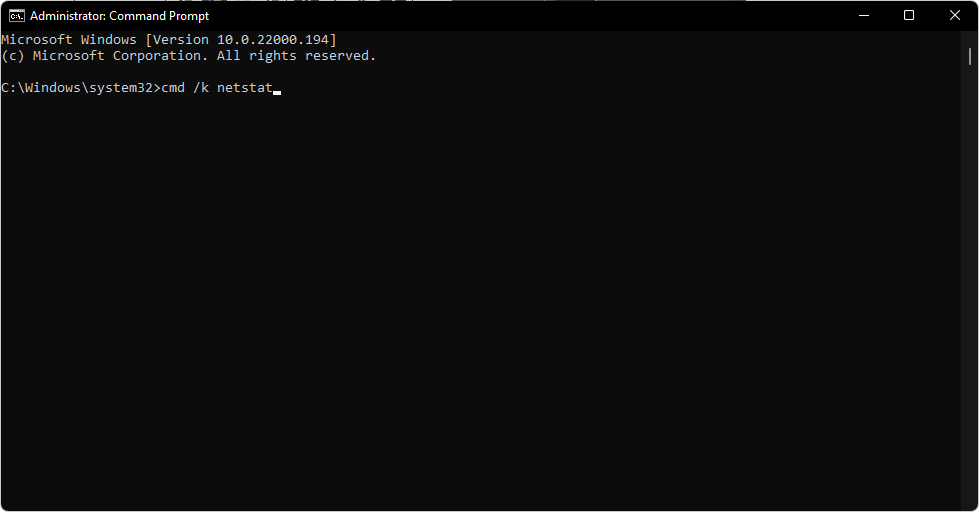

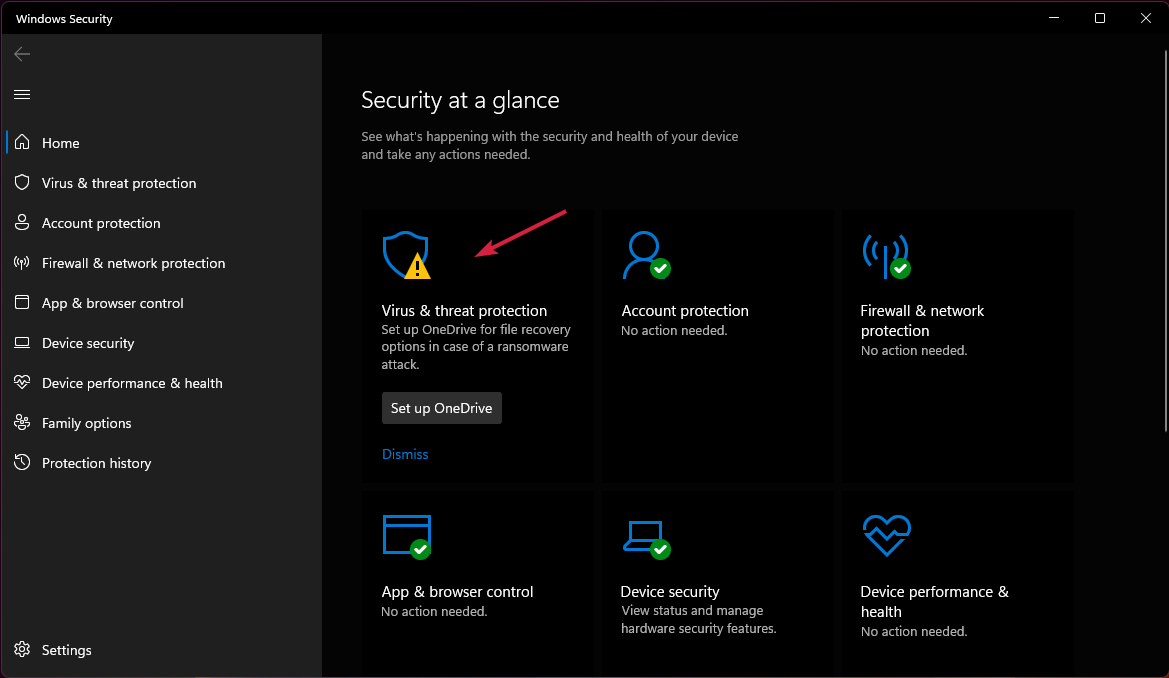
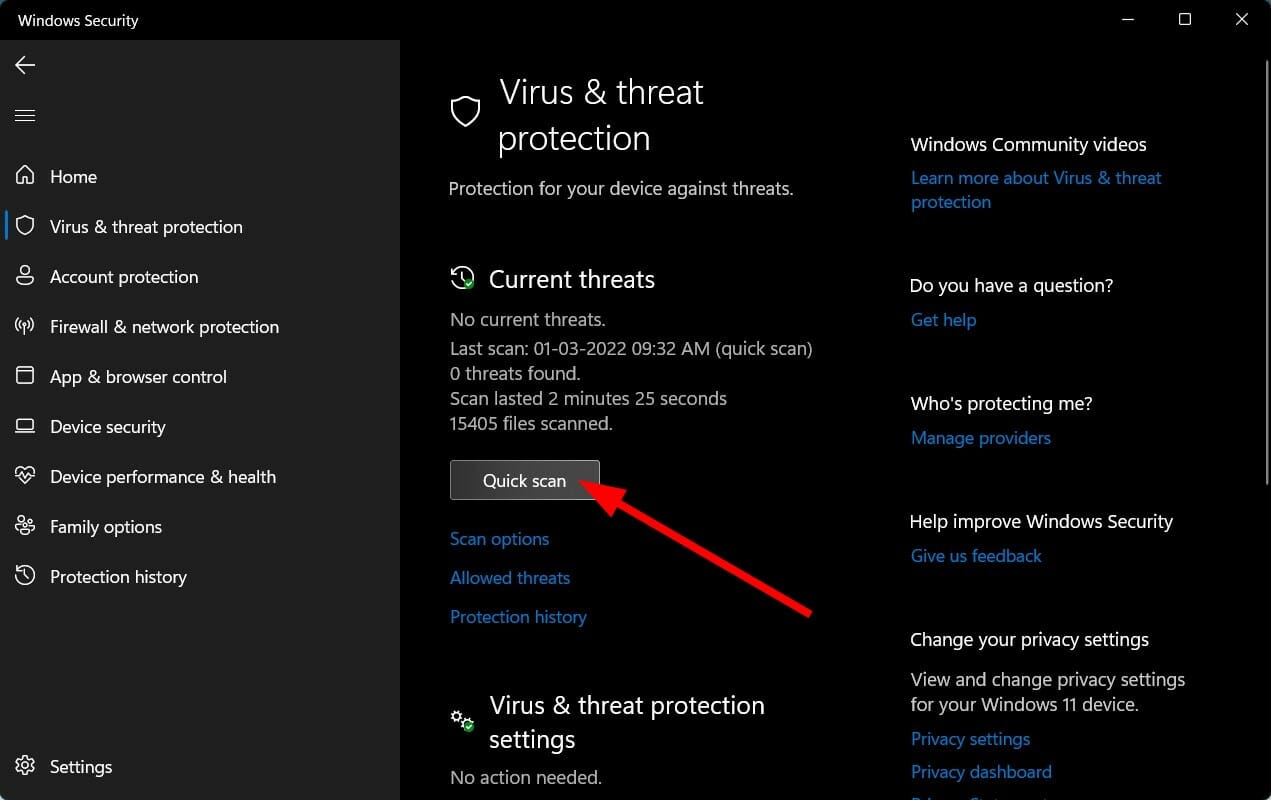

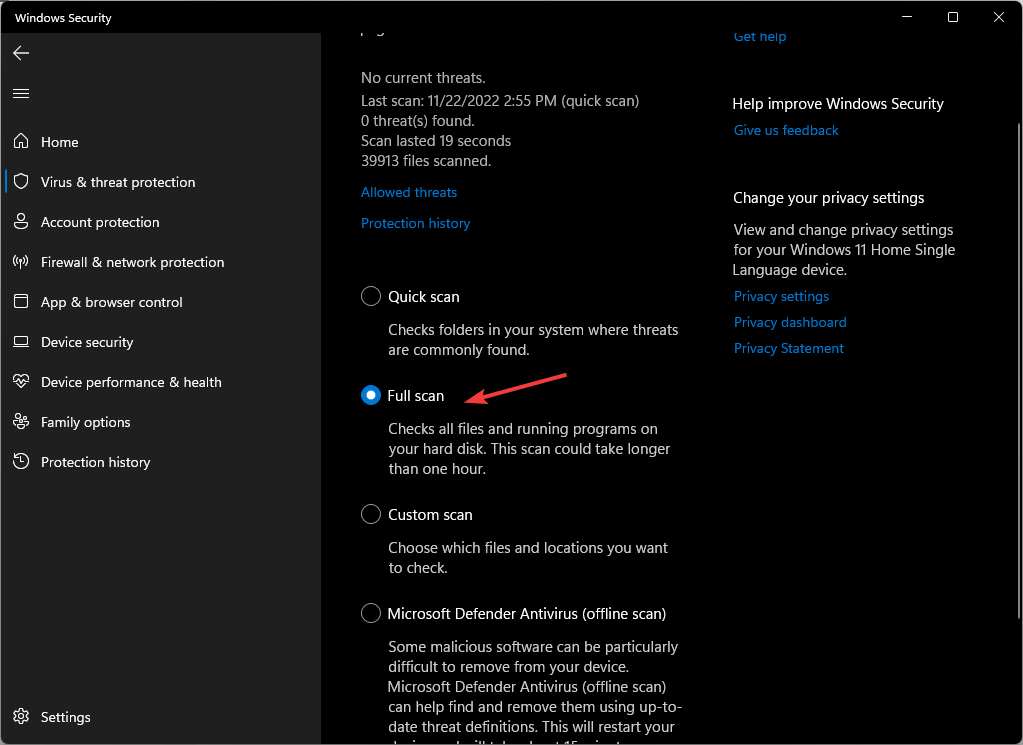

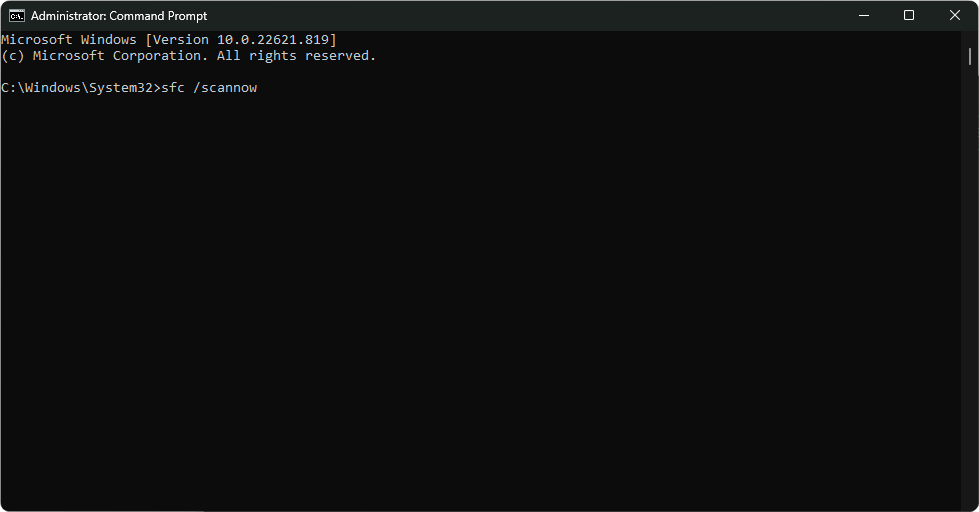
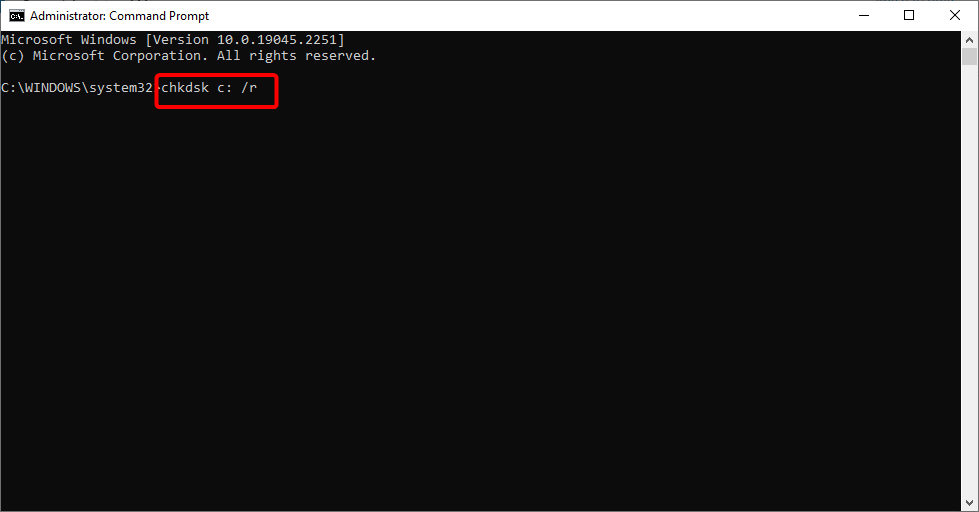
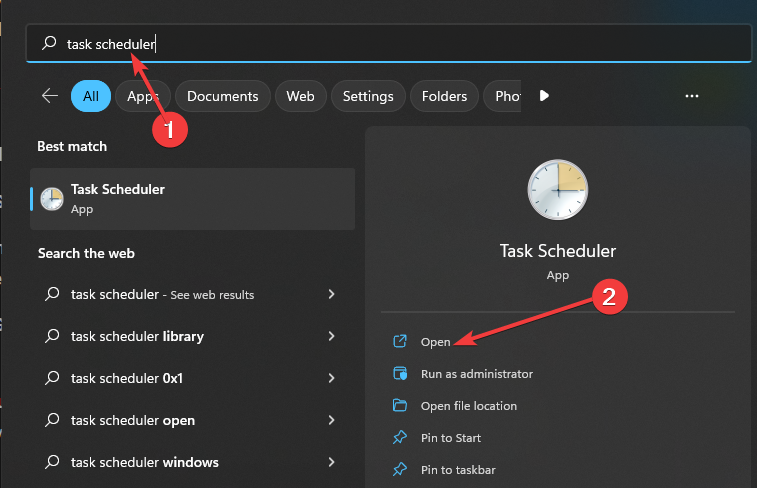







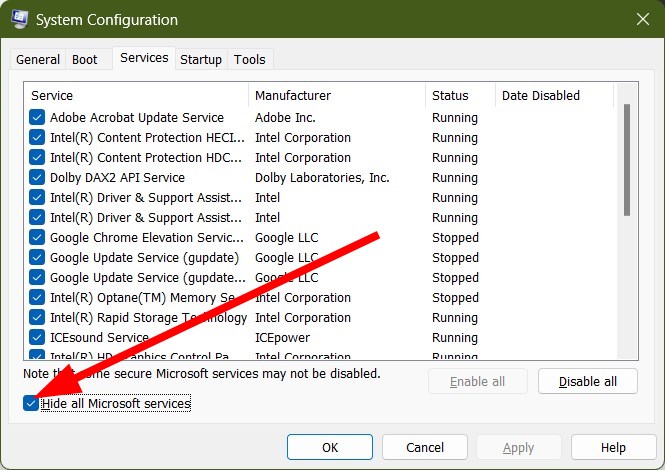

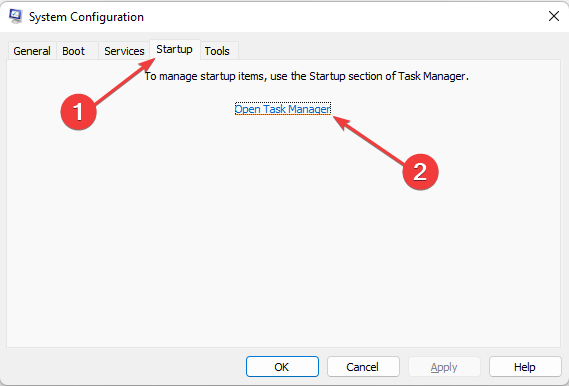
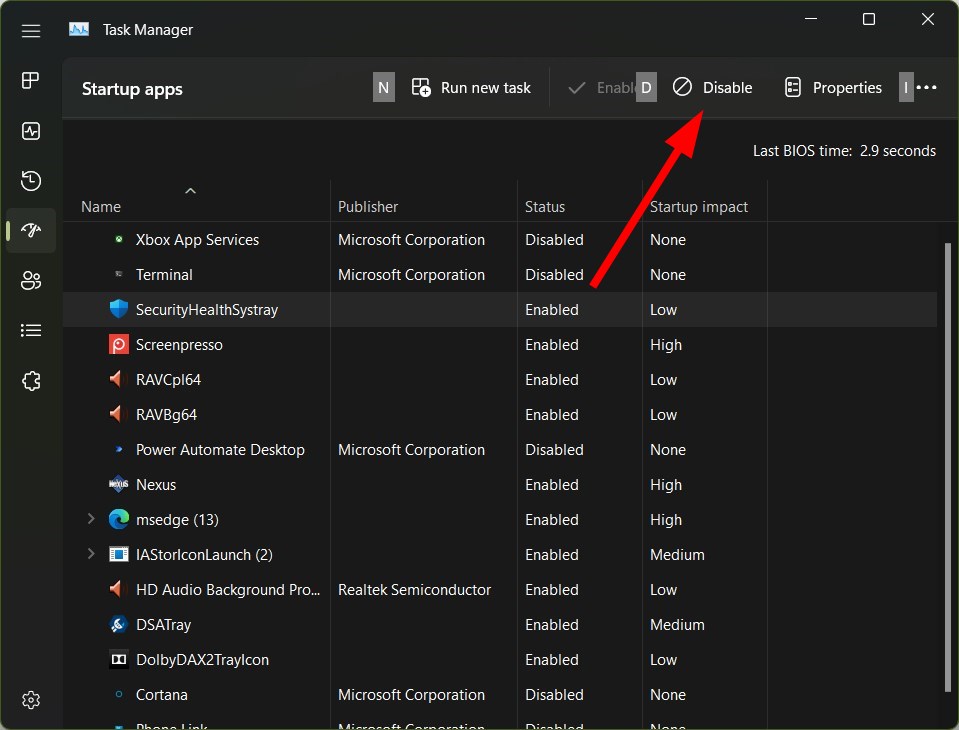








User forum
0 messages