8 Best Bootable Pendrive Software for Windows and Linux
Check out the best tools for creating bootable pendrives
6 min. read
Updated on
Read our disclosure page to find out how can you help Windows Report sustain the editorial team. Read more
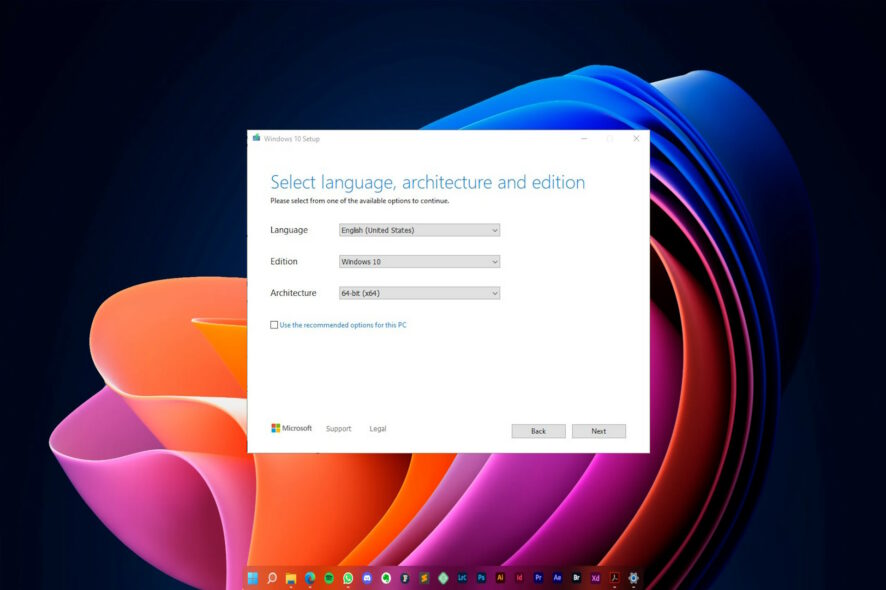
Creating a bootable USB drive is a straightforward process with the right bootable pendrive software. It converts the pen drive into a bootable media, which you use to install the operating system of your choice.
All you need is a valid ISO file of the operating system and a pendrive to start using the bootable pendrive app. The best settings are configured by default unless you want to customize them.
 NOTE
NOTE
Which is the best bootable pendrive software?
1. Rufus – Best free bootable drive tool
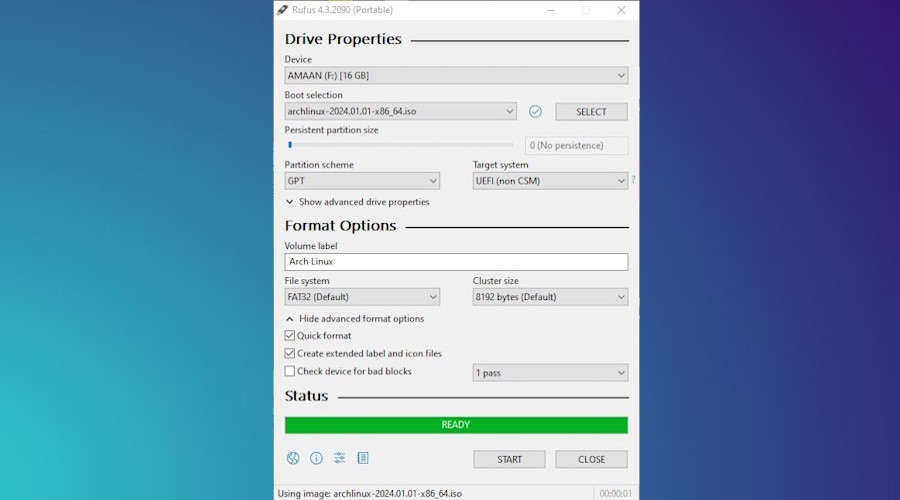
Rufus is a popular open-source and free bootable pendrive software available in over 30 languages. In three easy steps, it creates the bootable USB through the portable or installer version.
You can choose between MBR and GPT partition schemes. On top of that, you can select partition formats from various options – FAT32, NTFS, UDF, and exFAT.
It even lets you select UEFI or legacy BIOS, depending on the computer you want to install the operating system.
And if you are creating a Windows 11 bootable, Rufus can bypass the TPM check, amongst other requirements. This way, you can install Windows 11 on unsupported systems.
Moreover, you can set the persistent partition size through the slider button while creating a Linux bootable.
2. Microsoft’s Media Creation Tool – Best for Windows boot and installation
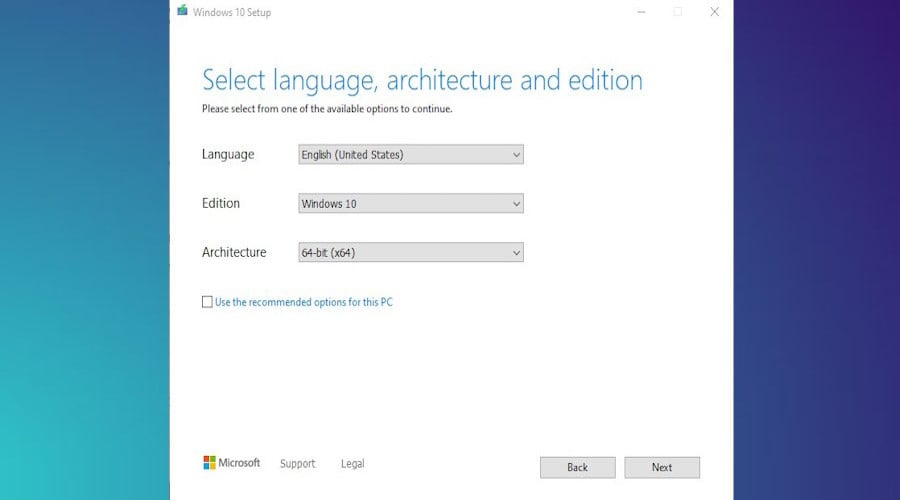
When installing Windows 10 or 11, the media creation tool is the easiest way to create a bootable USB.
One of the best things about this bootable pendrive software is that you get the latest Windows versions with the latest updates directly from the Microsoft servers.
Plug in your pen drive with at least 8 GB space, then select your language and Windows 10/11 version. After that, it will download the ISO file from the official server and convert the flash drive into a bootable drive.
⇒ Get Microsoft Media Creation Tool
3. WinSetupFromUSB – Easy to use
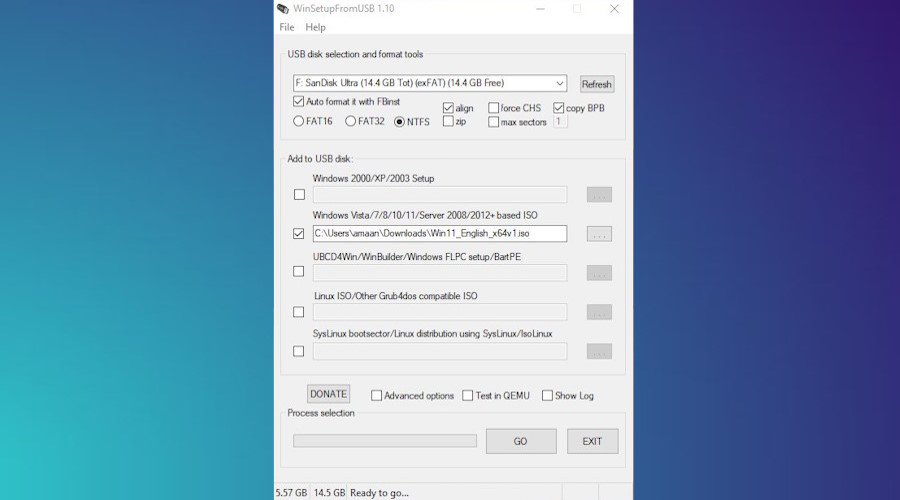
WinSetupFromUSB keeps it simple with an easy-to-use interface. It can create a bootable USB drive that can boot multiple operating systems, including various versions of Windows.
You can save time formatting your pendrive through its auto-format feature, which you can turn off. Then, you can select the Windows versions and instantly create a bootable USB.
A custom menu feature lets you edit your Windows installation menu. Along with that, you can add Q-Dir, which is useful for exploring files on the hard disk before installation.
And, if you are installing Windows older than 7, you can add general drivers to the setup. You won’t have to find and download drivers on different computers.
4. Microsoft USB/DVD Download Tool – Great for Windows 10 installation
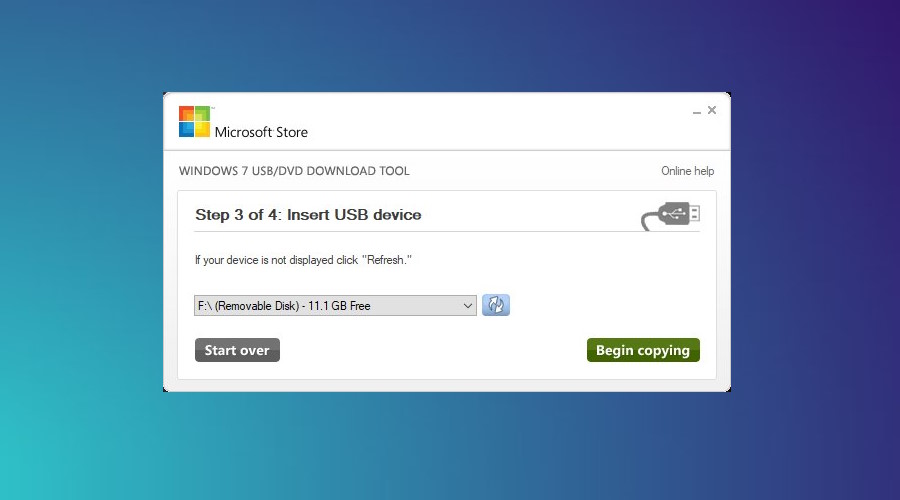
Microsoft originally released this bootable pendrive app for Windows 7 or earlier versions. Now, you can use it to make up to Windows 10 bootable.
Microsoft discontinued it, so you must rely on a third-party download page. Before starting the process, select the pen drive and the ISO image.
There is no option to go back to any step, so you have to start from the beginning through the start over button.
⇒ Get Microsoft USB/DVD Download tool
5. WoeUSB – Best fo Linux
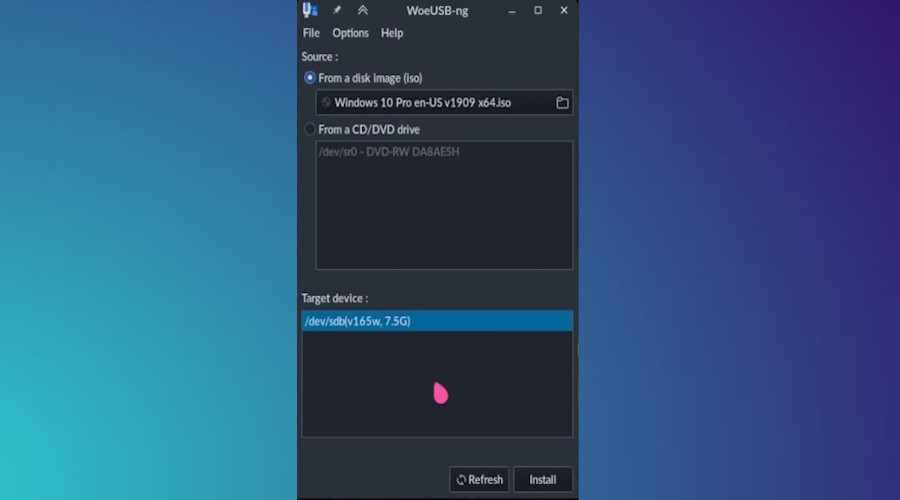
When you are on a Linux distro and want to create a Windows bootable, WoeUSB can do it in no time.
You can easily install it on Arch, Debian, and Fedora-based systems through a single command. A more convenient way is through the graphics package manager.
Moreover, you can use WoeUSB to create a bootable USB stick either from an ISO file of a Windows operating system or directly from a physical Windows installation DVD.
6. UNetbootin – Great for downloading Linux distros
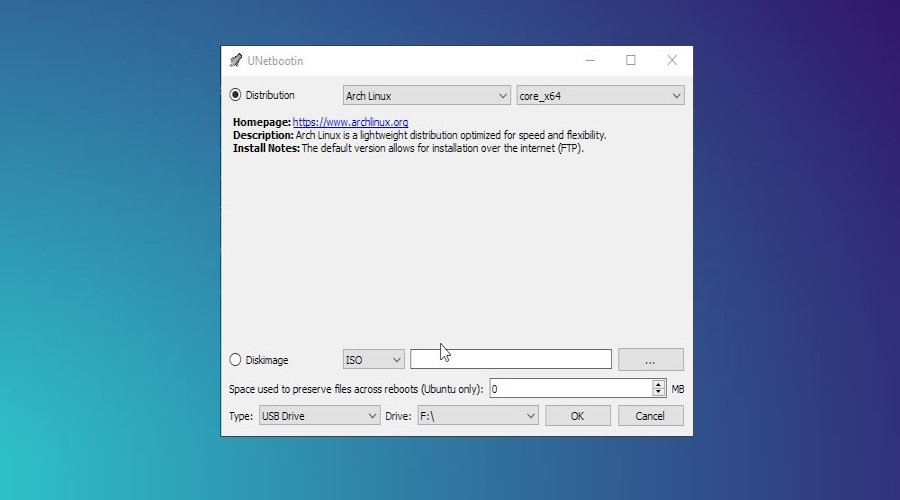
UNetbootin is a free bootable pendrive software for Linux that can download the distro over the internet if required. It is available for Windows, Linux, and macOS.
You can choose from over three dozen distros, including Xubuntu and Super OS. Many of them have multiple versions, so you can take advantage of specific features.
But if you have the ISO file, select the option and locate it from a local directory. You can create bootable media on a USB drive or an external hard disk.
7. ImageUSB Writer – Ideal for creating USB images
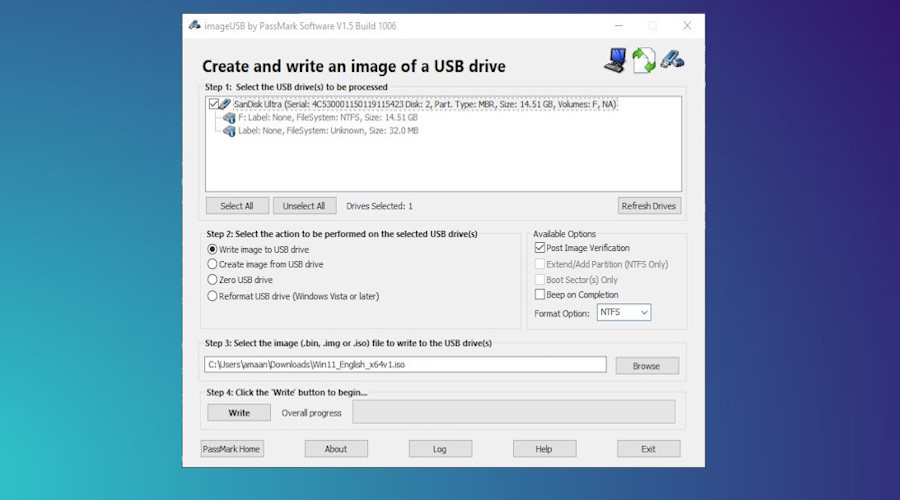
Sometimes, you have to install operating systems on multiple computers physically at different locations. In such cases, you can use ImageUSB to create multiple bootable pen drives in one go.
Select the pen drives from the list, then select the first option to write the image to a USB drive. Then, choose the image of your local storage to start the flashing process.
ImageUSB doesn’t let you select between GPT and MBR partition, which would be a good option for older operating systems, as Rufus does.
8. Universal USB Installer – Drag and drop functionality
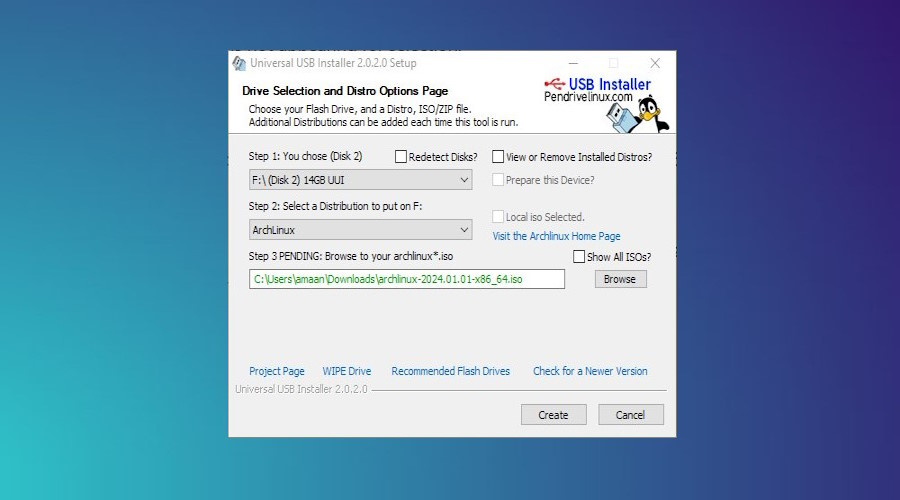
You can create a bootable of any Linux distro through Universal USB Installer. That is not all; it even lets you create a bootable Windows USB drive.
Select an operating system that will give you the link to download from the official source. It even lets you create persistent space on select Linux distros.
One of the best features here is drag and drop. Add a second Linux distribution by dropping it in the UUI folder in the newly created bootable flash drive. The only thing you will miss through this method is the persistence storage.
So, these were the best bootable pendrive software to use. Once you have prepared the pendrive, use our guide to check if it is bootable or not.
Sometimes, your pen drive might not get detected by the bootable software. In such cases, you can try plugging it again before formatting it to remove minor errors.
You might also get inspiration from our list of the best tools to create multiboot USB drives. Before you leave, we also have a new guide on how to run Rufus on Windows 7, so you might want to check it out.
If you have other bootable pendrive software we missed here, please let us know through the comment section below.
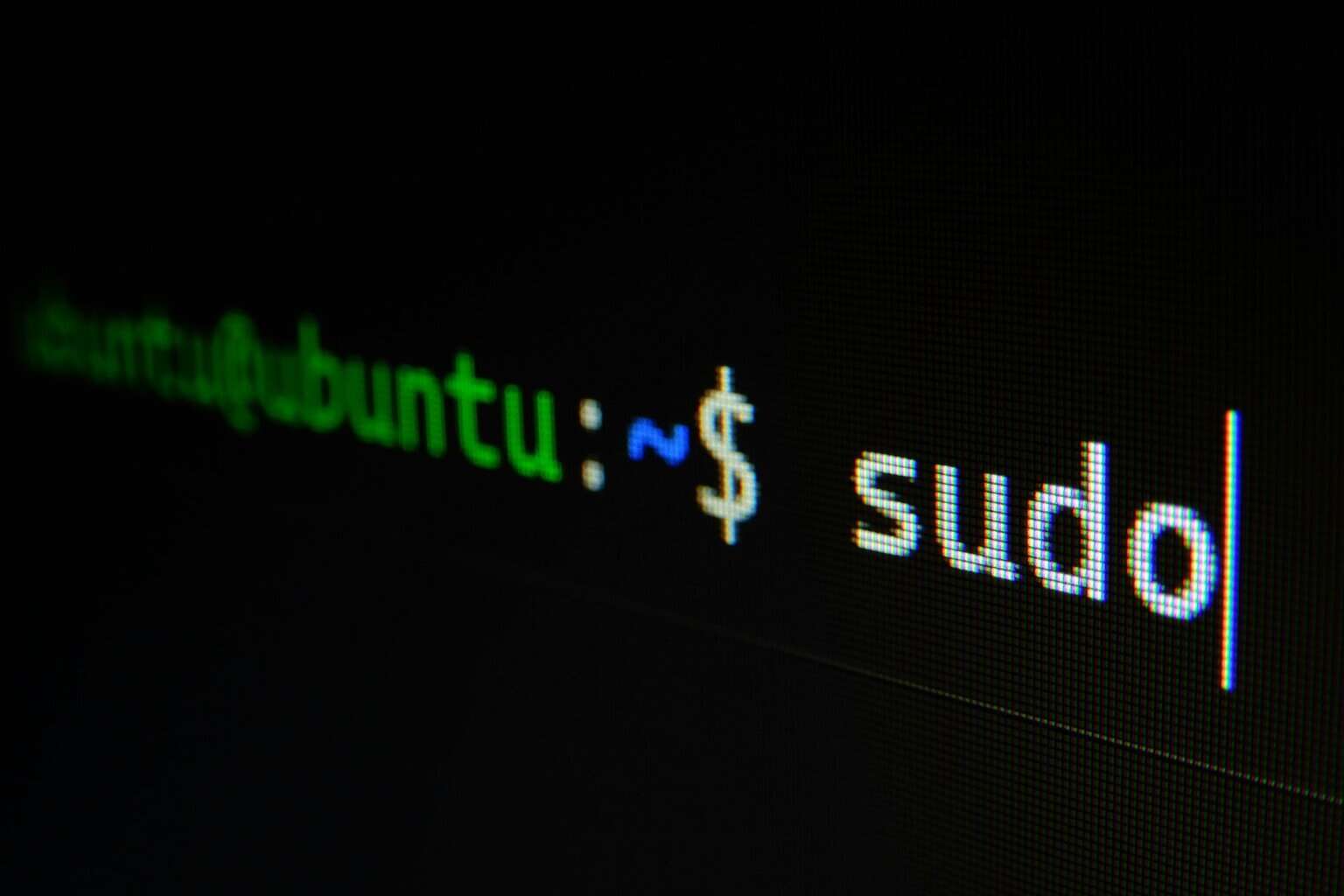

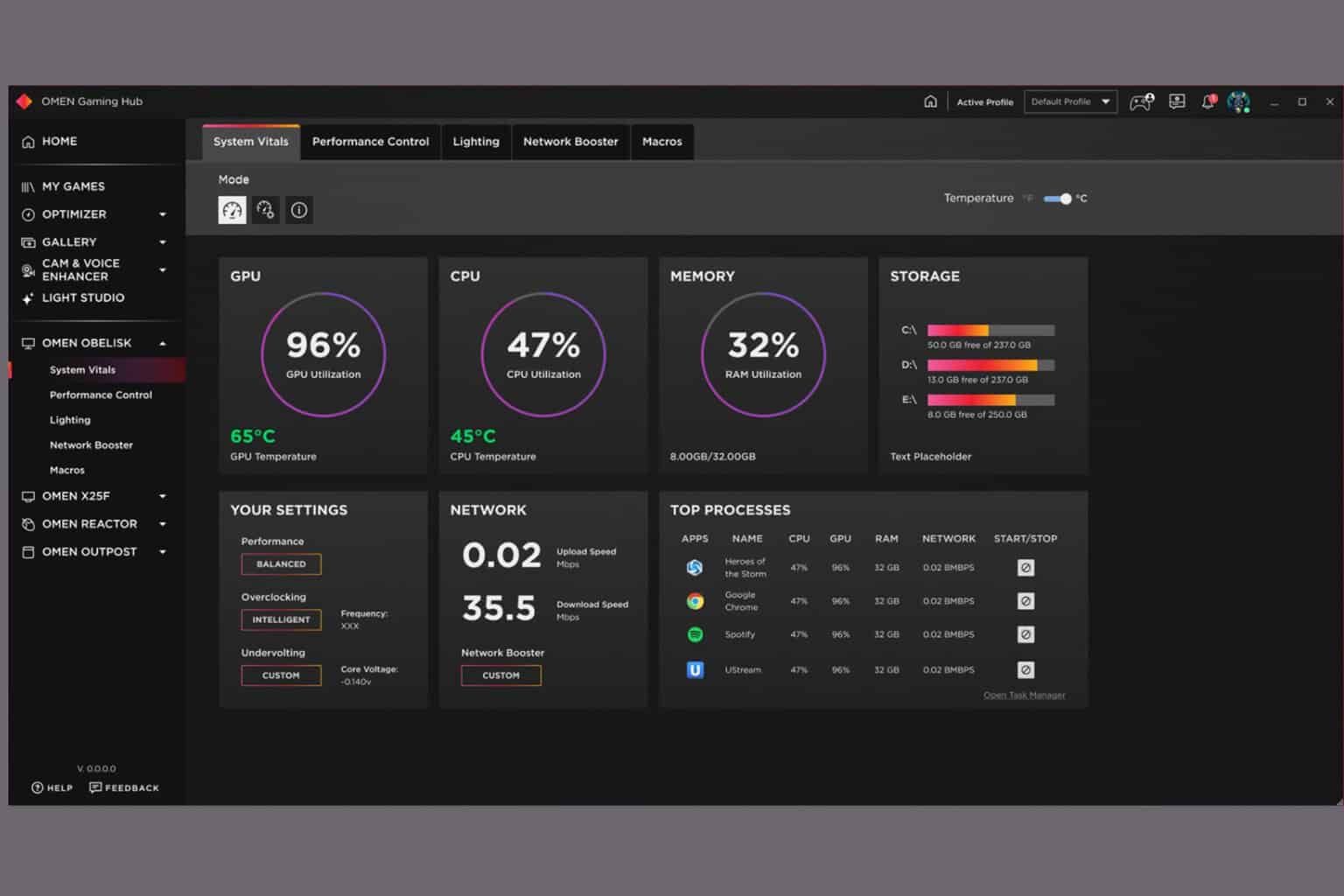
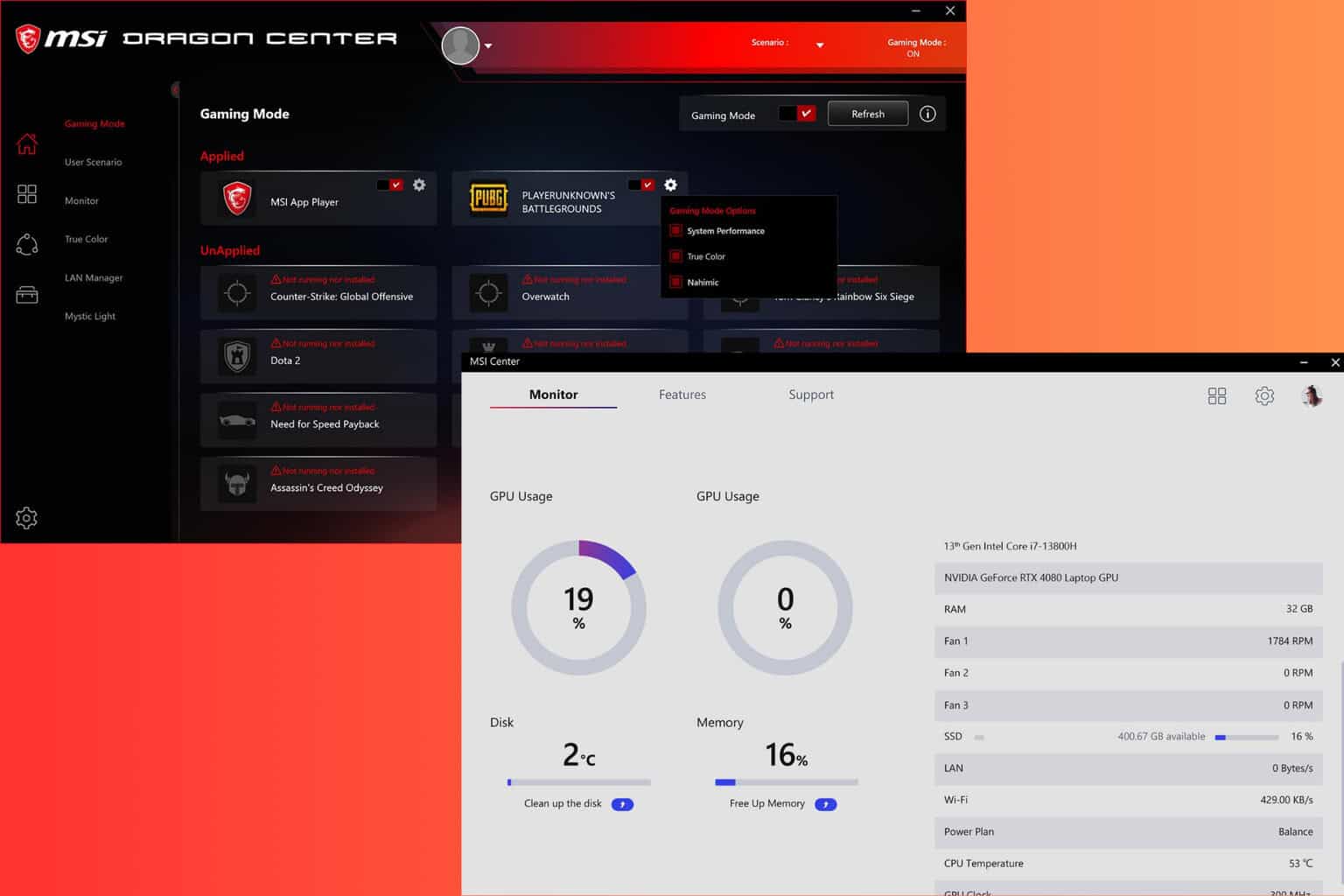
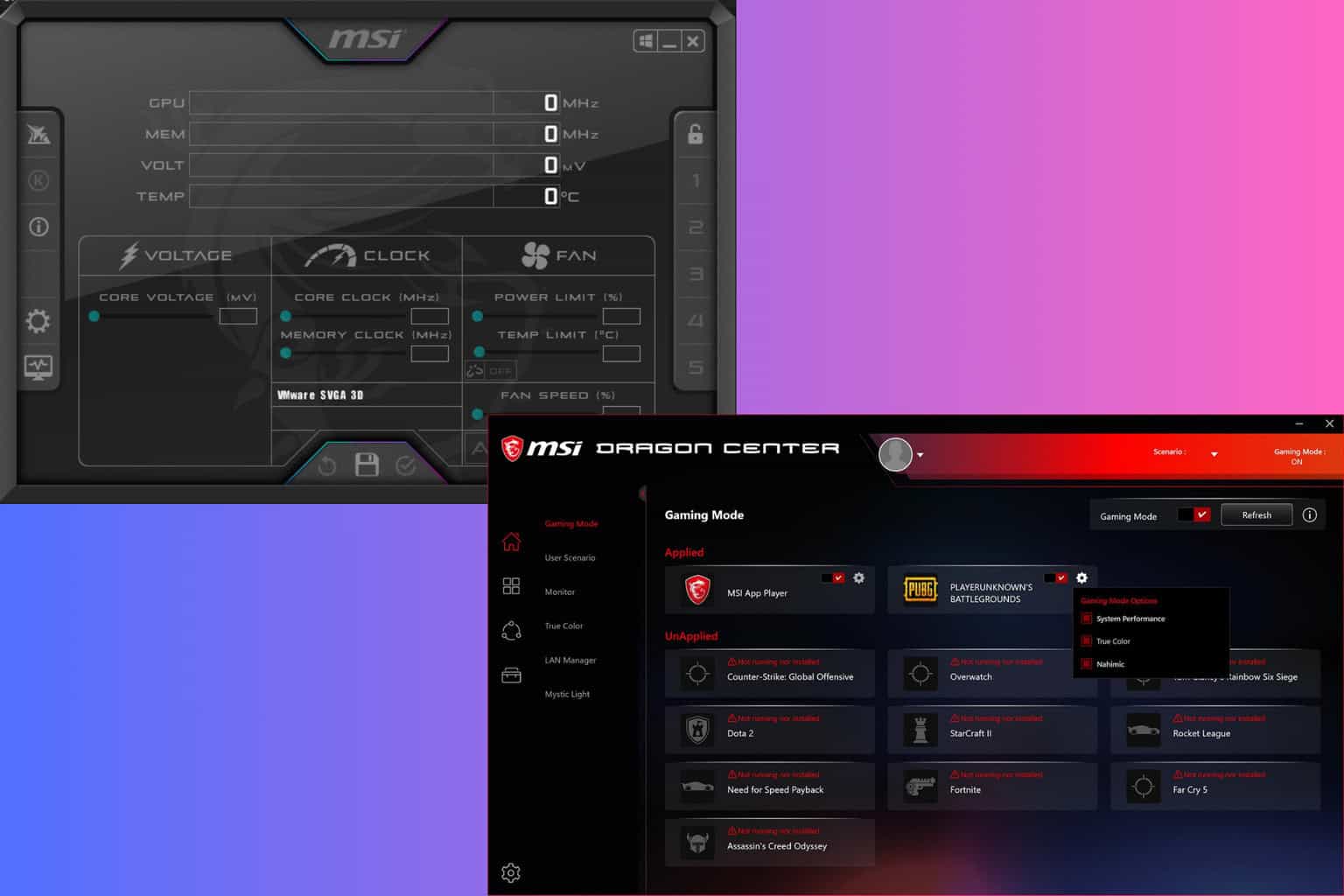

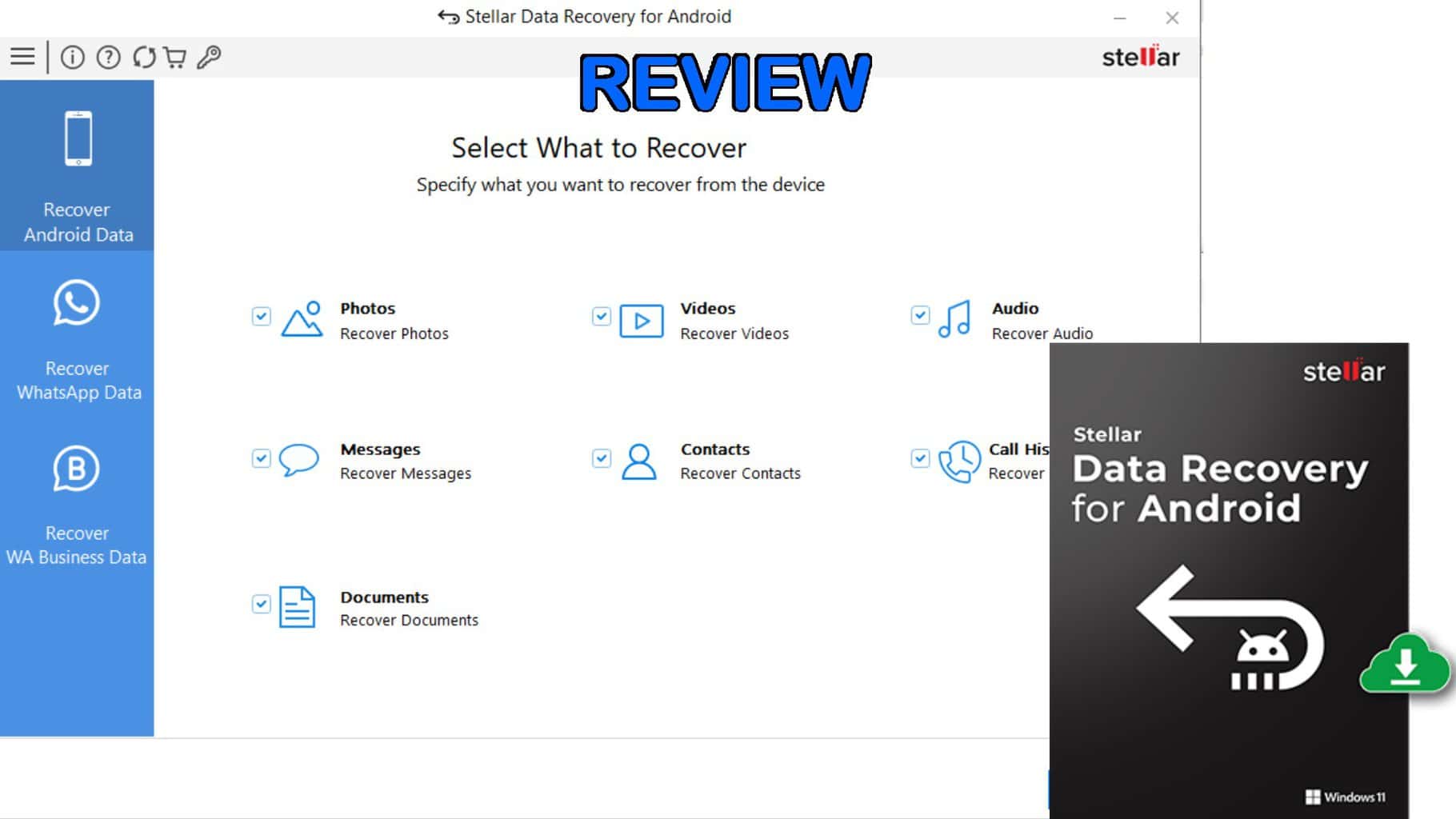
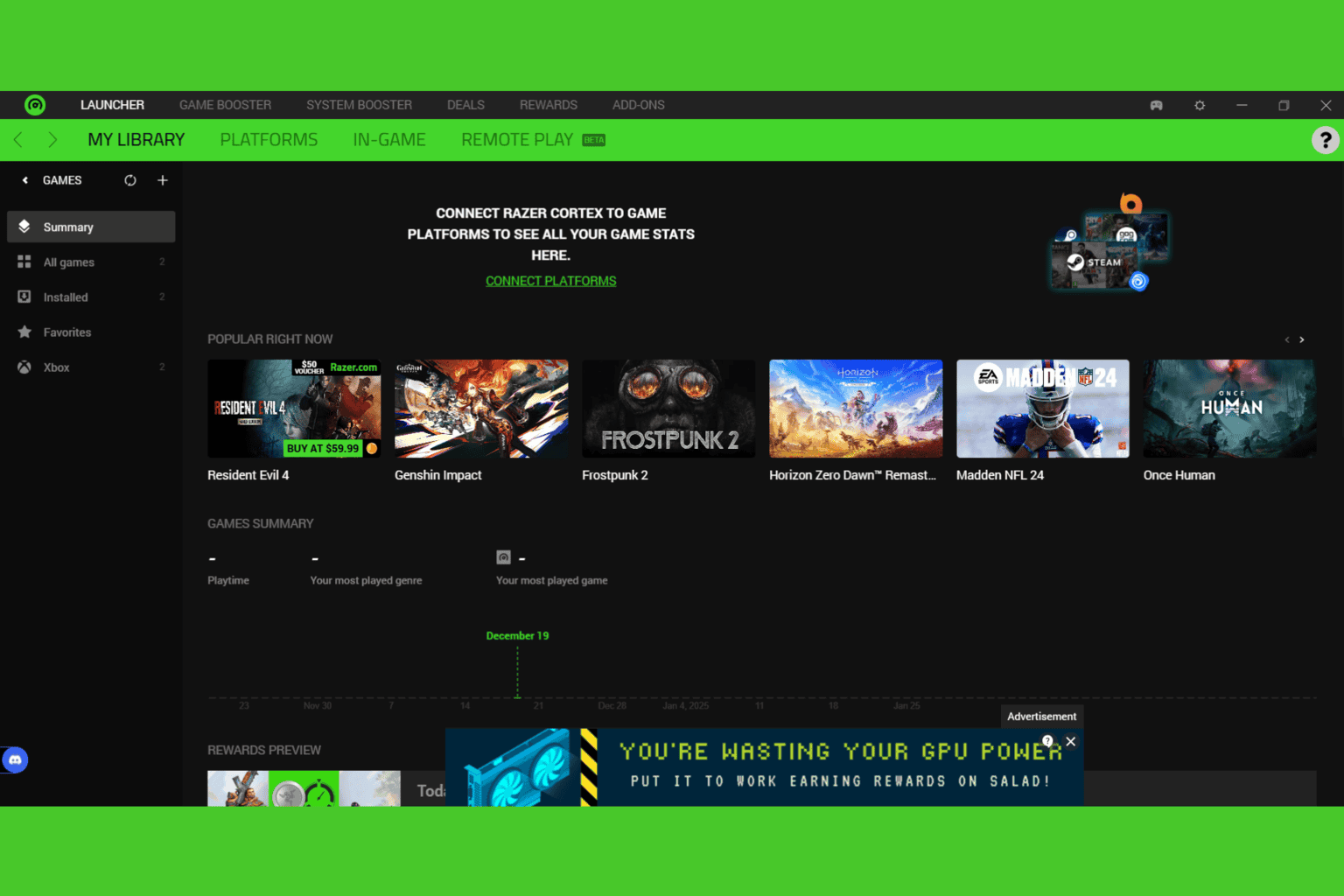
User forum
0 messages