How to Quickly Check If Your USB Is Bootable Or Not
Use the Diskpart tool to check the USB status
4 min. read
Updated on
Read our disclosure page to find out how can you help Windows Report sustain the editorial team. Read more
Key notes
- It is recommended to check if the USB is bootable to ensure it will work perfectly during the clean installation of Windows.
- Executing the command in the command prompt and Windows Powershell will quickly help identify the status of a USB drive.
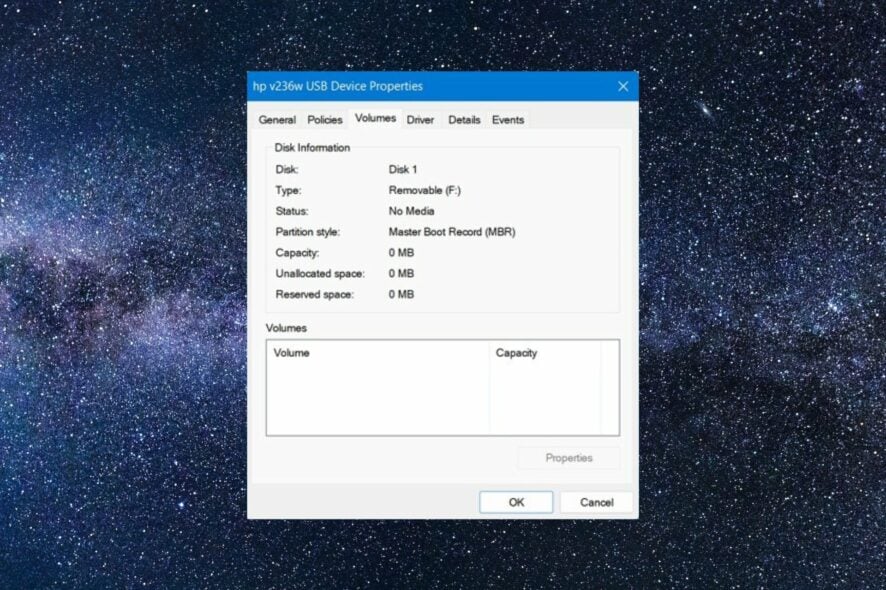
A bootable USB media with the ISO file comes in handy if you plan to clean install Windows on your PC. In most cases, it does its job very well; however, sometimes, it may fail to boot your Windows PC or perform a clean install.
To avoid such unfortunate circumstances, it is recommended to check if your USB is bootable before restarting your PC to initiate the clean install.
How do I test if the USB is bootable is not?
1. Perform a booting test
 NOTE
NOTE
- Hold down the Shift key and choose Restart from the Power menu.
- On the boot menu that appears, select Use a device option to boot Windows from.
- From the list of bootable devices, choose the USB Drive plugged into your Windows PC.
Now wait and see if your PC successfully boots from a USB device. If the boot is successful, that means the USB device is bootable.
If the USB drive follows the FAT32 file system and includes an EFI\boot directory, your PC will boot successfully in a UEFI system.
However, booting from a USB drive may fail due to an incompatible file system even if the USB drive is bootable.
Hence, to confirm that the USB is not bootable, you should follow the different USB booting test methods listed below.
2. Use the Disk Management tool
- Right-click the Windows icon on the taskbar and choose the Disk Management option from the Quick Links menu.
- Locate and right-click the USB drive for which you wish to check the bootable status and choose the Properties option from the context menu.
- Switch to the Hardware tab, select the USB drive in question, and click the Properties button present under the Device Properties section.
- Next, switch to the Volumes tab of the USB device properties box. Look for the value of the Partition Style entry. If the USB drive is bootable, boot flag markers such as Master Boot Record (MBR) or GUID Partition Table will be listed next to it.
- Apart from this, a bootable USB drive may display the Status entry as No Volume/No Media, and Unallocated space and Reserved space will be 0 capacity each.
If the Disk Information is not already displayed in the Volumes tab, press the Populate button on the bottom left to force Windows to display the disk information.
As you will see, the Disk Management tool does not categorize a USB derive to be bootable, but the values of the properties tab help you identify a bootable USB drive.
3. Use Command Prompt
- Press the Windows key to launch the Start menu. Type cmd in the search bar on top ad choose Run as administrator from the search results.
- Type or paste the following command in the command prompt and press the Enter key to access the Diskpart command line tool. Diskpart
- Next, type the following command and press the Enter key to view the disk information.
List disk - Locate your USB drive in the disk list displayed below and check its Status column. A USB drive will the ISO file will display No Media/No Volume identifying itself to be bootable.
The Diskpart command line tool lets you examine the USB drive properties, which helps you identify a bootable USB.
4. Use Windows Powershell
- Use the Windows key to launch the Start menu, type powershell in the search bar on top and select Run as administrator from the right search results.
- In the Powershell window, type the following command and press Enter to view the disk-related information: get-disk
- Now, verify that the PartitionStyle is displayed as MBR.
- Apart from this, the HealthStatus column may display Healthy, and OperationalStatus column displays No Media. If these conditions are fulfilled, it will be safe to say that the USB drive is bootable.
So that’s how simple it is to check if the USB drive is bootable so that you begin the fresh installation of the Windows operating system.
Remember these methods may sometimes give unreliable results depending on how the bootable USB drive is created.
Hence, execute each of the methods listed here to be sure about the bootable status of your USB drive.
If your computer is unable to recognize the USB drive, refer to this guide to troubleshoot the underlying issue.
In case, you have any comments or suggestions for us, feel free to drop them in the comments below.
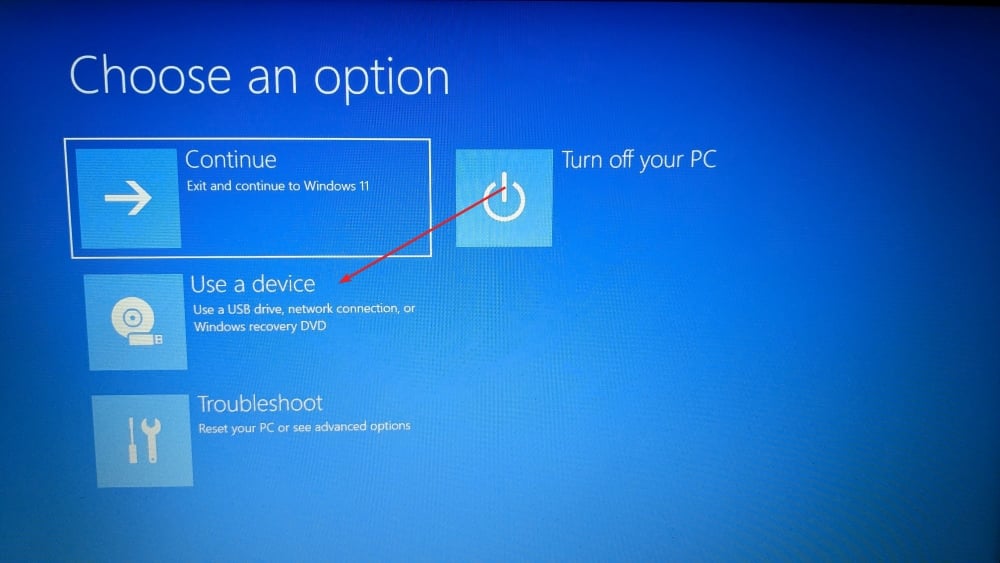
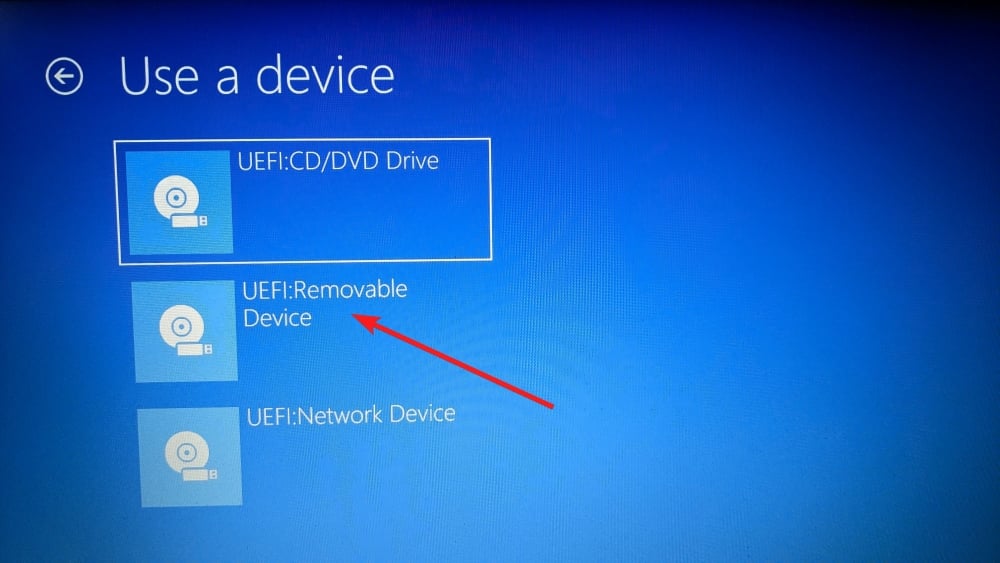
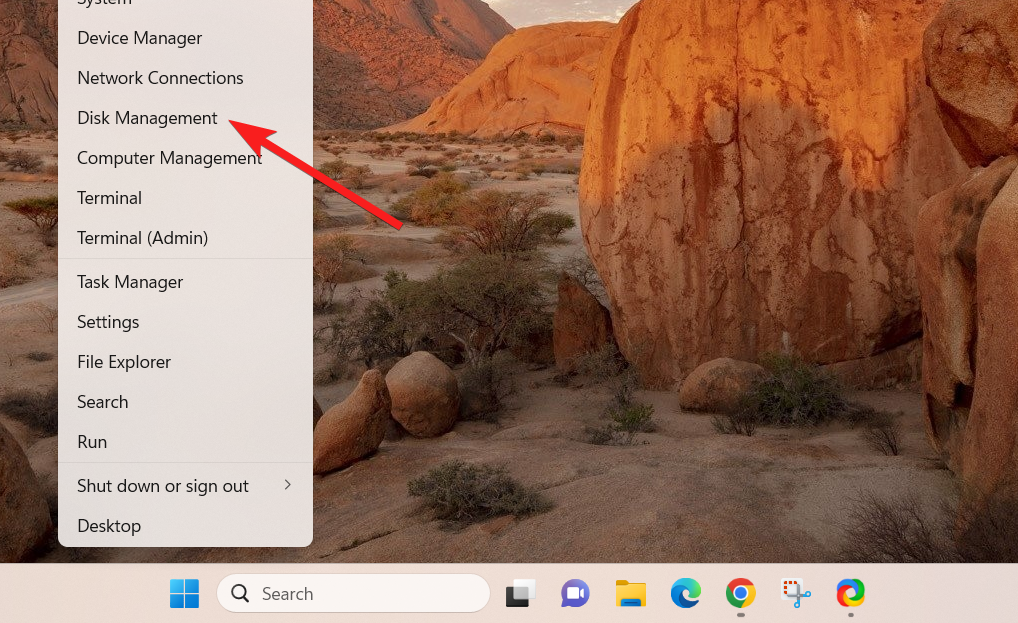


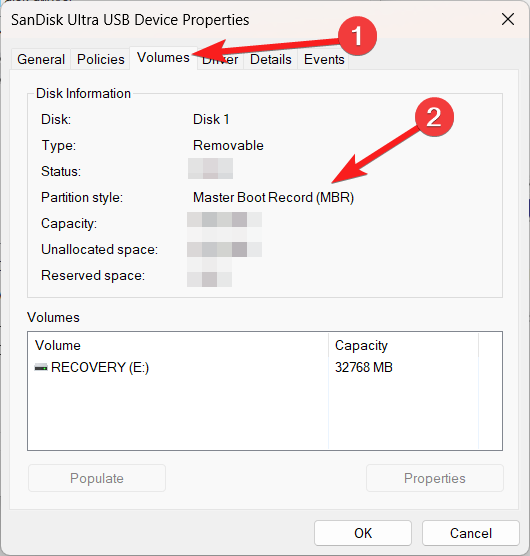
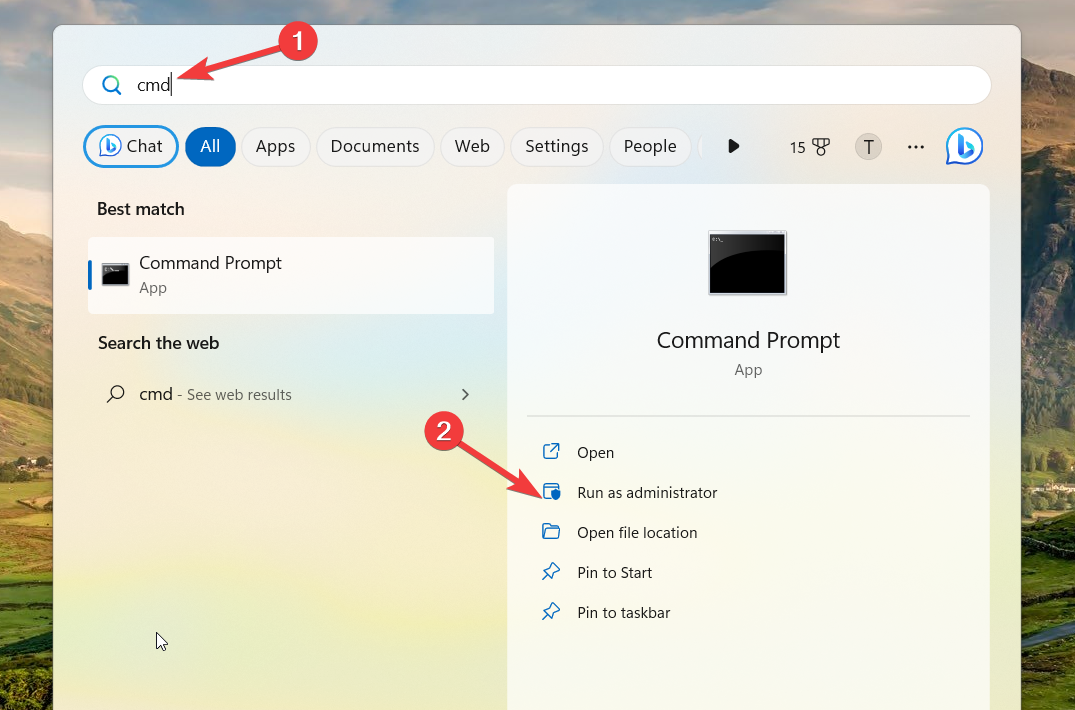
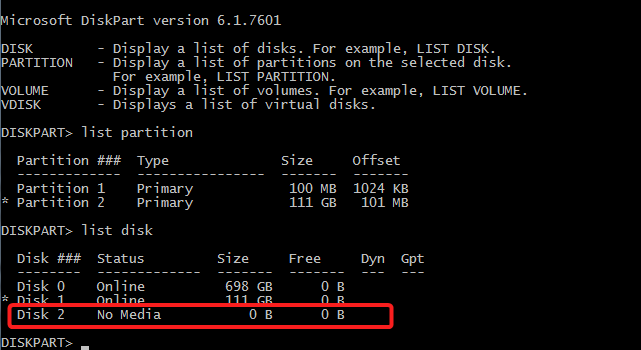
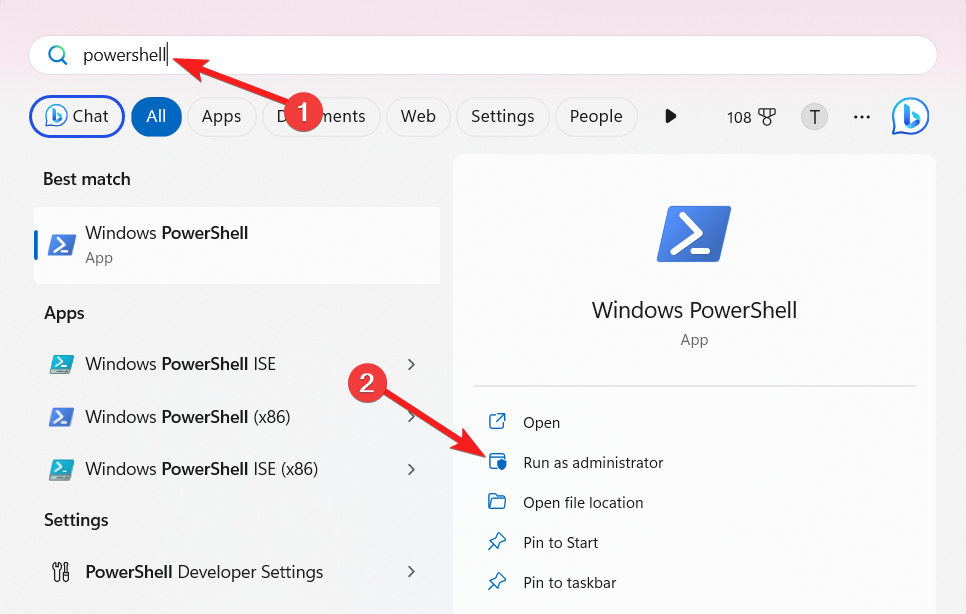
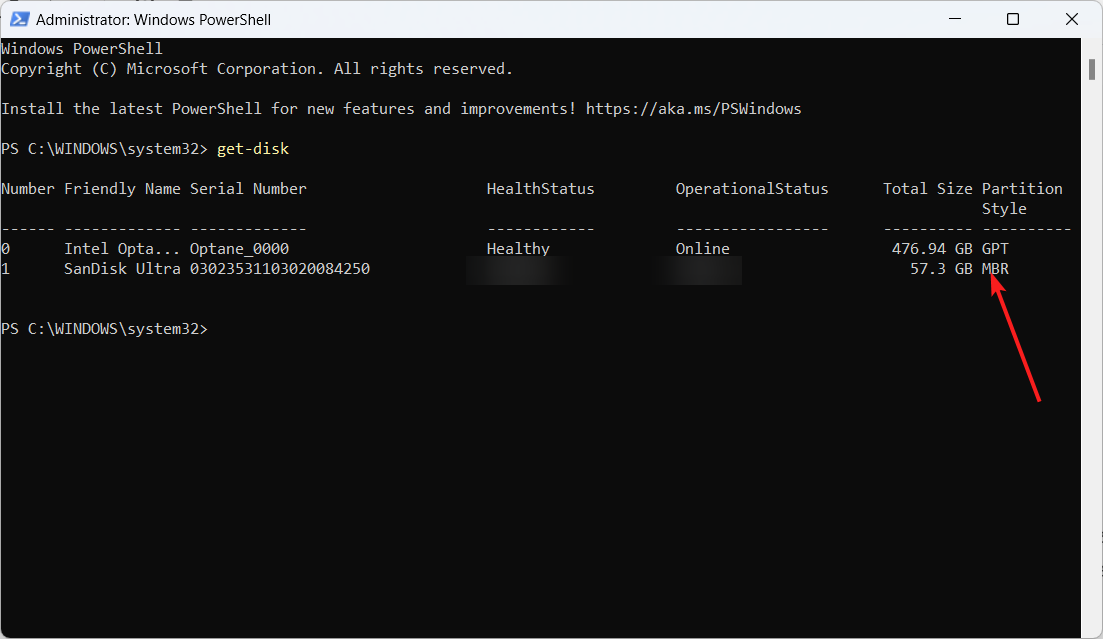







User forum
1 messages