Bootrec /Fixboot Access is Denied: 3 Quick Ways to Fix it
3 min. read
Updated on
Read our disclosure page to find out how can you help Windows Report sustain the editorial team. Read more
Key notes
- Bootrec /Fixboot is a feature that allows you to fix serious issues in Windows that can sometimes result in Bluescreens of Death.
- Before starting anything, you should create a backup of your data just in case. If you are looking for a tool that will make that process much easier, check out this detailed guide.
- If you experience any other Boot error, visit our Troubleshooting Boot errors hub to find your solution for that issue.
- This guide is just one of our complete guides from our Windows 10 errors hub. We recommend bookmarking this section just in case you might need to fix other issues later on.
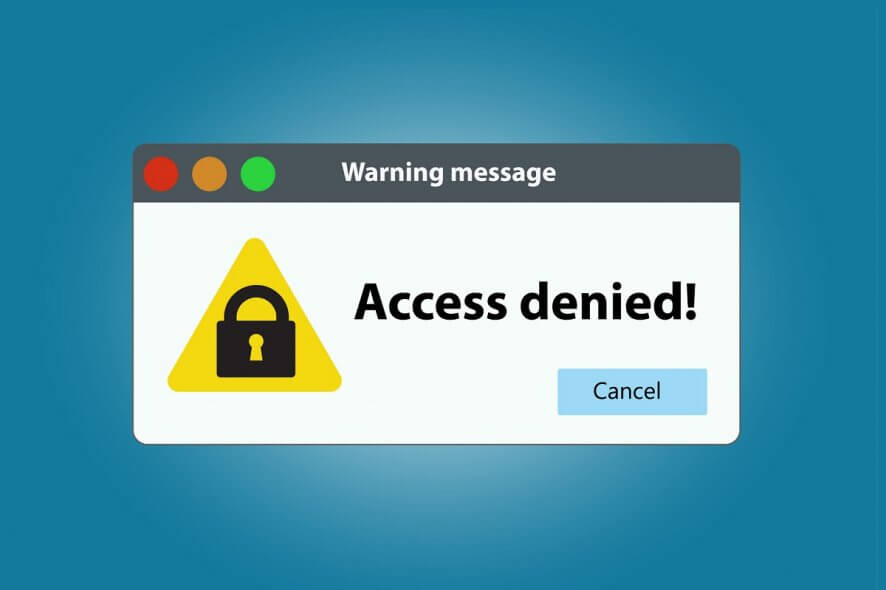
Bootrec /Fixboot is a feature that allows you to fix serious issues in Windows that can sometimes result in Bluescreens of Death.
However, this feature can have its own set of issues, such as one where you are not allowed to access it.
If you are getting an error message stating that Bootrec /Fixboot access is denied, then all you need to do is carry on reading this step-by-step article we have written just for you.
Note: Before attempting any of the steps mentioned below, you should create a backup of your data just in case.
If you are looking for a tool that will make that process much more easier, check out this detailed guide.
How do I fix the Bootrec /Fixboot access issue?
1. Bootrec /Fixboot access is denied on GPT Drive
Note: These steps only work on GPT drives.
1.1 Create a bootable USB drive using the Windows Media Creation Tool
- Download the Windows Media Creation Tool
- Insert a USB Flash drive with at least 8 GB of free space on your PC
- Run the Windows Media Creation Tool
- Select Create installation media (USB flash drive, DVD, or ISO file) for another PC
- Click Next
- Select Use the recommended options for this PC
- Select USB flash drive
- Click Next
- Select your flash drive
- Click Next
- Follow the on-screen instruction until the process is complete
1.2 Use the USB drive to format the system partition
- Reboot the PC and use the USB drive to boot from it
- Launch the PC, and when the Windows screen appears, select Repair your computer
- Select Troubleshoot
- Choose Advanced Options
- Select Command Prompt
- Select diskpart and press Enter
- Type in list disk, and press Enter
- Find the boot disk, and then type in select disk 0
- This varies whether or not your boot disk is labeled disk 0
- Type list volume and press Enter
- Pay attention to the volume number of the EFI partition
- Type select volume N and press Enter
- This depends on your volume number
- Type assign letter=N: and press Enter
- N can be replaced with any drive letter your prefer
- Remember the letter you’ve chosen for later steps
- Type Exit and press Enter
- This will make you leave diskpart
- Type N:
- This depends on the drive letter you chose
- Type format N: /FS:FAT32 and press Enter
- Type bcdboot C:windows /s N: /f UEFI and press Enter
2. Run CHKDSK
- Reboot the PC and use the USB drive to boot from it
- Launch the PC, and when the Windows screen appears, select Repair your computer
- Select Troubleshoot
- Choose Advanced Options
- Select Command Prompt
- Type chkdsk c: /r and press Enter
- This applies only if your Windows is installed on the C drive
- Allow the process to reboot
3. Reinstall Windows
If none of the steps listed above work, then your ultimate solution is to simply reinstall Windows from scratch.
By following these steps, you will be able to solve any issues you may have with Bootrec /Fixboot, including the one where it says that it is missing.
If you know any other ways of fixing the missing Bootrec /Fixboot issue, leave us a message in the comment section below.

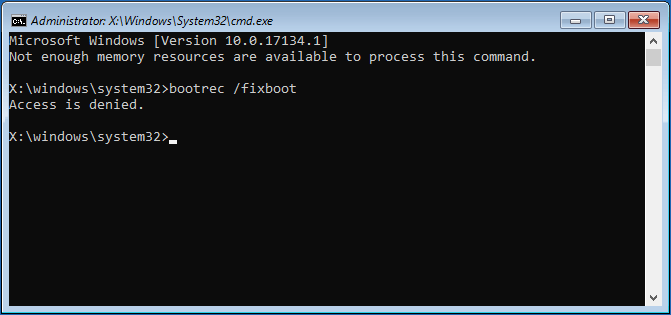
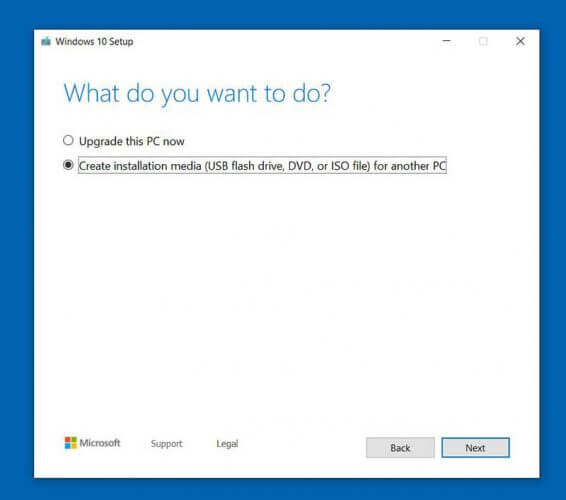
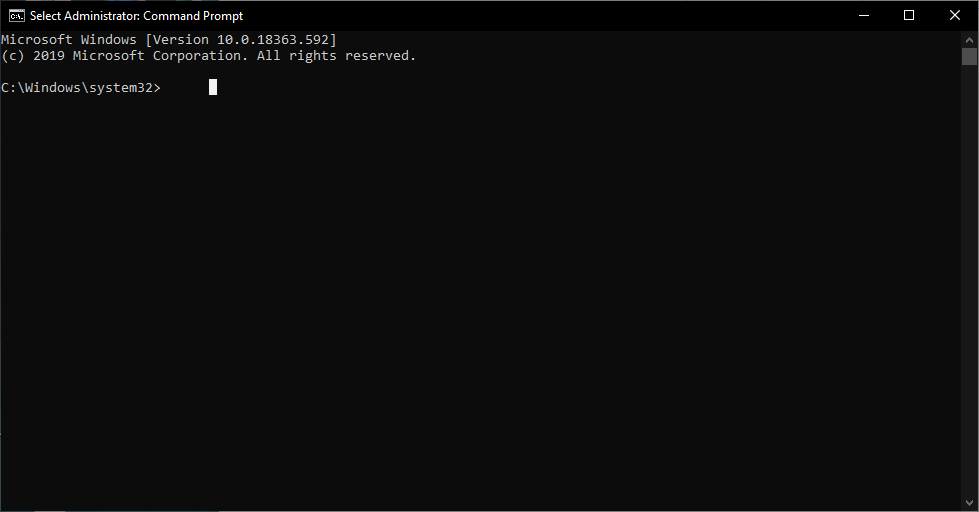








User forum
0 messages