Teams Breakout Rooms Not Working: 5 Ways to Gain Access
Ensure that Teams is properly configured if you're having this issue
3 min. read
Updated on
Read our disclosure page to find out how can you help Windows Report sustain the editorial team. Read more
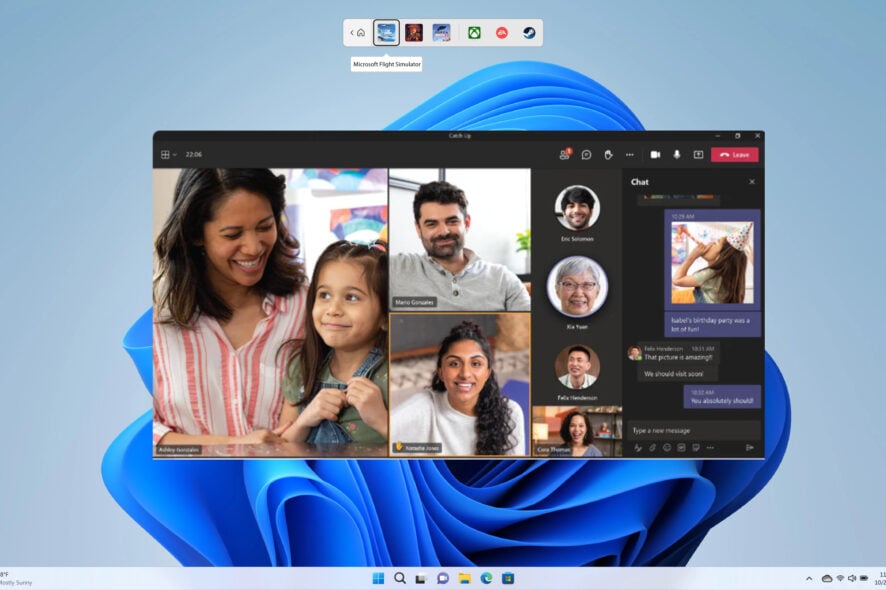
If Teams Breakout rooms not working it might be hard to organize attendees between meetings, but luckily there are a few ways to fix this problem.
Why is Breakout Room not working in Microsoft Teams?
This issue can appear if Teams or your operating system isn’t up to date. If the meeting experience isn’t enabled, you might encounter this issue. Corrupted cache or problems with Internet connection can also cause this issue.
What can I do if Teams Breakout Rooms are not working?
Before we go ahead with the advanced troubleshooting solutions, try restarting your PC or restarting Teams. Also, ensure that your connection is working properly.
1. Run Microsoft Teams as an admin
- Right-click on the Microsoft Teams app and select Properties.
- Switch to the Compatibility tab.
- Check the box for Run this program as administrator.
- Click Apply and OK.
2. Reinstall Microsoft Teams
- Press the Win key to open the Start menu.
- Right-click on Microsoft Teams and hit the Uninstall button.
- Visit the official website.
- Download Microsoft Teams on your PC.
- Launch the EXE files and let the installer load the files.
3. Clear the app cache
- Quit Microsoft Teams and all its related processes.
- Open the File Explorer.
- Navigate to the below-mentioned path:
C:\Users\UserName\AppData\Roaming\Microsoft\Teams
(If the AppData folder isn’t visible, you need to choose the option to show hidden items.) - Delete the below-mentioned folders:
- C:\Users\UserName\AppData\Roaming\Microsoft\Teams\Application Cache\Cache
- C:\Users\UserName\AppData\Roaming\Microsoft\Teams\blob_storage
- C:\Users\UserName\AppData\Roaming\Microsoft\Teams\Cache
- C:\Users\UserName\AppData\Roaming\Microsoft\Teams\databases
- C:\Users\UserName\AppData\Roaming\Microsoft\Teams\GPUCache
- C:\Users\UserName\AppData\Roaming\Microsoft\Teams\Local Storage
- C:\Users\UserName\AppData\Roaming\Microsoft\Teams\IndexedDB
- C:\Users\UserName\AppData\Roaming\Microsoft\Teams\tmp
- Restart your PC.
- Launch Microsoft Teams and check if this fixes the issue or not.
4. Enable the new Meeting Experience
- Launch Microsoft Teams.
- Click on the three-dot icon at the top, next to your profile.
- Select Settings from the context menu.
- Click on General on the left pane.
- Check the box for Turn on new meeting experience (New meetings and calls will open in separate windows. Requires restarting Teams) option.
5. Try reconnecting your account
- Launch Microsoft Teams.
- Click on the Profile icon.
- Select Sign out.
- Click on Sign out.
- Select the account and sign in.
Sometimes, Microsoft Teams may not work as intended due to a corrupt user profile or issues with your account. You can try resigning in with your account. Otherwise, we suggest you check if you are getting the same Breakout room not working in Teams error with another account.
In case you want to learn how to take advantage of Breakout rooms in Teams for productive brainstorming sessions, read our dedicated guide.
You can also use the shuffle feature in Teams meetings breakout rooms or connect the meeting room system to Microsoft Teams.
Feel free to let us know in the comments section which of the above solutions worked and fixed the Breakout room not working in Teams error.
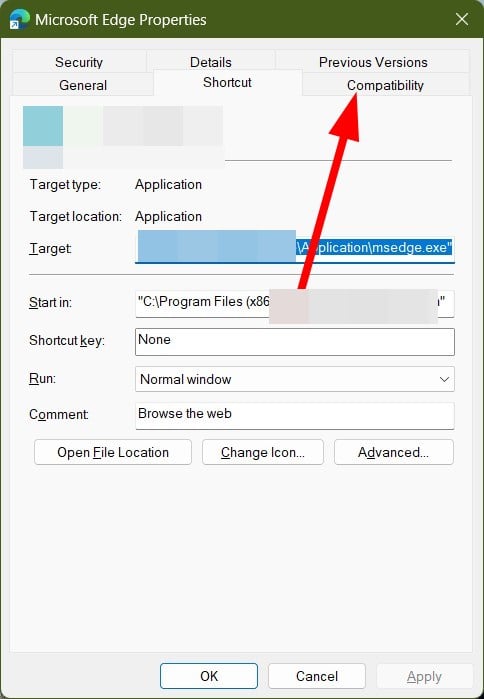
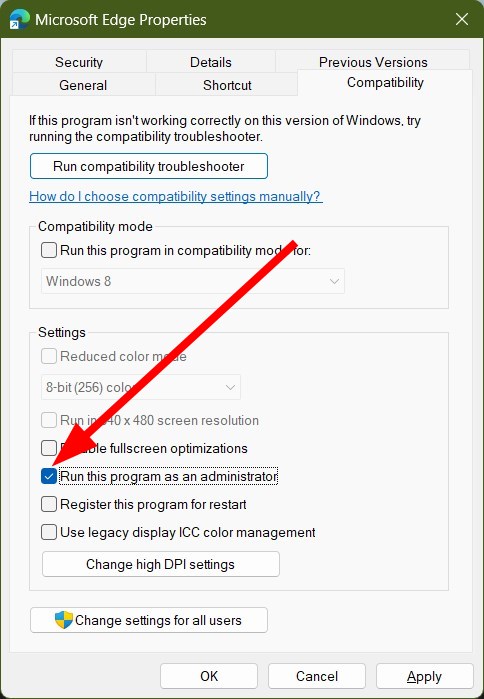
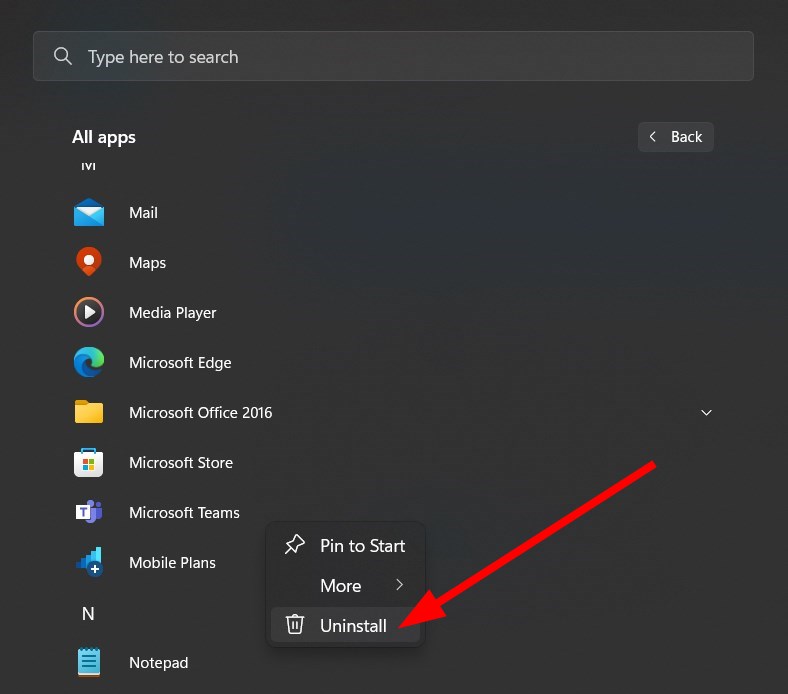

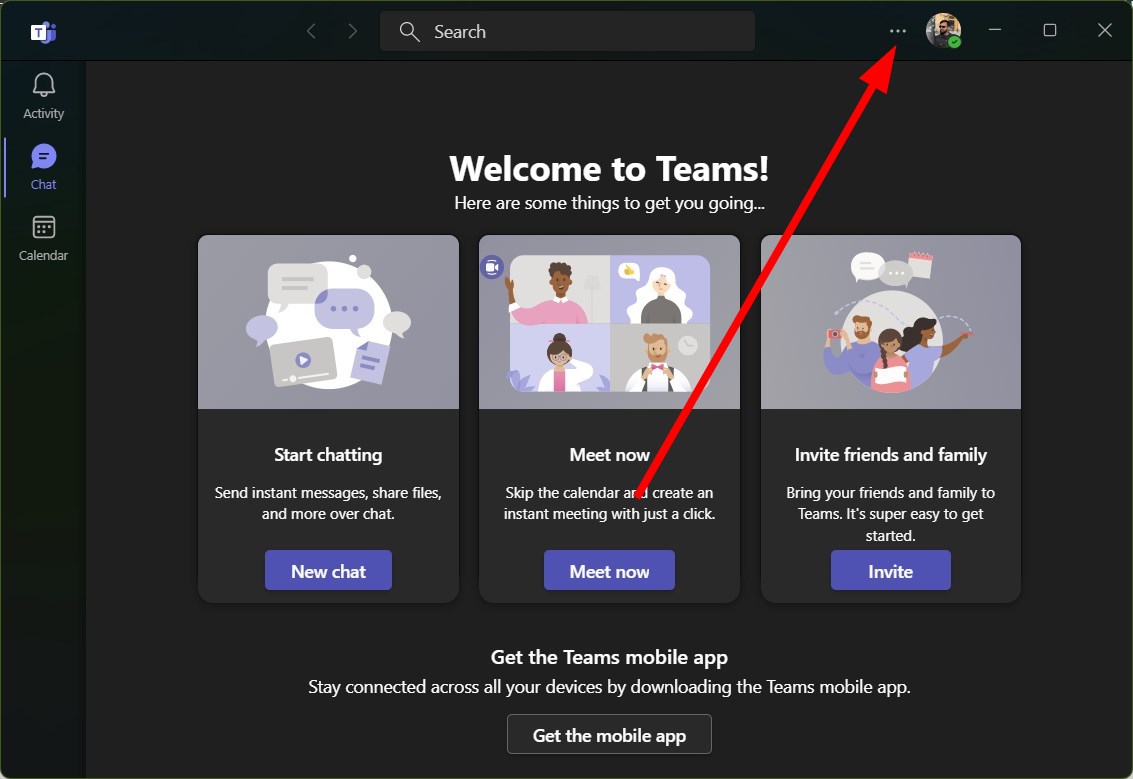
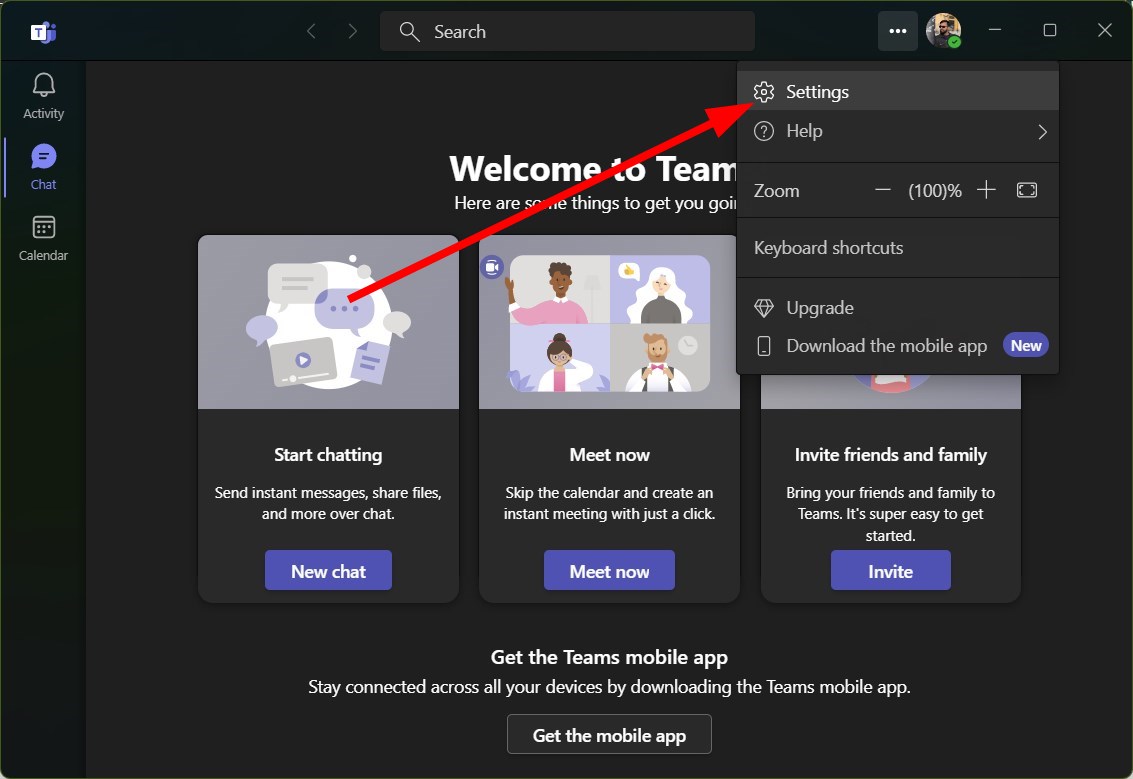
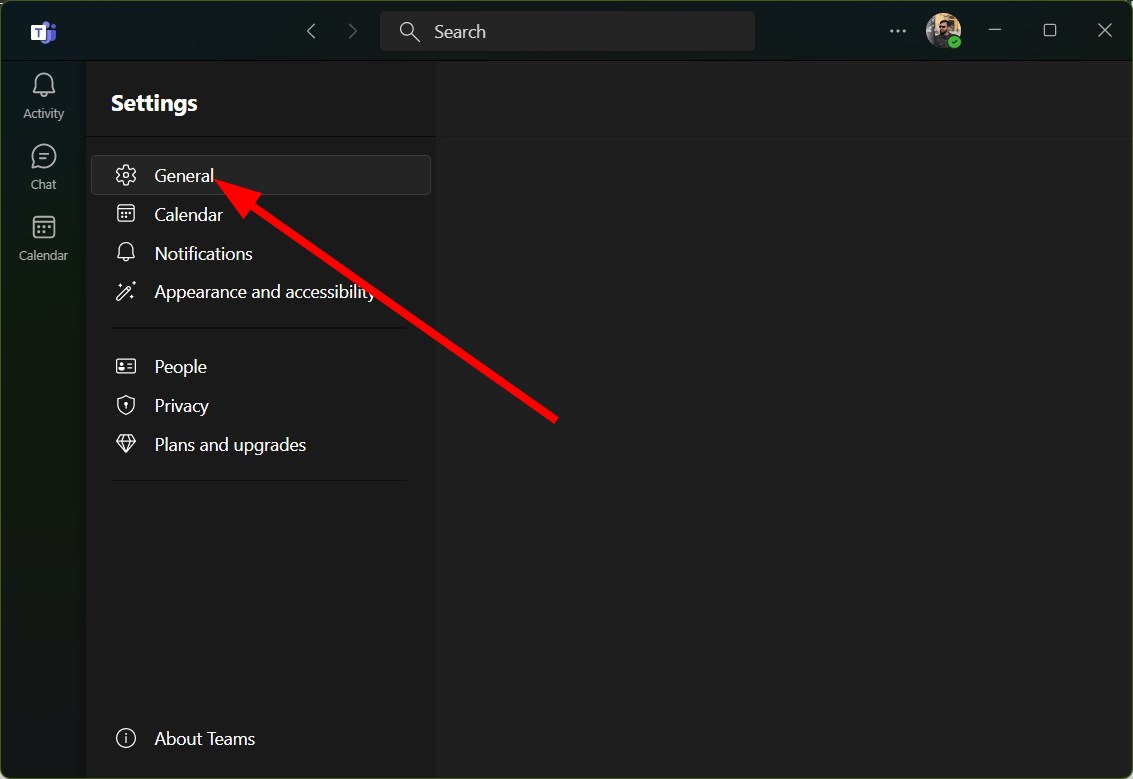
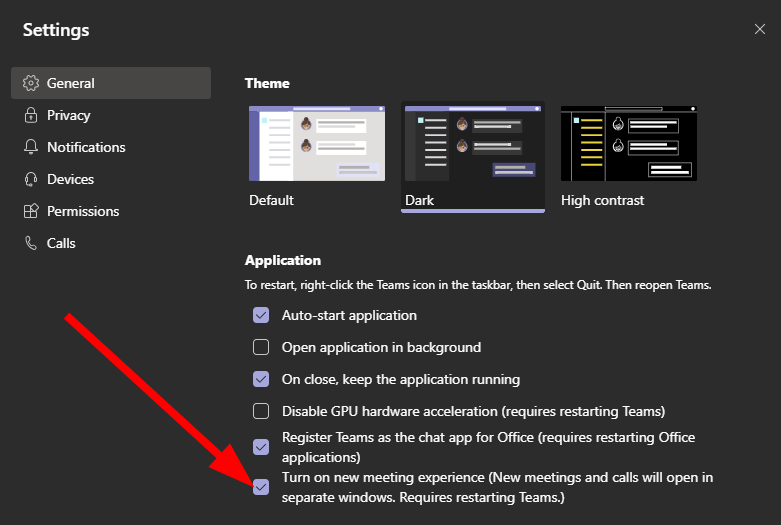
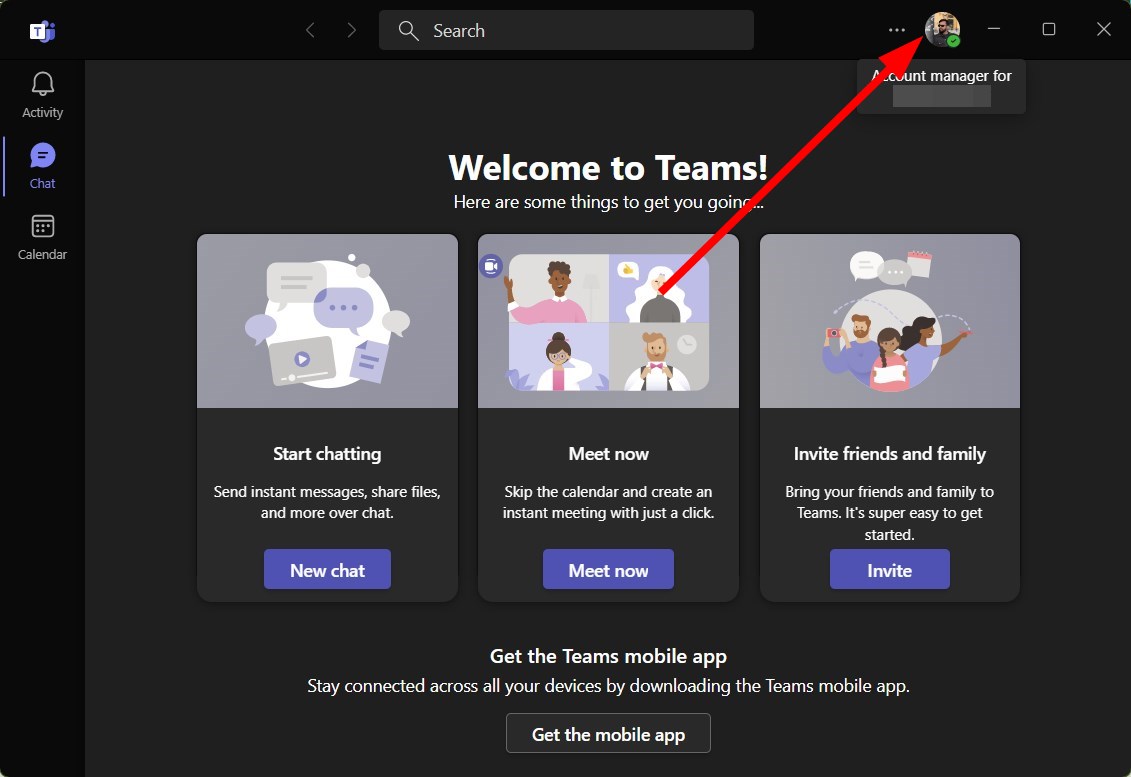
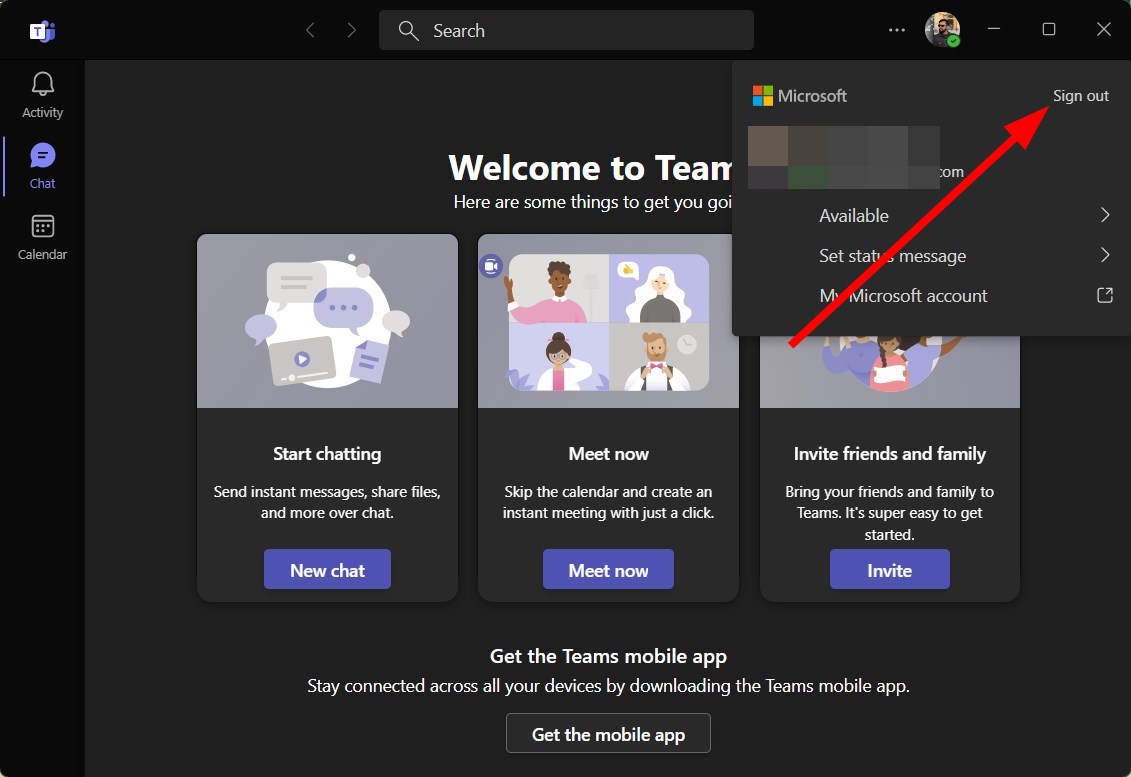
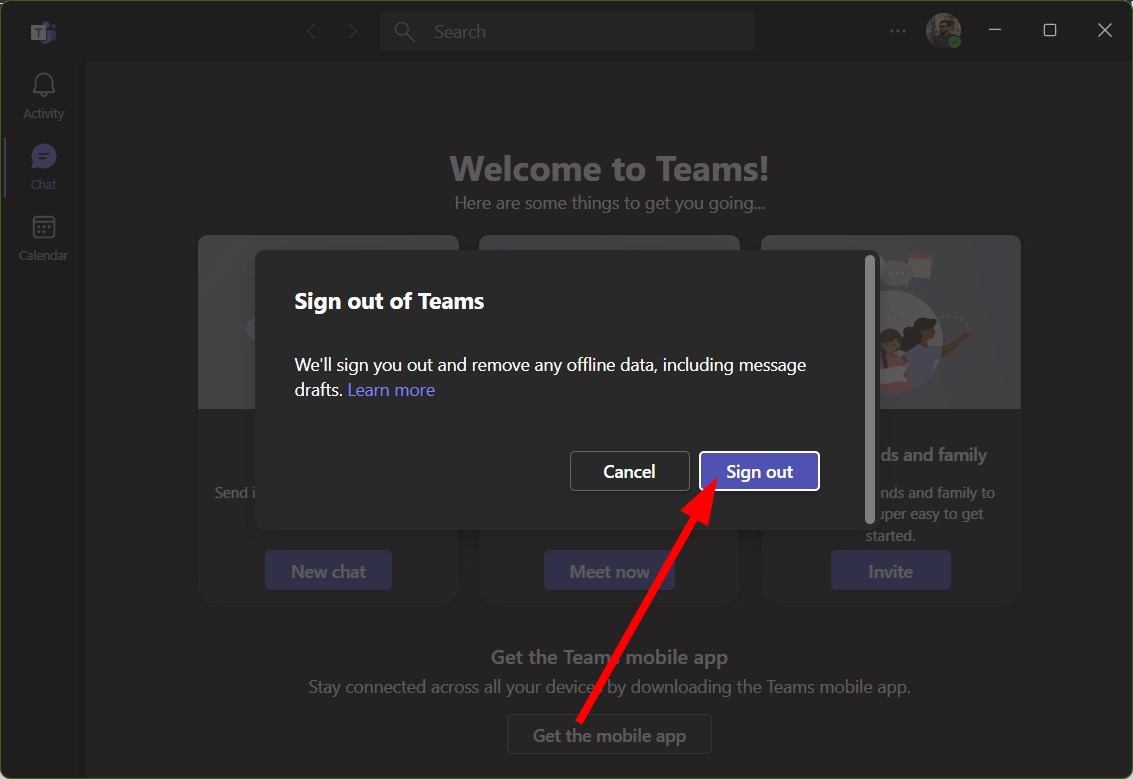






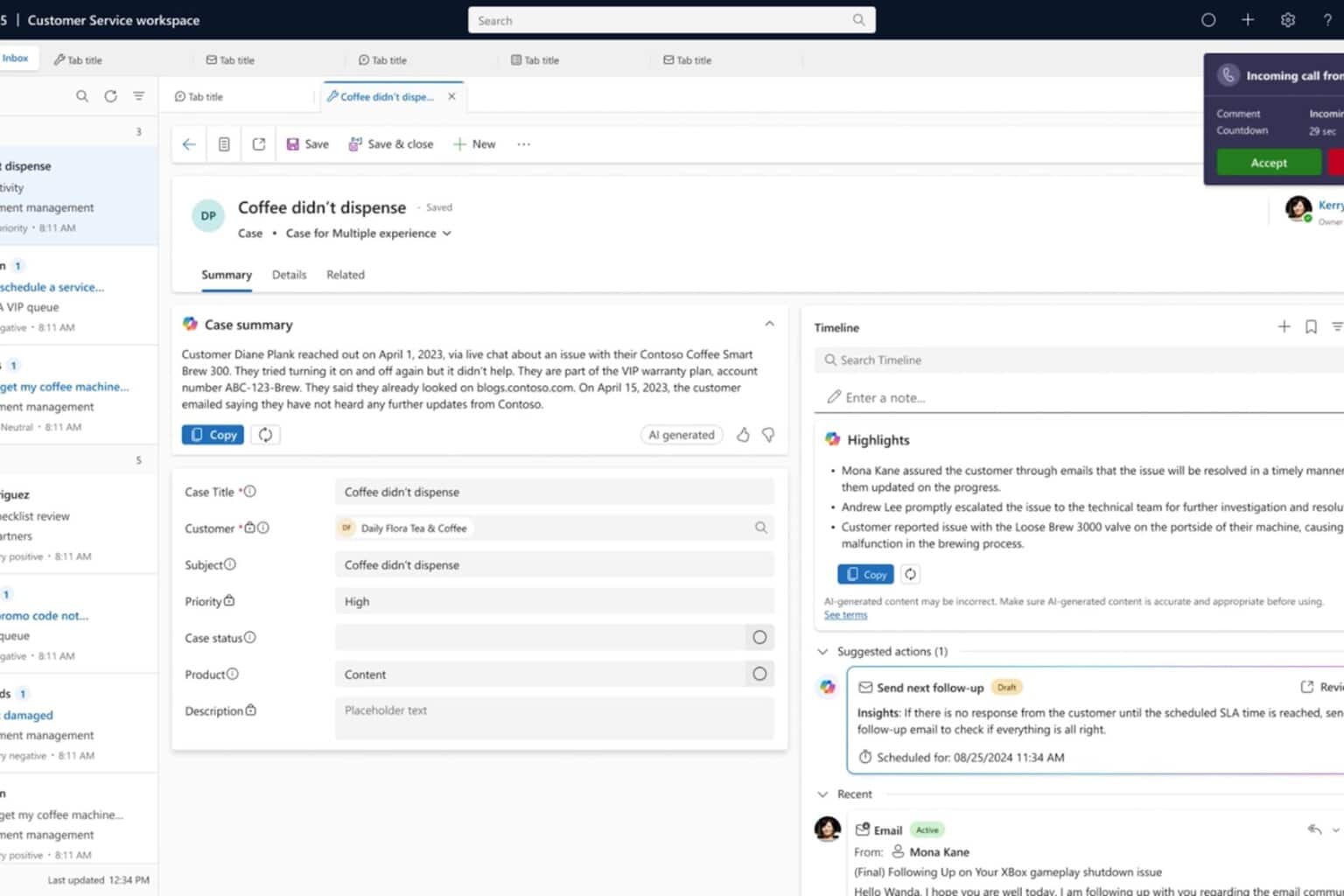
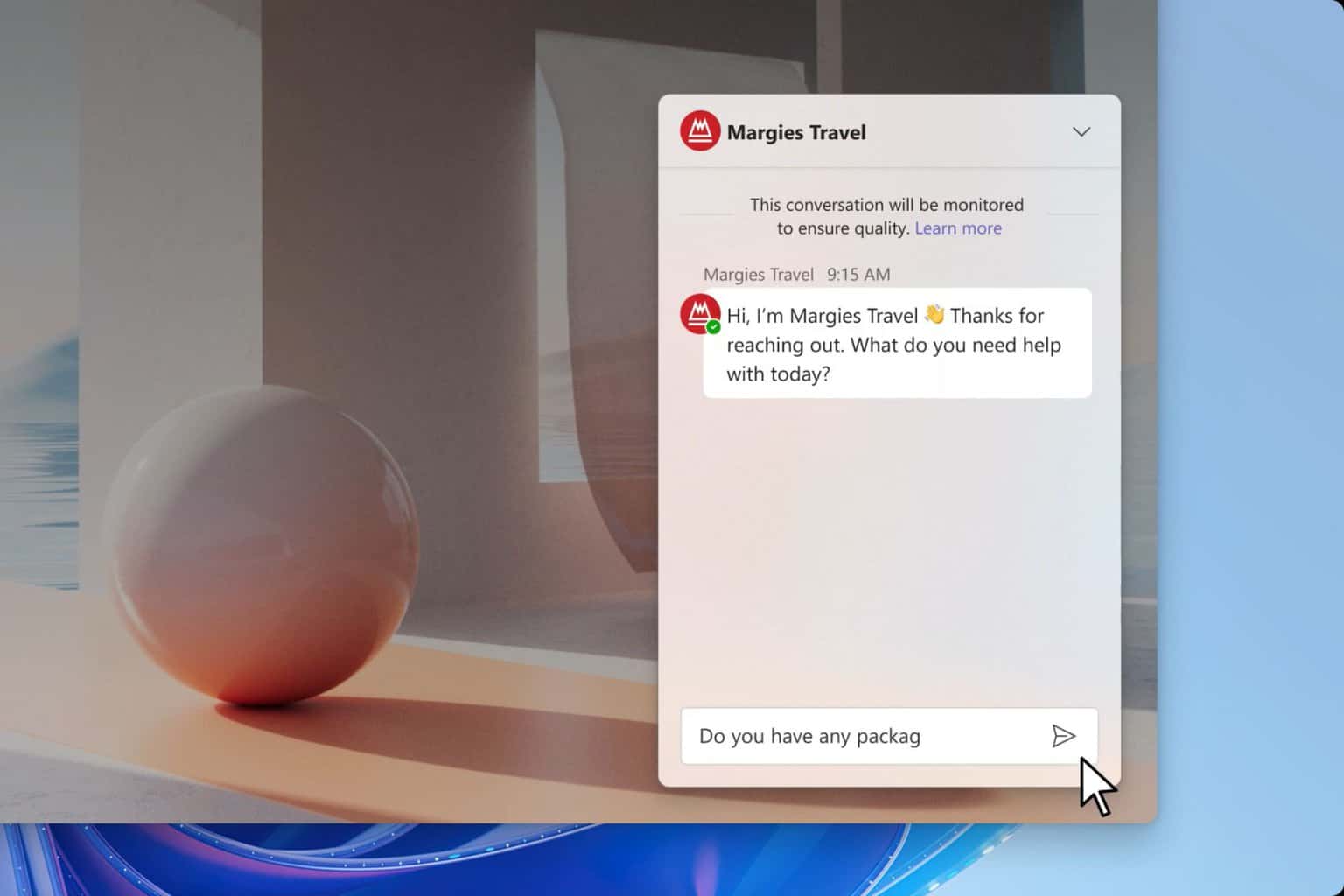
User forum
0 messages