3 Ways to Fix Your Browser when Fonts Changed Unexpectedly
This can happen due to DPI scaling level or screen resolution issues
5 min. read
Updated on
Read our disclosure page to find out how can you help Windows Report sustain the editorial team. Read more
Key notes
- Users reported that sometimes their web browsers change the fonts that they use.
- Know that manually changing the Windows fonts can solve this annoying issue.
- If you too have this issue, then continue reading our special guide below for help.
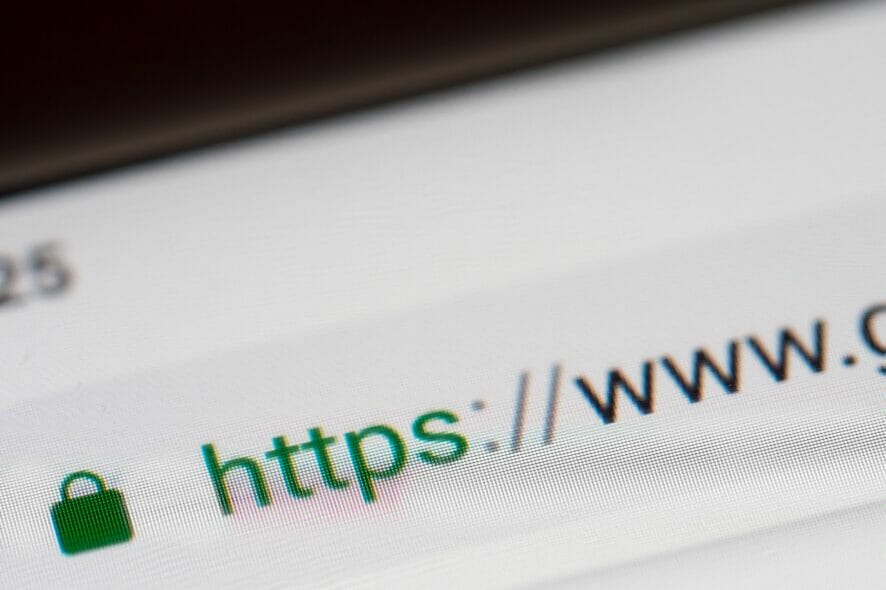
Windows OS users have the option to customize the complete look of their computers. The customization option also includes downloading and installing third-party fonts on their computer.
However, at times these adventures can go wrong, and you may end up with completely changed fonts on the web browser making it extremely difficult to read or write.
So, you may be wondering why your browser font is so small or why it’s not the same. Well, read on to learn how to fix this by following our troubleshooting guide.
Why did my browser font suddenly change?
It really is a nuisance when this happens, and when it does it is due to either DPI scaling level, screen resolution, or something getting changed to the default text size.
Another reason why this could happen is your system getting infected with malware, but hopefully, that is not the reason. Just to be on the safe side, perform a full antivirus scan.
What can I do if my browser font is messed up?
1. Delete the problematic font
- Press the Windows Key + R to open Run.
- Type control and press OK to open the Control Panel.
- Click on Appearance and Personalization.
- Click on Fonts.
- Now find the font that you installed recently and started to cause the issues.
- Select the font and click on Delete.
- After deleting the font restart the computer.
2. Check for Windows Update
- Press Win + I to access Settings.
- Select the Windows Updates tab.
- Click on Check for updates and install any recent ones.
3. Change Windows Fonts manually
Before changing the font, please create a System Restore Point. Here is how to do it.
- Type Restore Point in the search bar.
- Click on Create a Restore Point.
- Click on Create button and enter a name for the restore point.
- Then click on Create button to proceed.
Find the Font you want to use
- Click on the Start button and select Settings.
- Click on Personalization.
- From the left pane, click on the Fonts tab.
- Now see all the fonts available on your system. Note the exact name of the font you want to use. For this guide, I will be changing the font to Agency FB.
- Open Notepad. Copy and paste the following registry code into the text file.
[HKEY_LOCAL_MACHINESOFTWAREMicrosoftWindows NTCurrentVersionFonts] "Segoe UI (TrueType)"="" "Segoe UI Bold (TrueType)"="" "Segoe UI Bold Italic (TrueType)"="" "Segoe UI Italic (TrueType)"="" "Segoe UI Light (TrueType)"="" "Segoe UI Semibold (TrueType)"="" "Segoe UI Symbol (TrueType)"="" [HKEY_LOCAL_MACHINESOFTWAREMicrosoftWindows NTCurrentVersionFontSubstitutes] "Segoe UI"="Agency FB" - In the above code make sure you change the Agency FB with your own font name.
- Press Ctrl + S. Under Save as type select All Files and name the file as myfont.reg
- Click Save.
- Double-click on your newly created file (Myfont.reg) and click Yes. Click OK to merge into the registry.
- Restart your computer and check for any improvements.
Revert the changes
Follow these steps to revert the changes you made to the system fonts above.
- Open Notepad. Copy and paste the following code into the file.
[HKEY_LOCAL_MACHINESOFTWAREMicrosoftWindows NTCurrentVersionFonts] "Segoe UI (TrueType)"="segoeui.ttf" "Segoe UI Black (TrueType)"="seguibl.ttf" "Segoe UI Black Italic (TrueType)"="seguibli.ttf" "Segoe UI Bold (TrueType)"="segoeuib.ttf" "Segoe UI Bold Italic (TrueType)"="segoeuiz.ttf" "Segoe UI Emoji (TrueType)"="seguiemj.ttf" "Segoe UI Historic (TrueType)"="seguihis.ttf" "Segoe UI Italic (TrueType)"="segoeuii.ttf" "Segoe UI Light (TrueType)"="segoeuil.ttf" "Segoe UI Light Italic (TrueType)"="seguili.ttf" "Segoe UI Semibold (TrueType)"="seguisb.ttf" "Segoe UI Semibold Italic (TrueType)"="seguisbi.ttf" "Segoe UI Semilight (TrueType)"="segoeuisl.ttf" "Segoe UI Semilight Italic (TrueType)"="seguisli.ttf" "Segoe UI Symbol (TrueType)"="seguisym.ttf" "Segoe MDL2 Assets (TrueType)"="segmdl2.ttf" "Segoe Print (TrueType)"="segoepr.ttf" "Segoe Print Bold (TrueType)"="segoeprb.ttf" "Segoe Script (TrueType)"="segoesc.ttf" "Segoe Script Bold (TrueType)"="segoescb.ttf" [HKEY_LOCAL_MACHINESOFTWAREMicrosoftWindows NTCurrentVersionFontSubstitutes] "Segoe UI"=- - Save the file as Revertfont.reg. Make sure you set Save as Type to All File.
- Double-click on revertfont.reg and click Yes > OK to make the changes.
- Restart your computer and check if the default font is restored.
What fonts are built into browsers?
Web-safe fonts are the obvious choice in standard web design. Thus, by choosing a web-safe font, you can ensure that your text will always appear as intended.
Some of these are: Helvetica (sans-serif), Arial (sans-serif), Arial Black (sans-serif), Verdana (sans-serif), Tahoma (sans-serif), Trebuchet MS (sans-serif), Impact (sans-serif), Gill Sans (sans-serif), Times New Roman (serif), Georgia (serif), Palatino (serif), Baskerville (serif), Andalé Mono (monospace), Courier (monospace), Lucida (monospace), Monaco (monospace), Bradley Hand (cursive), Brush Script MT (cursive), Luminari (fantasy), Comic Sans MS (cursive).
There you go! Now you have all the knowledge required for when the Google Chrome font changed by itself.
It sounds ridiculous saying my browser font changed by itself, so knowing how to swiftly deal with this issue is a must.
Users have been reporting problems such as the font on the browser being messed up, or the Firefox font changing suddenly for a long time, so it’s actually not something new.
Follow the steps above, and you should no longer have any more font issues with your Internet browser. Let us know which solution you used by leaving us a message in the comments section below.
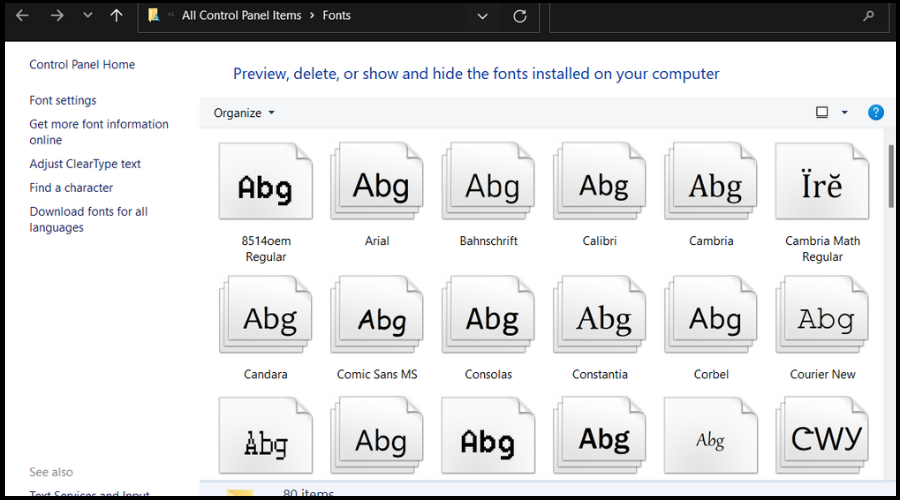
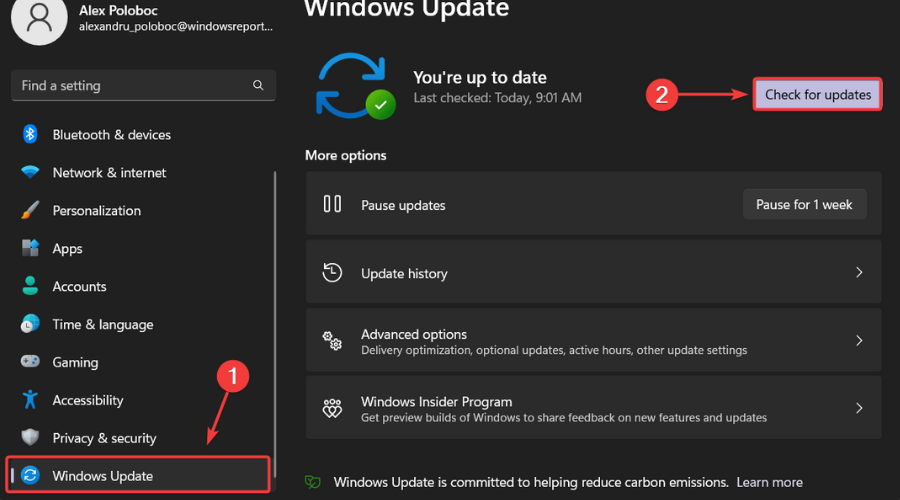
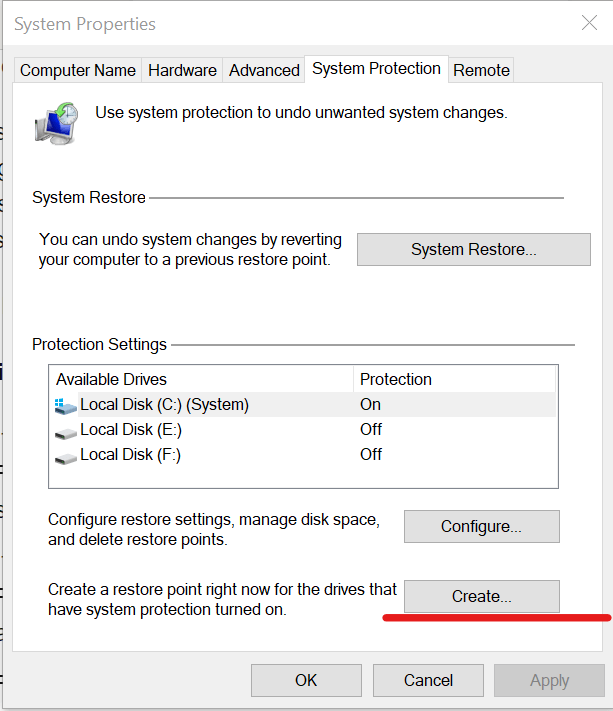
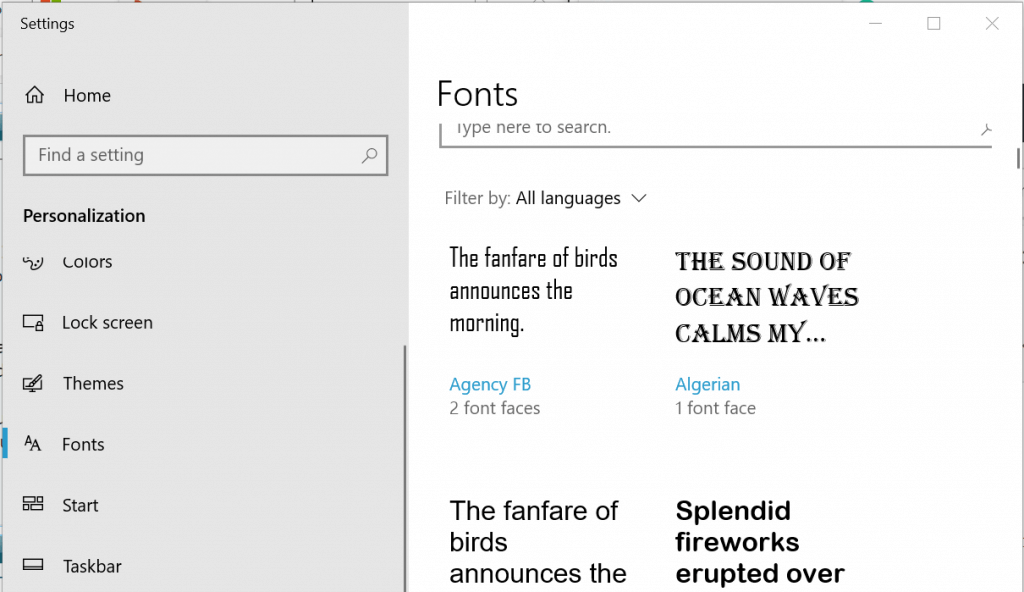
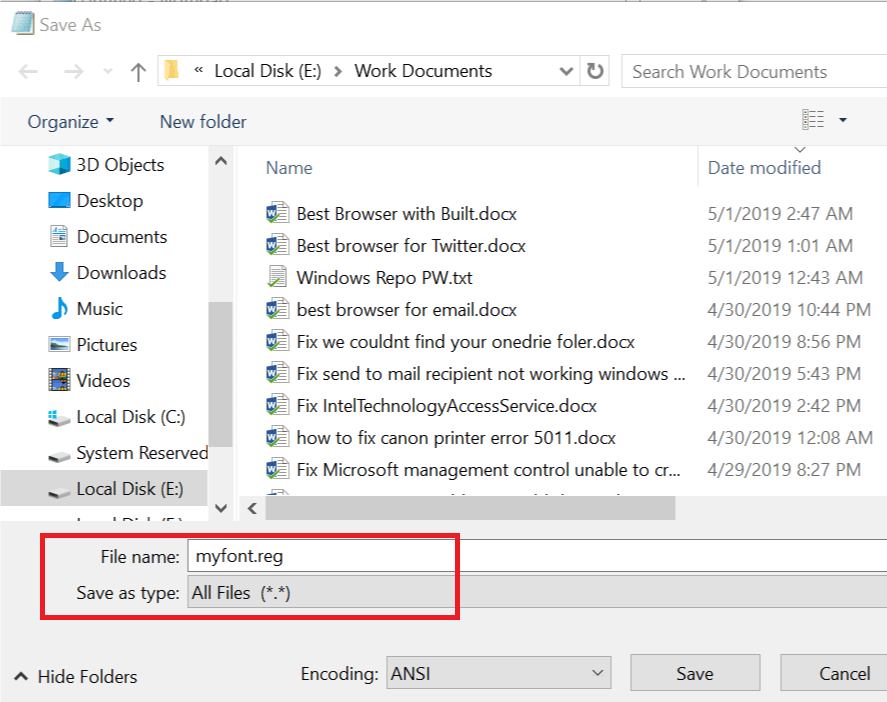
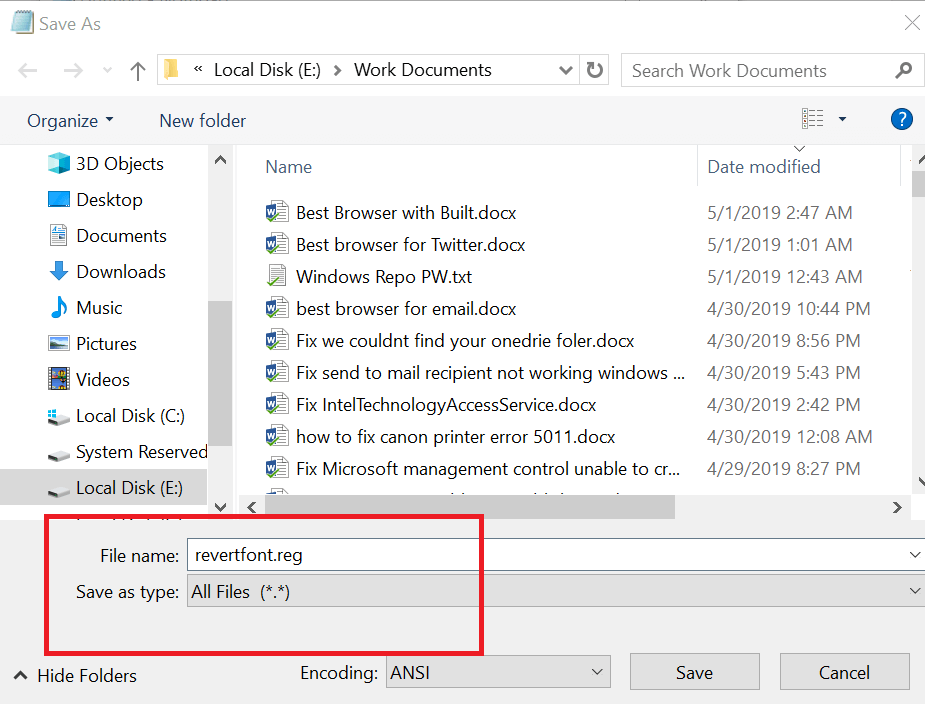








User forum
2 messages