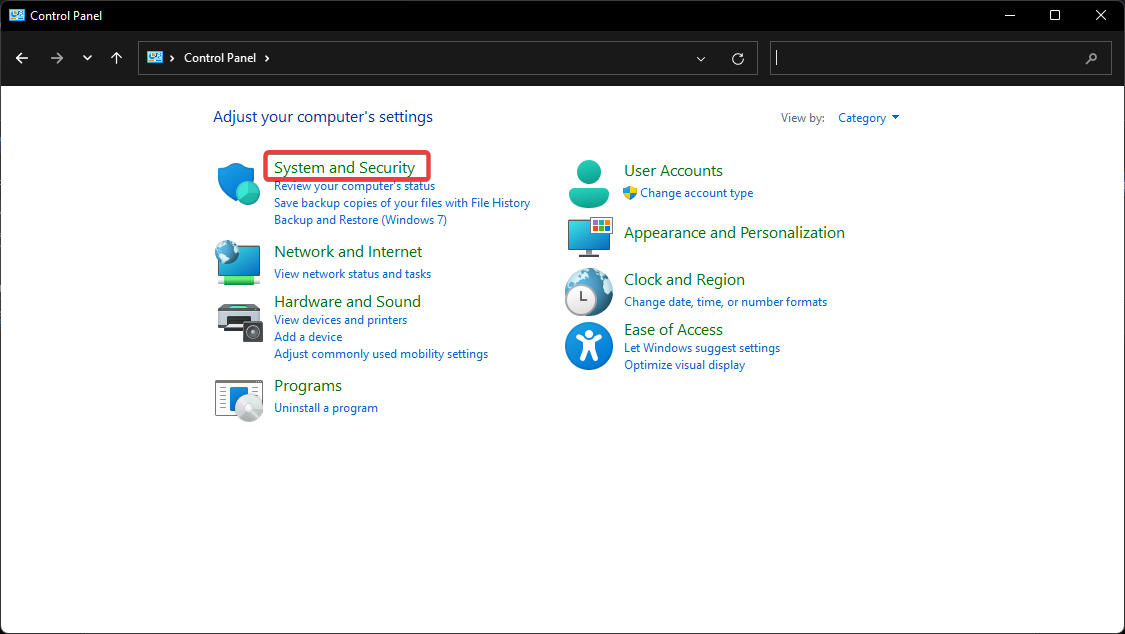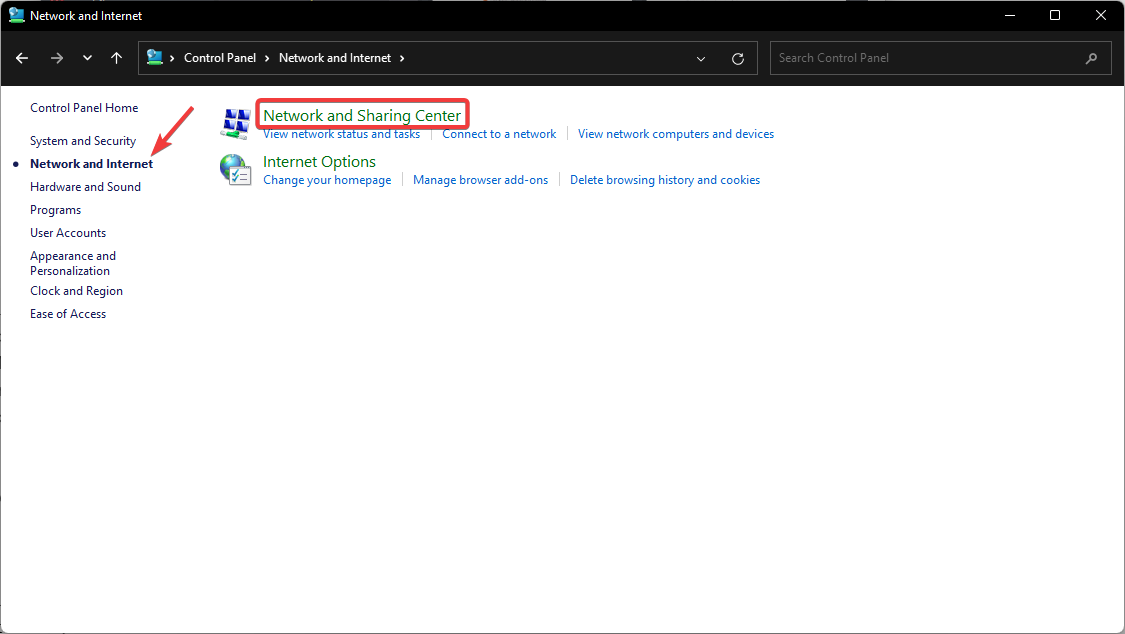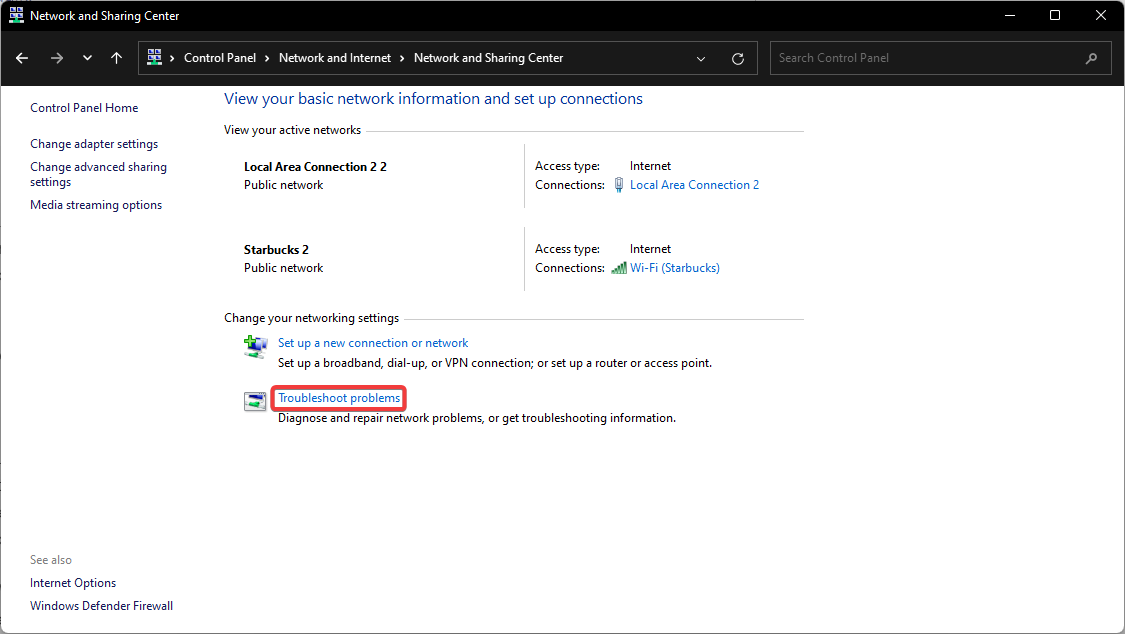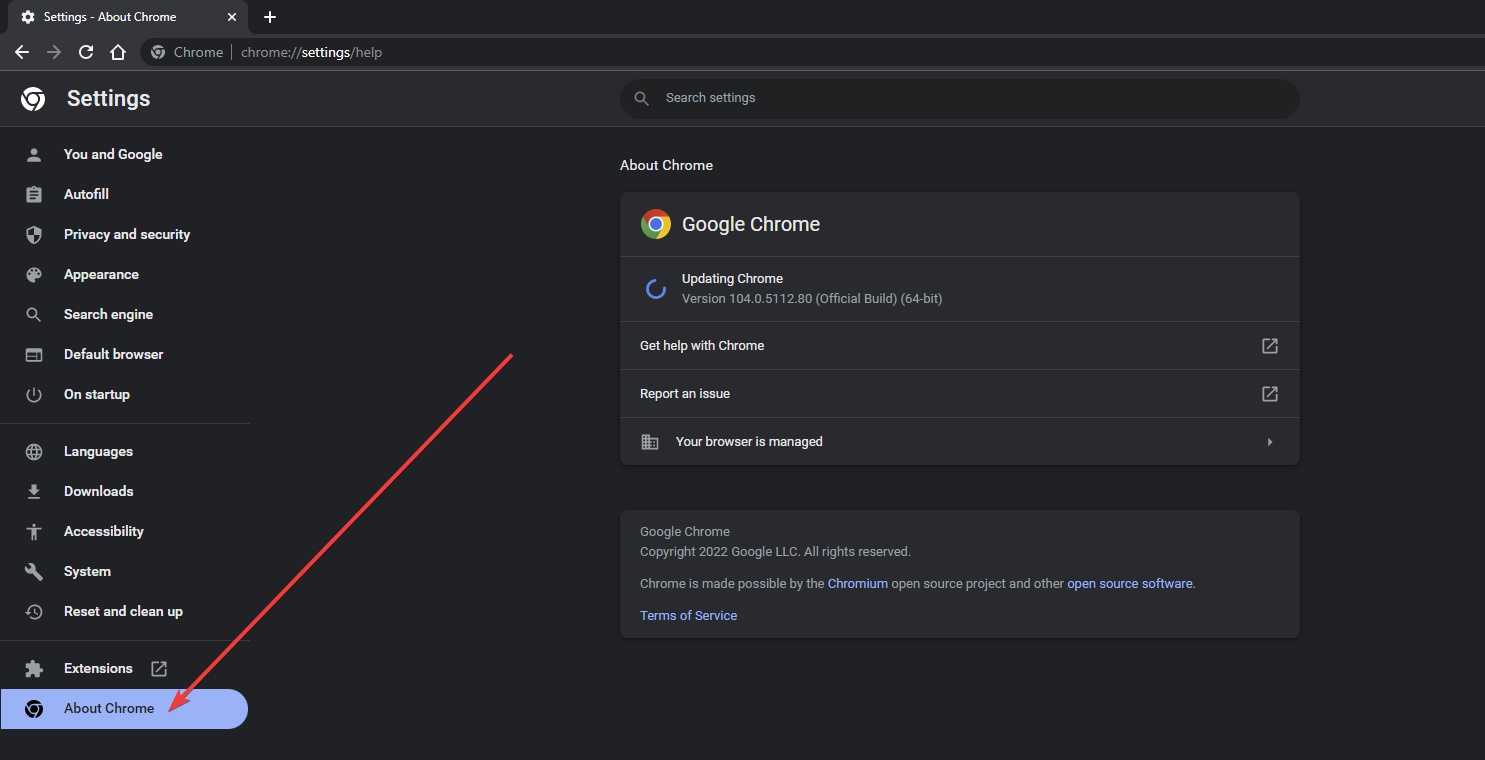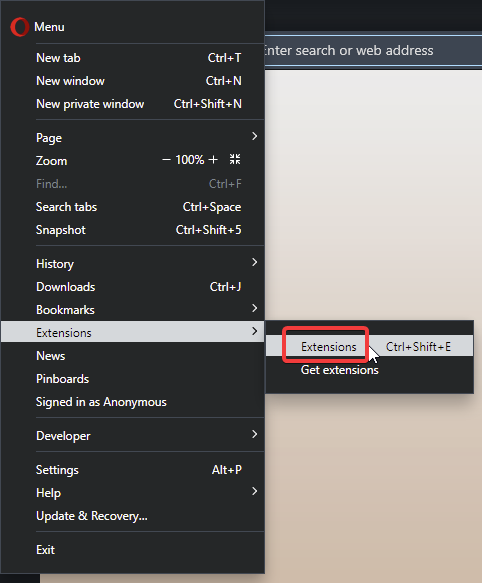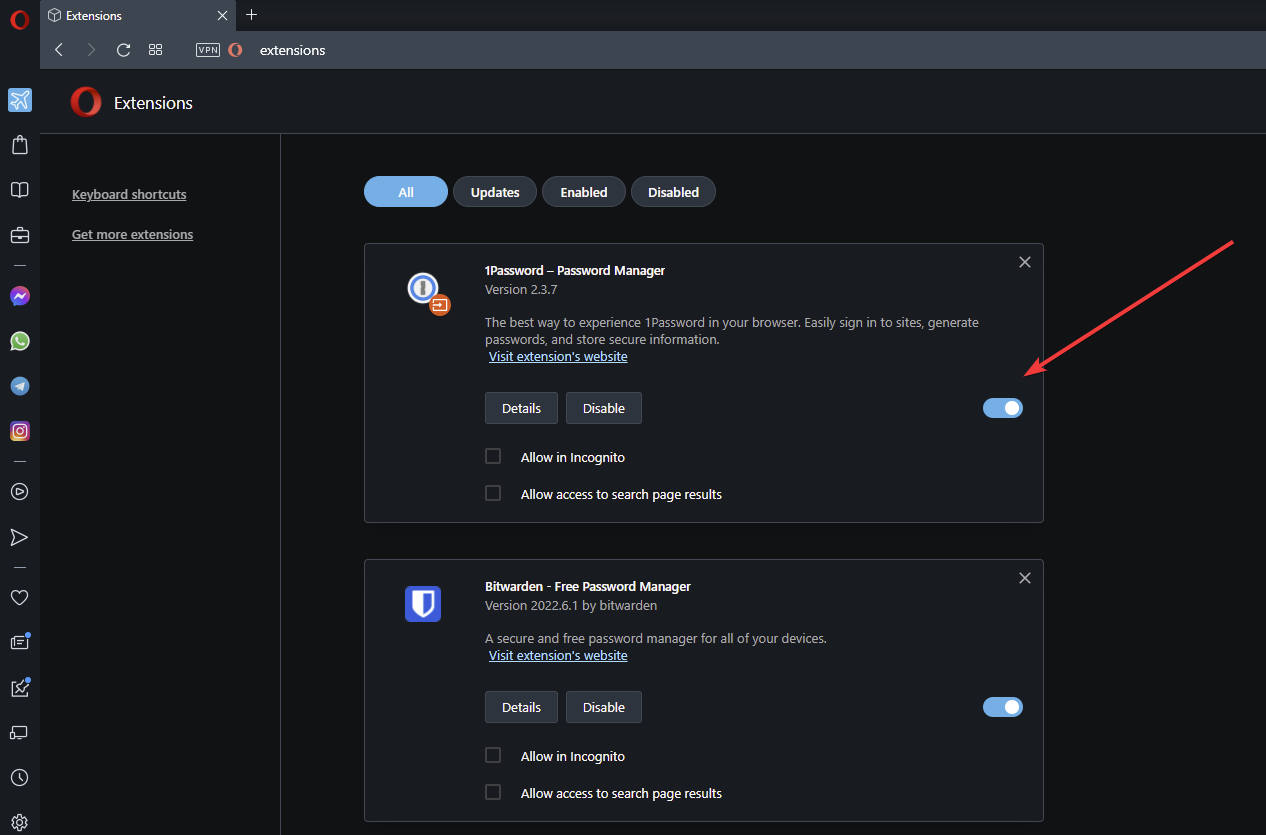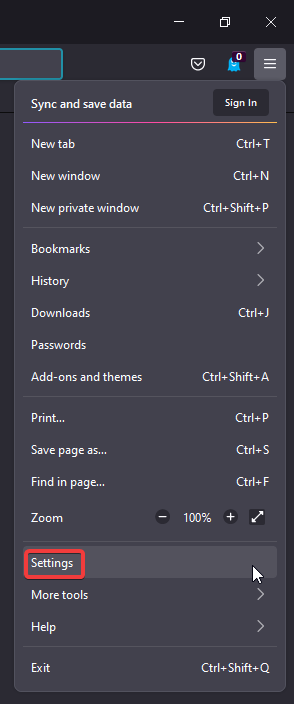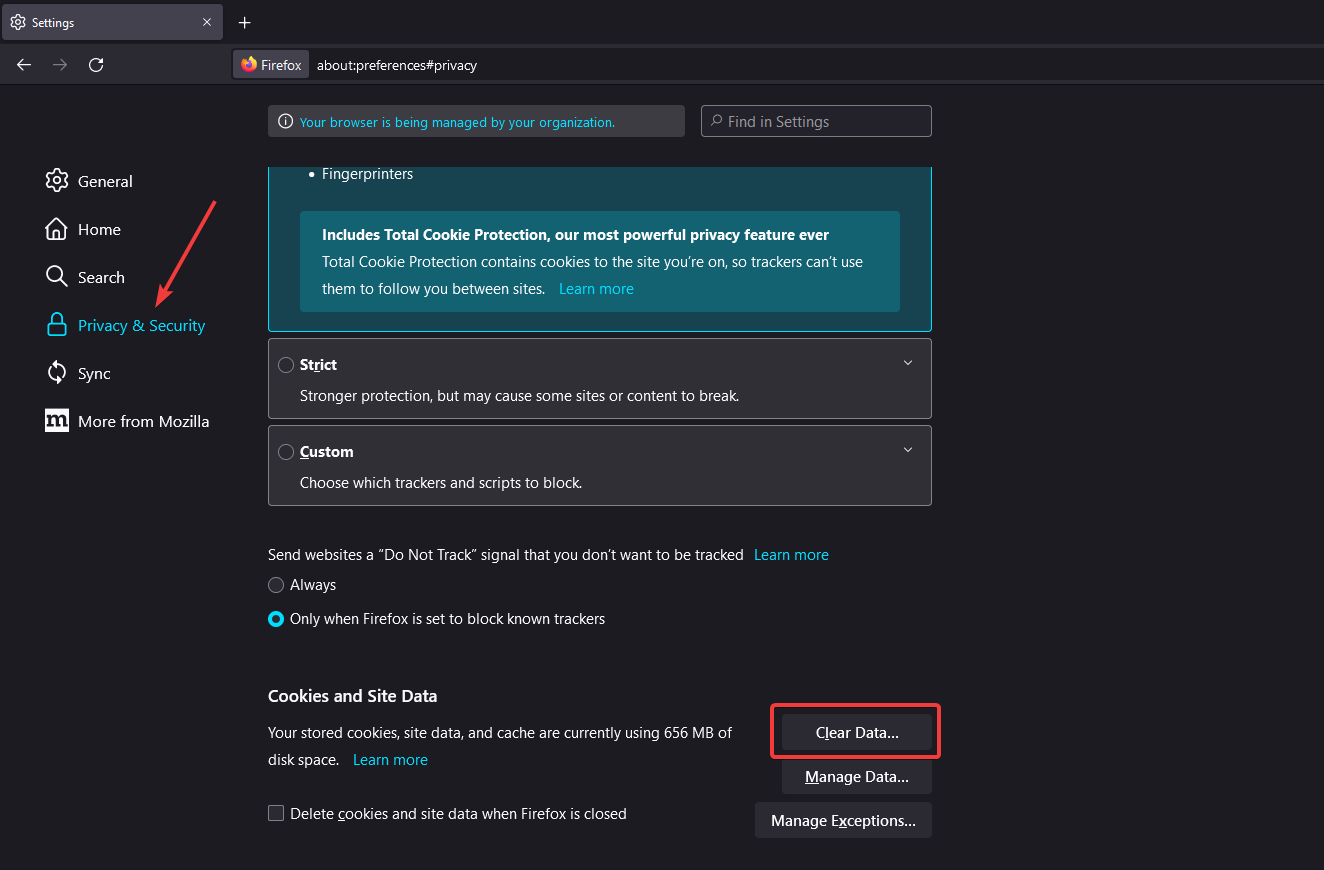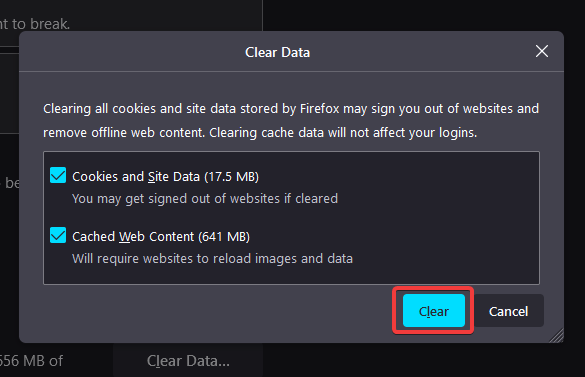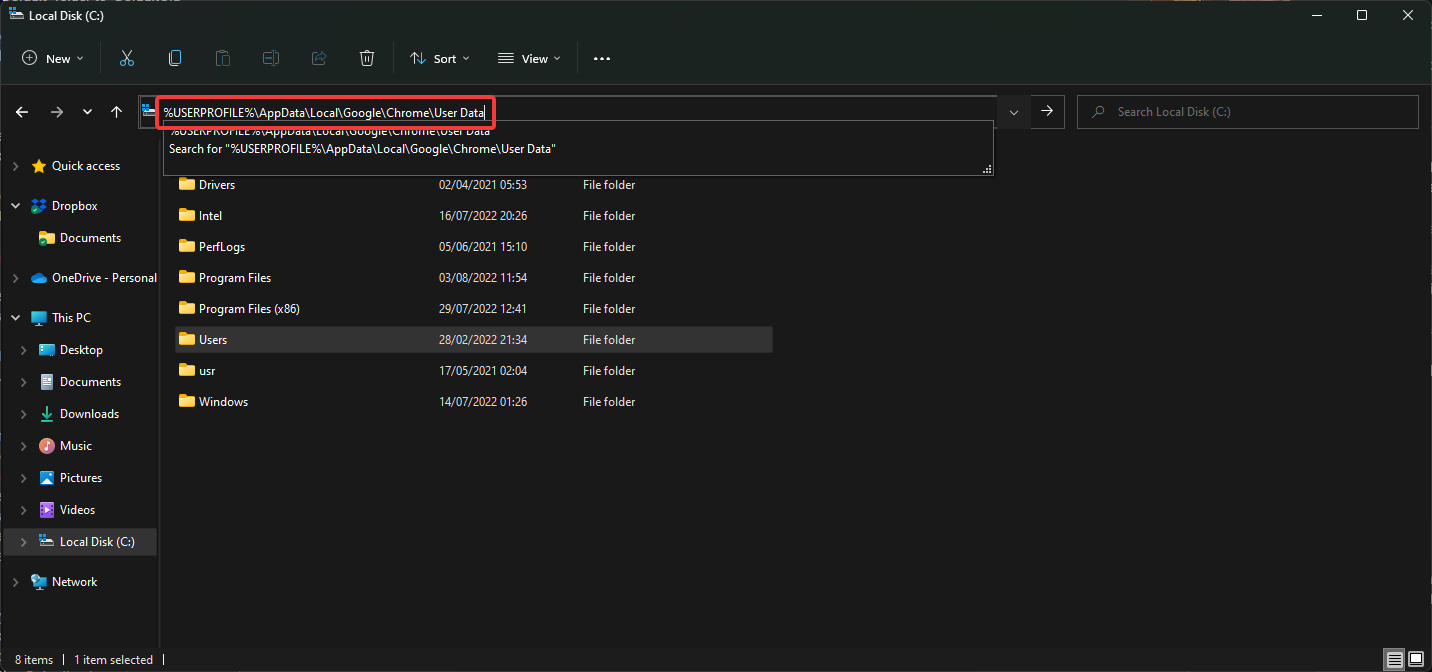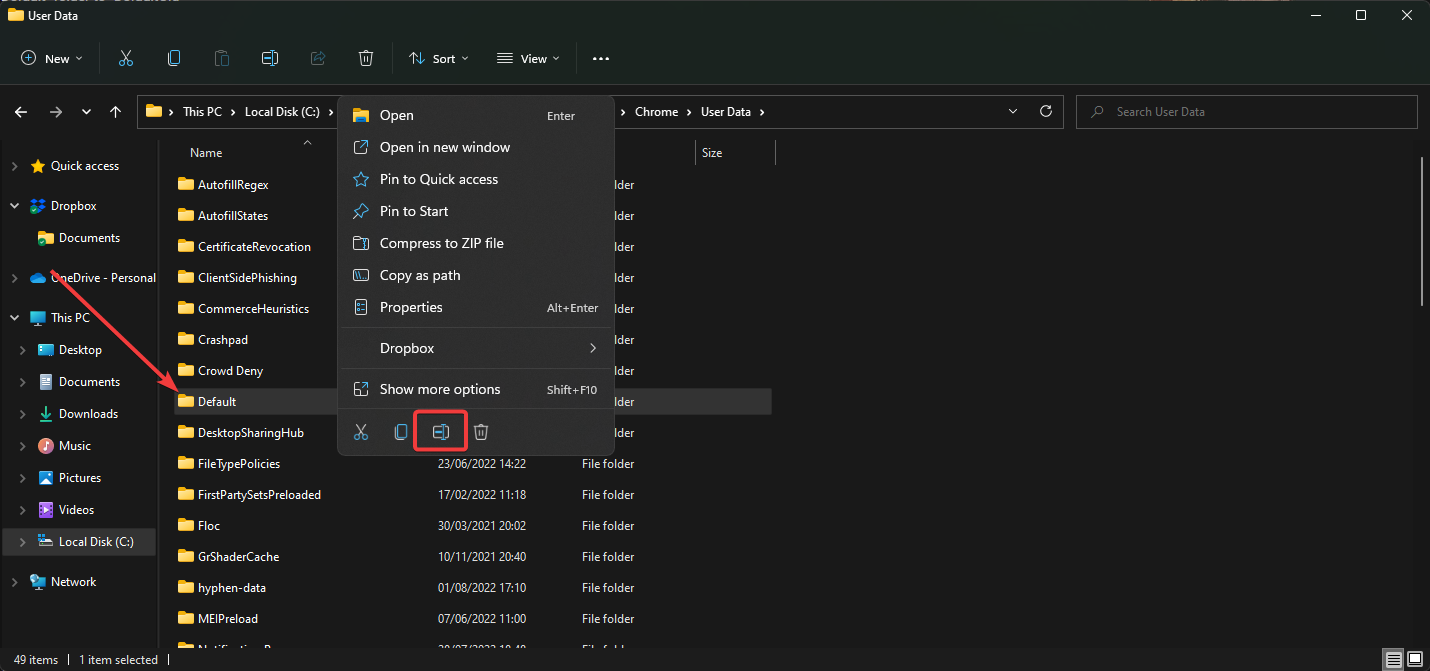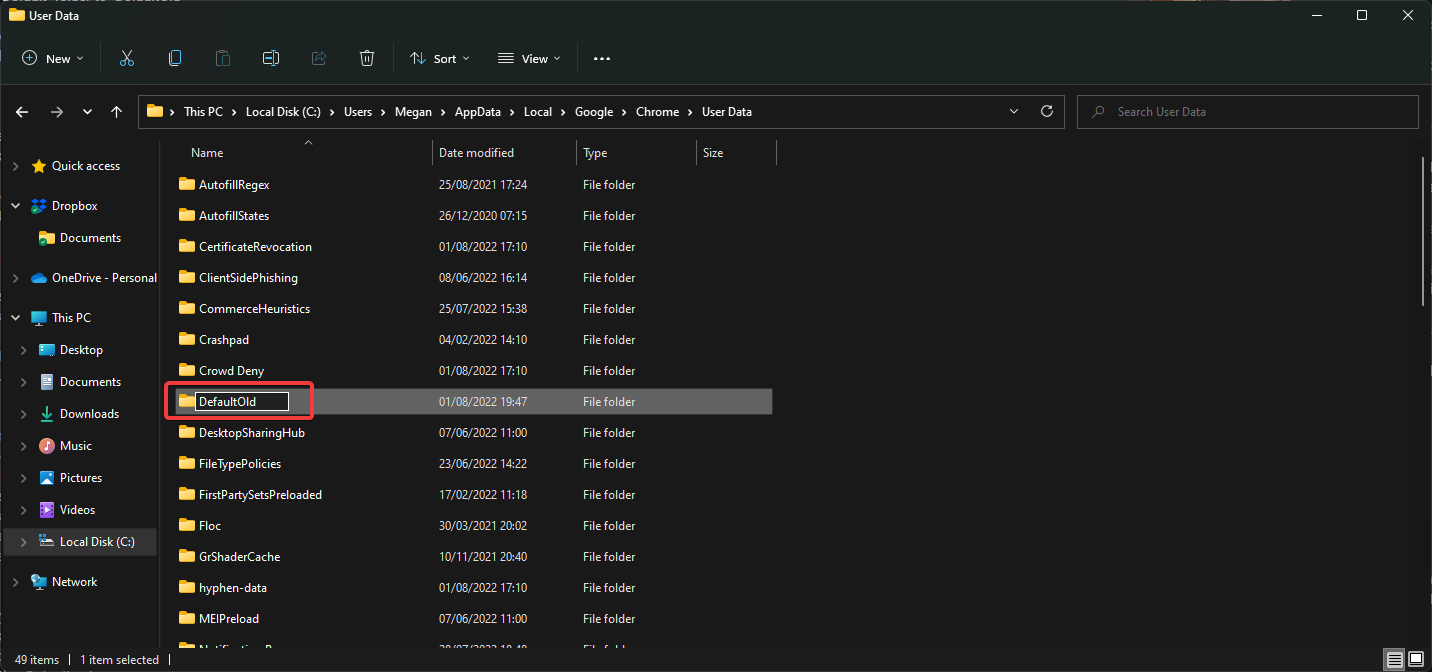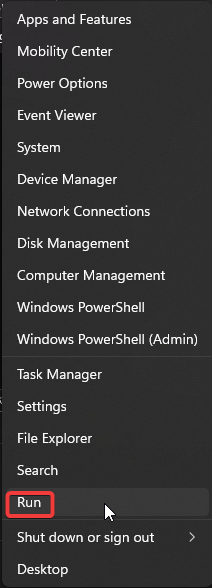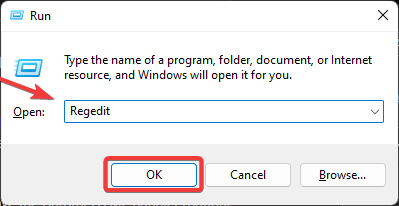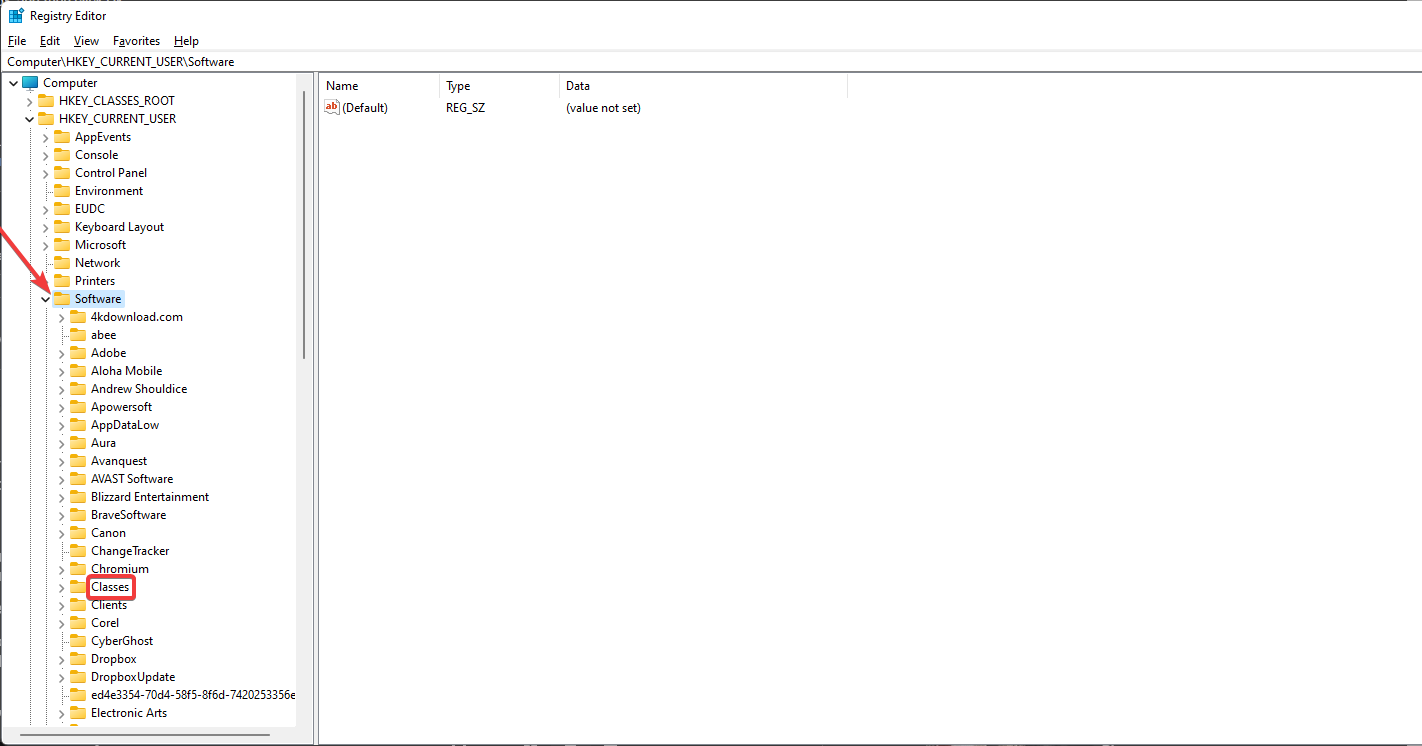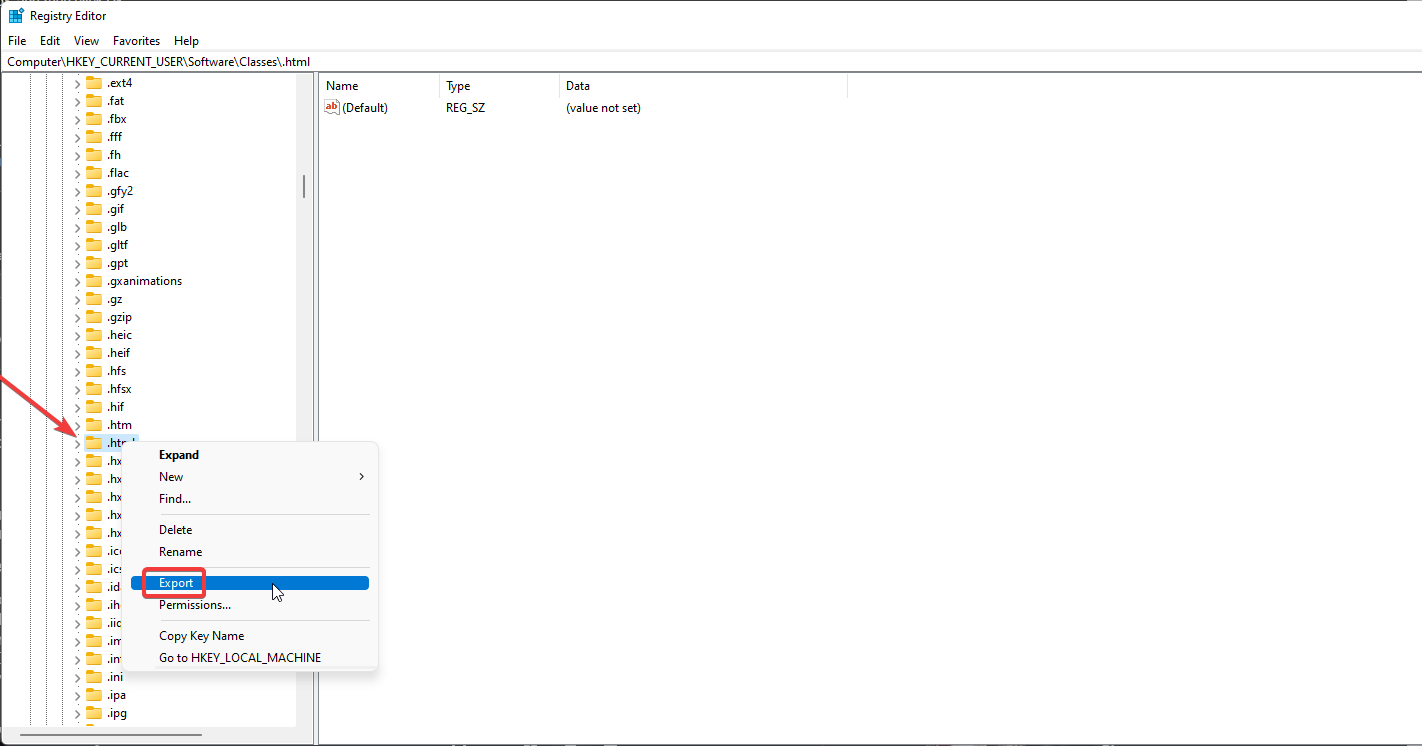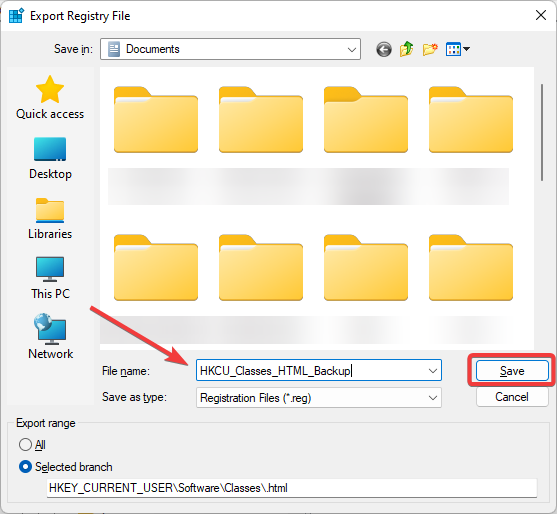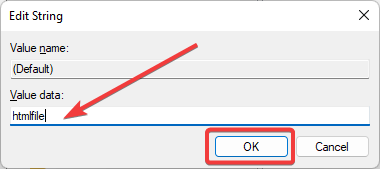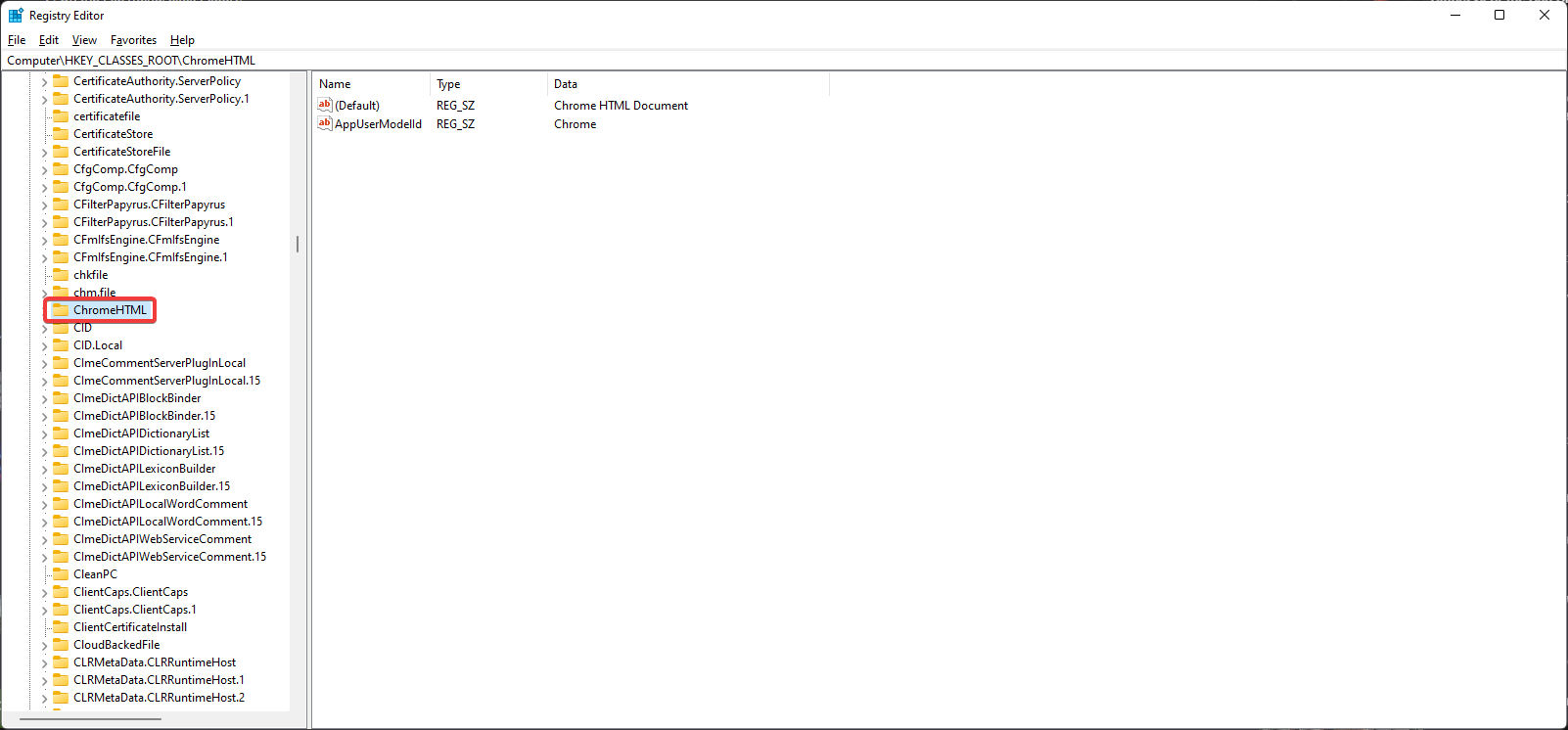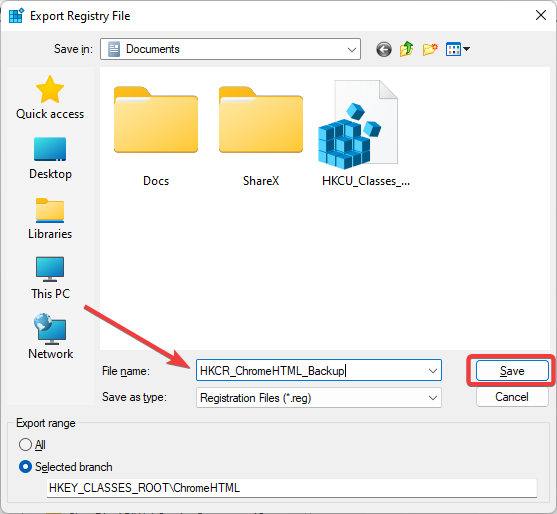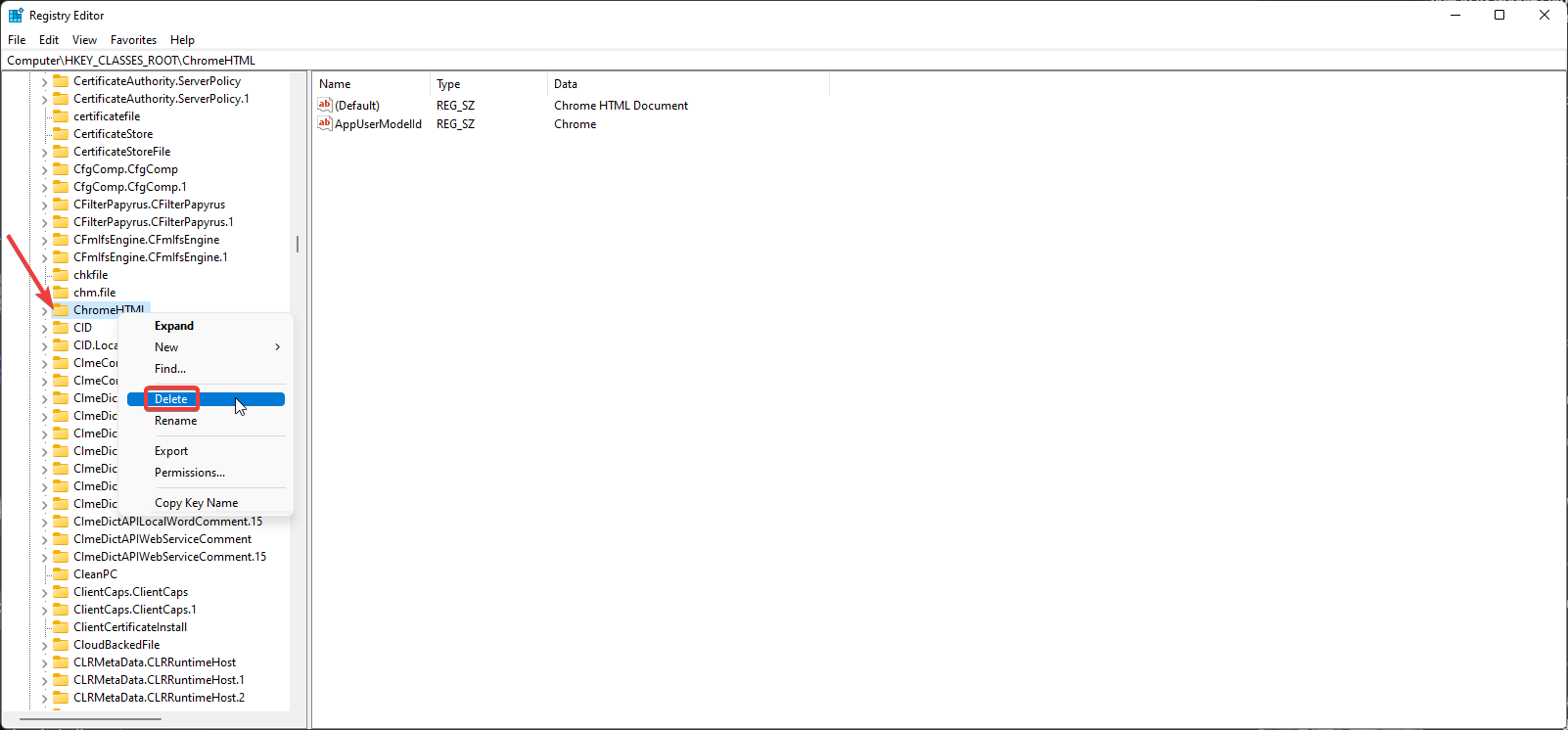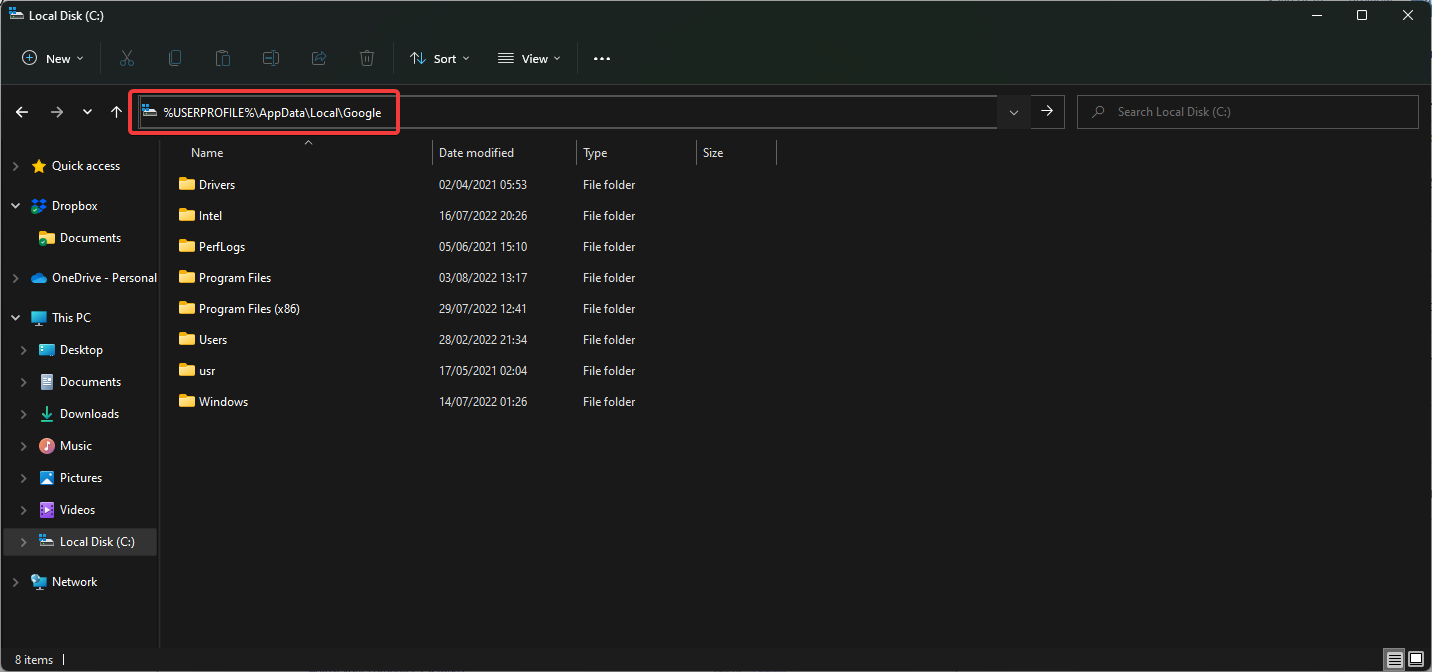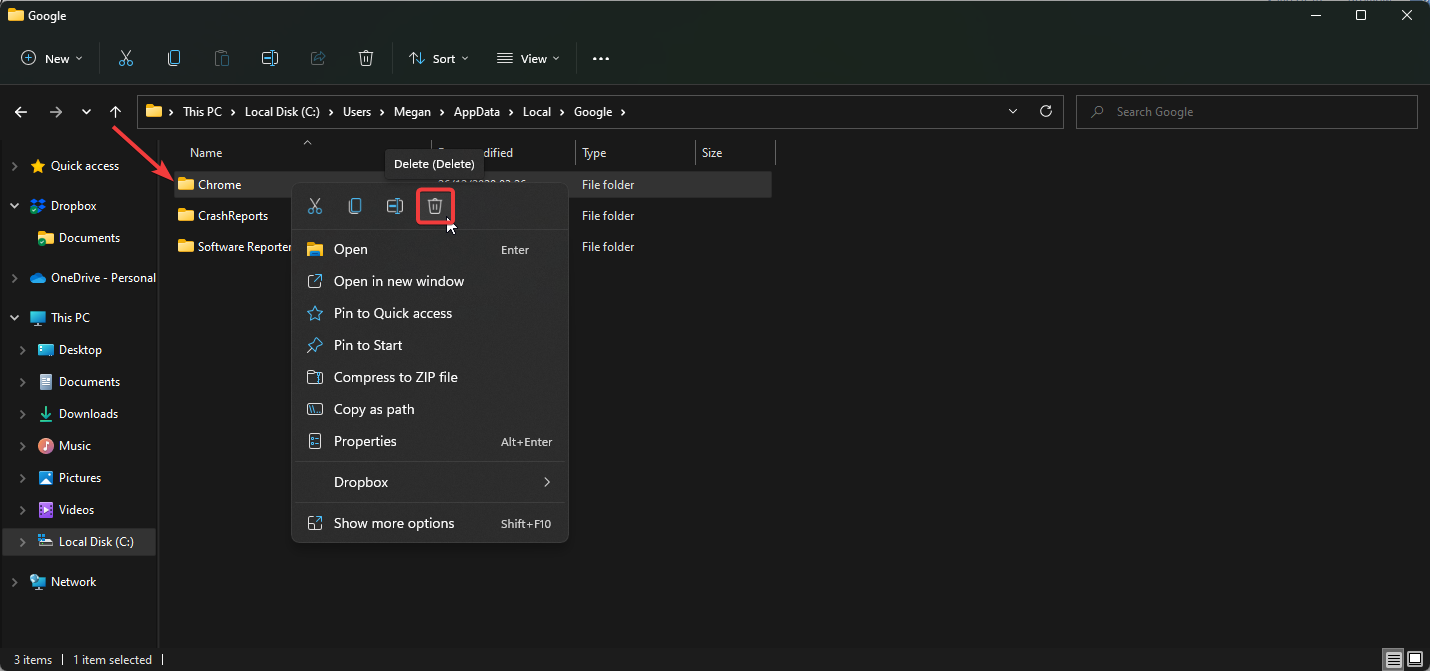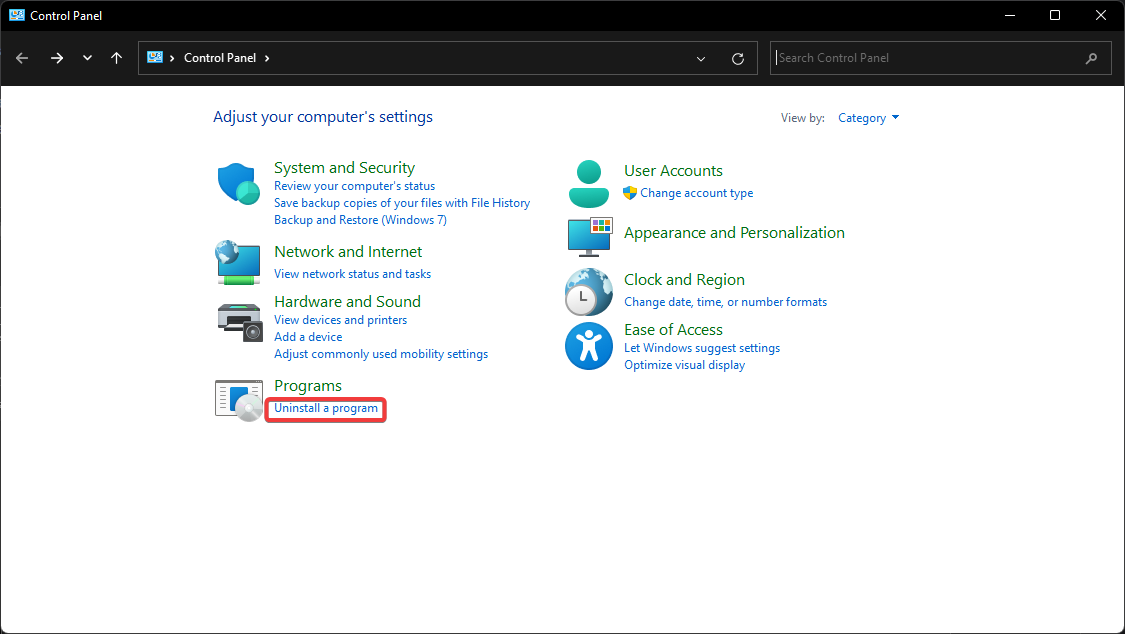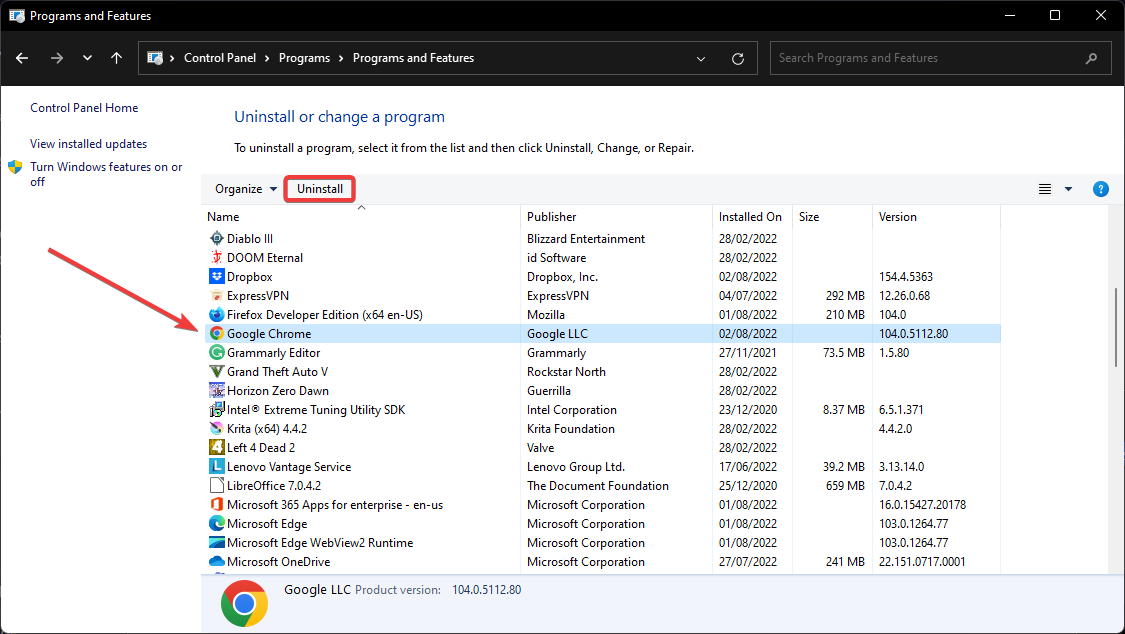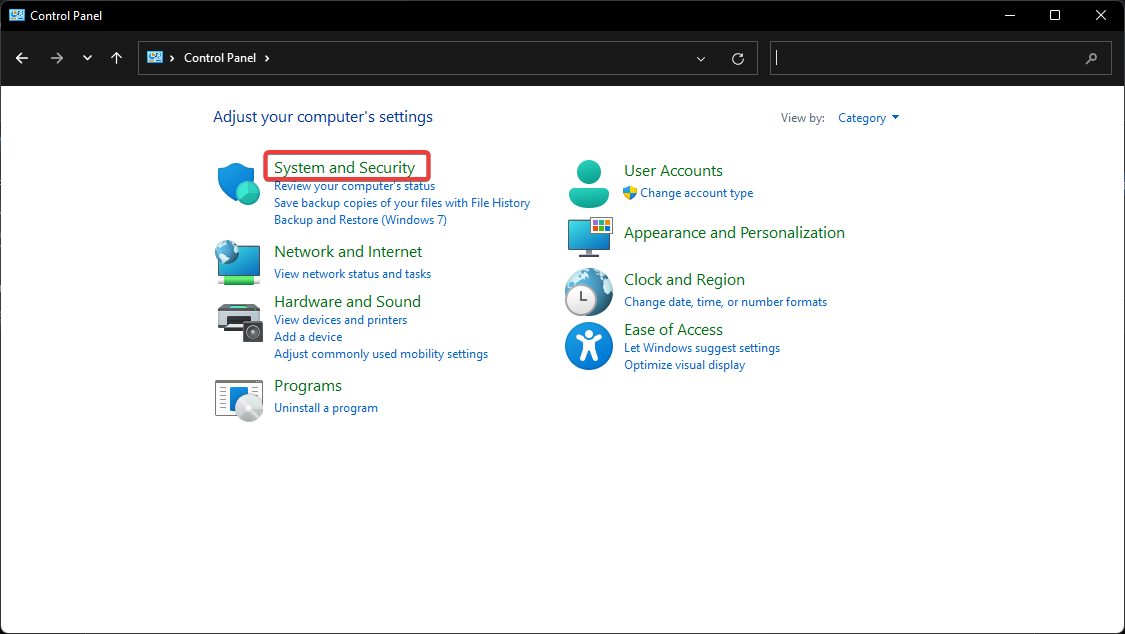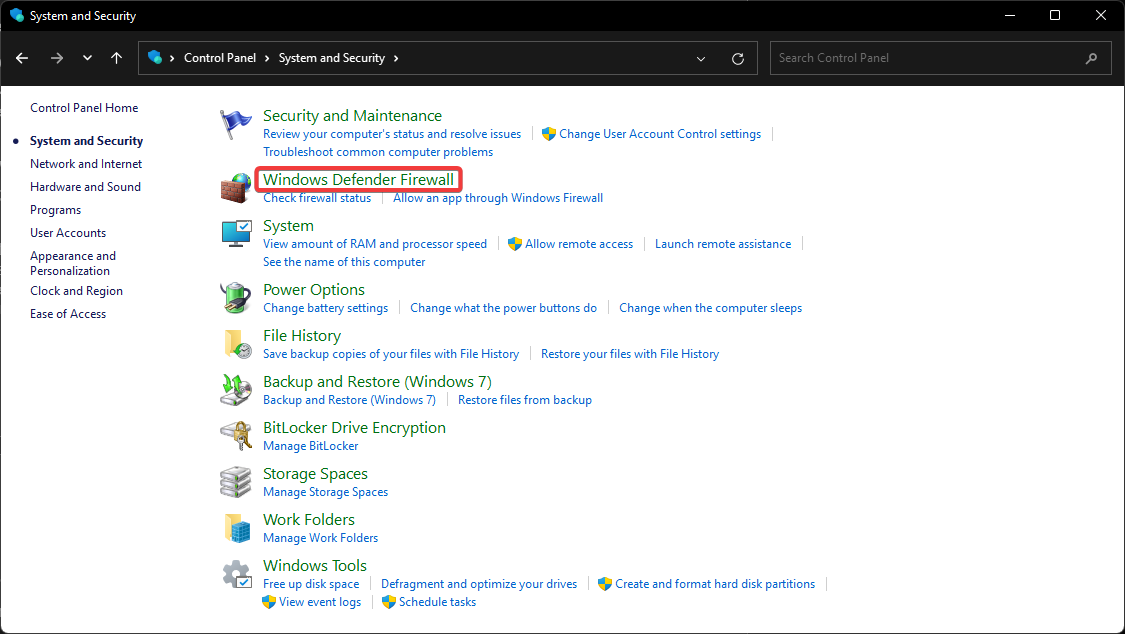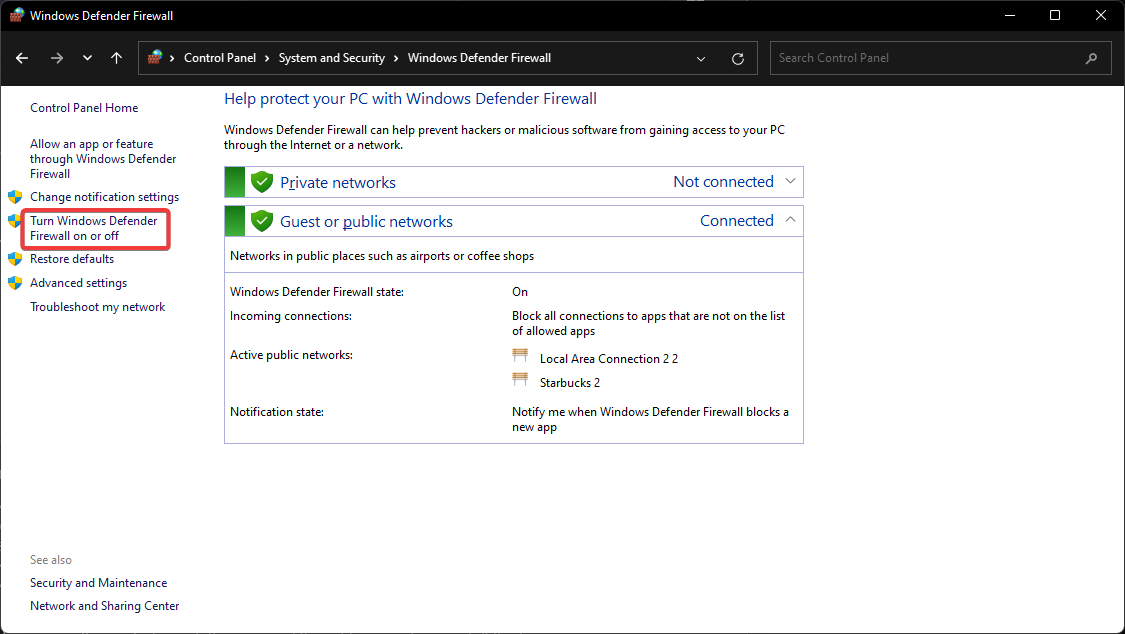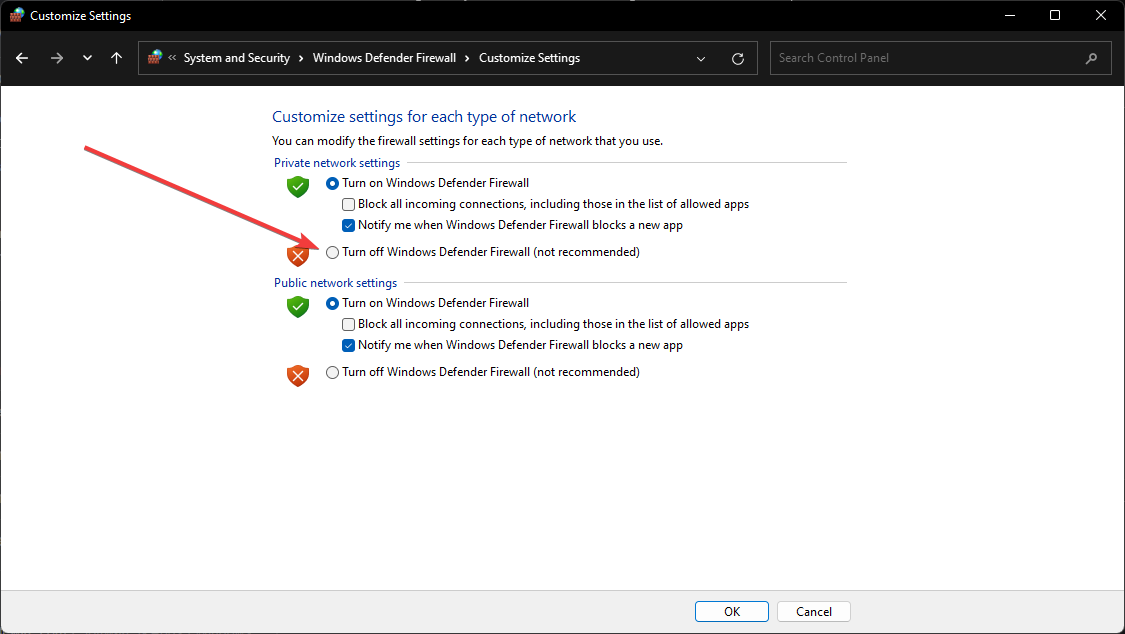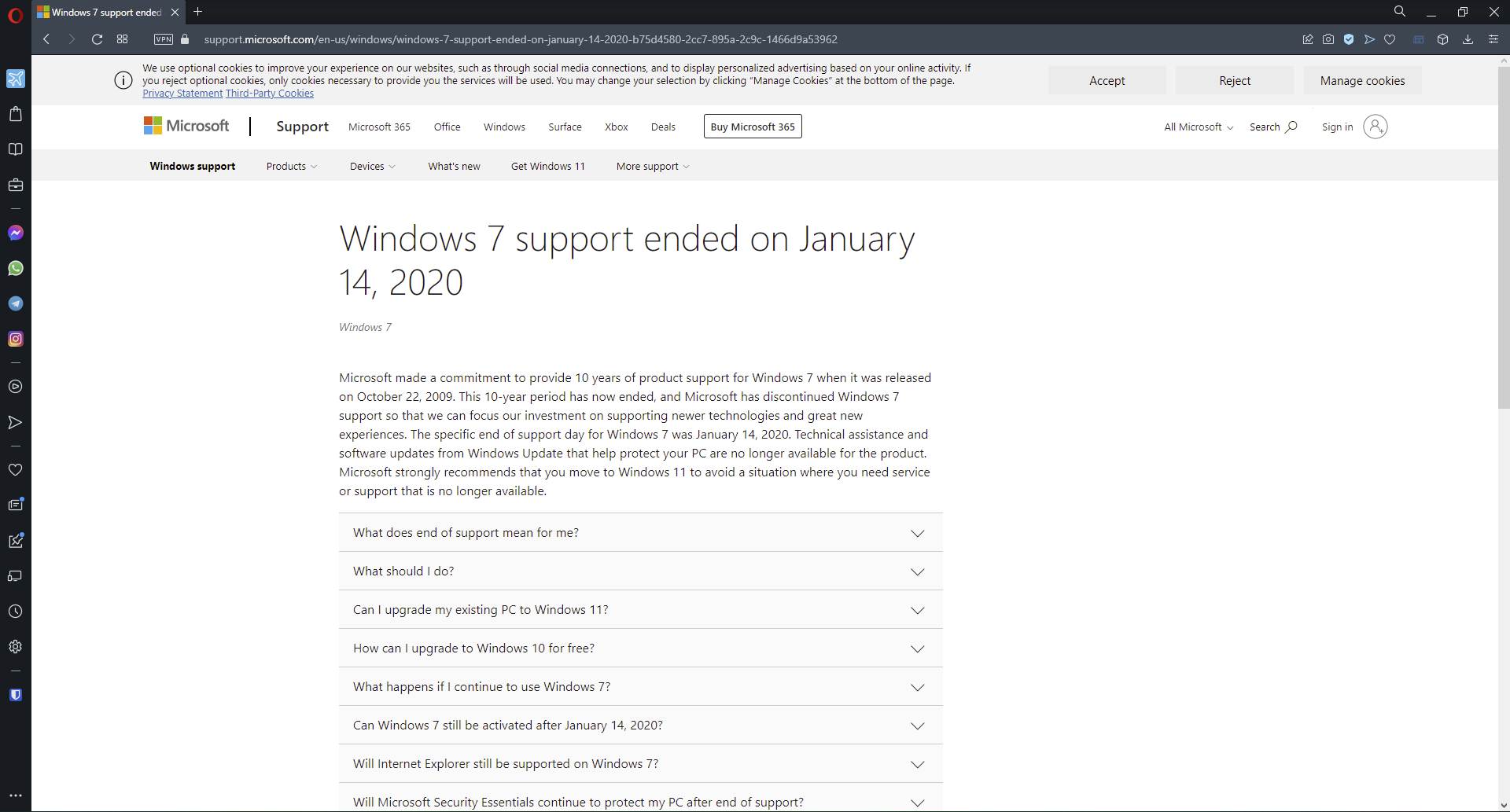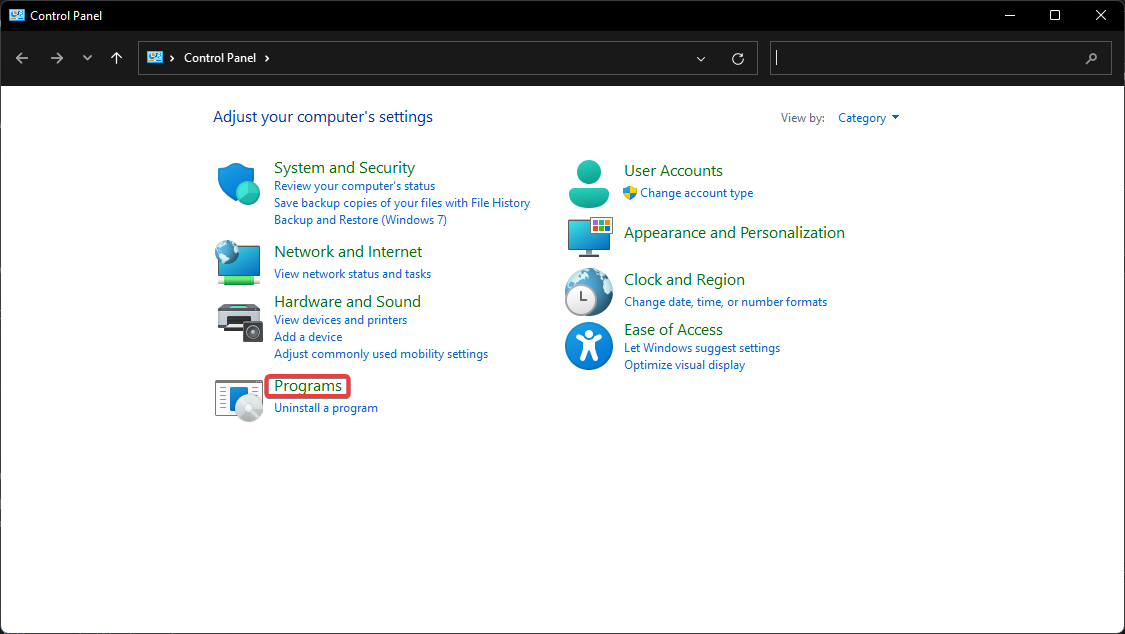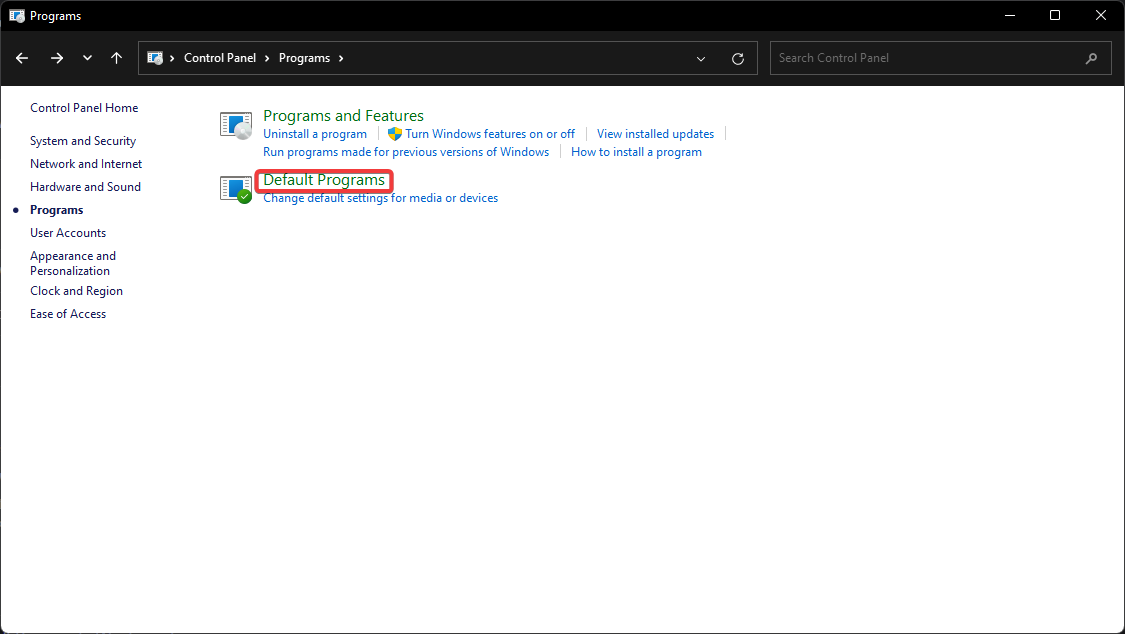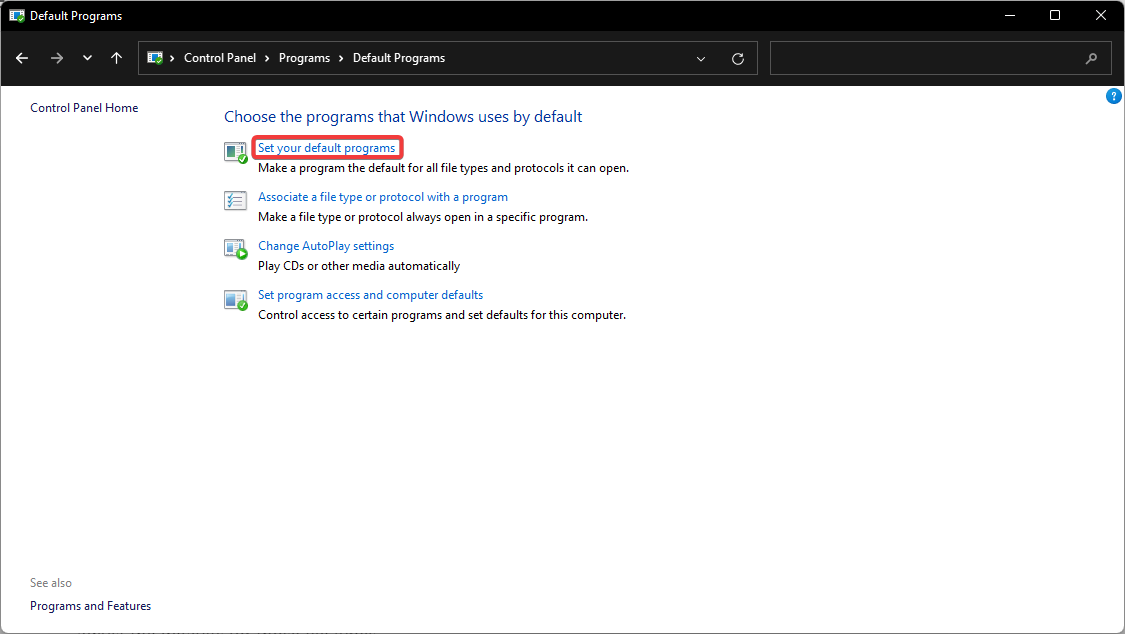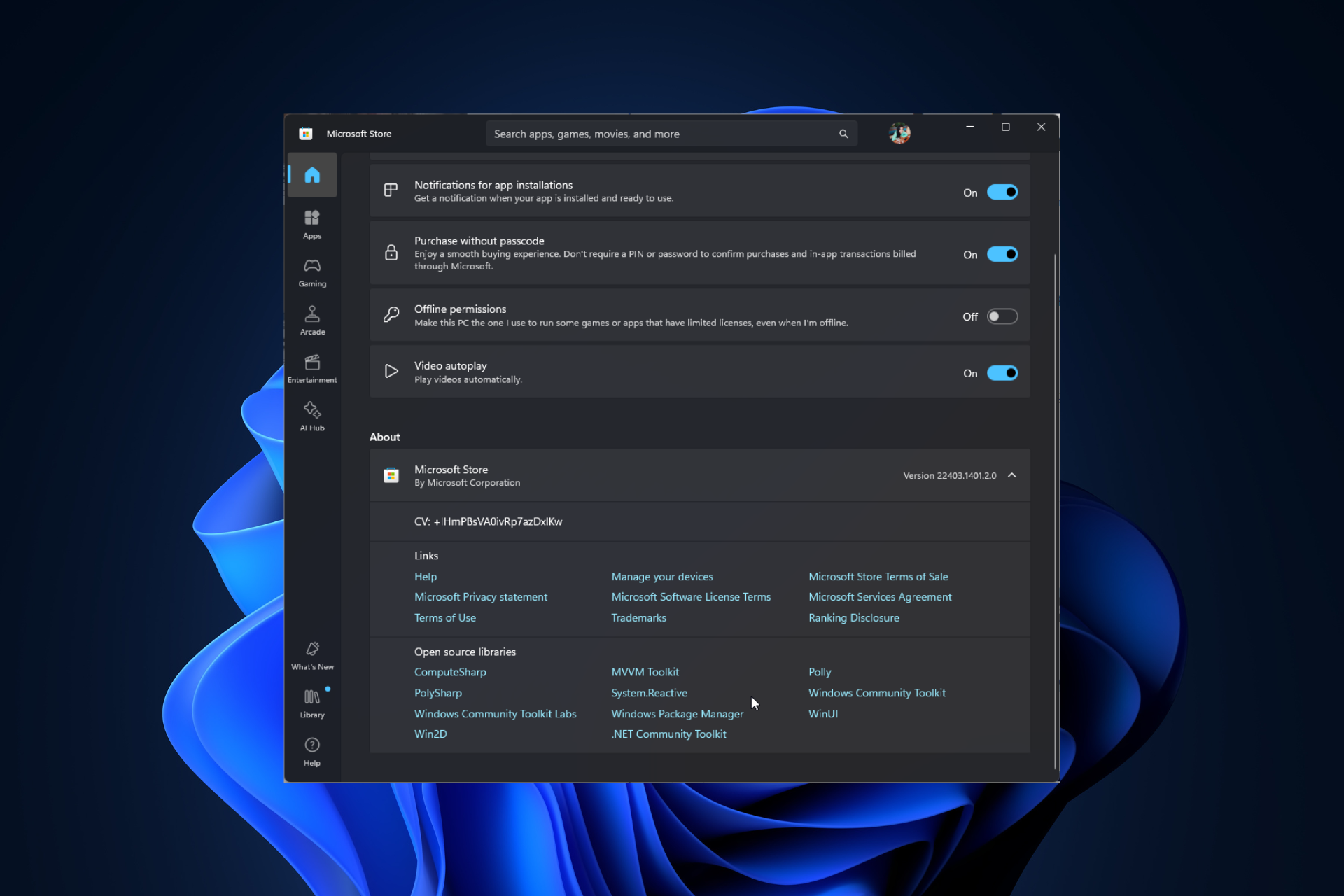10 Ways to Fix Your Browser if It's Not Working on Windows 7
Quick and easy methods to fix your browser in Windows 7
8 min. read
Updated on
Read our disclosure page to find out how can you help Windows Report sustain the editorial team Read more
Key notes
- There are many users who prefer to use Windows 7 despite Microsoft no longer providing security updates or support for the operating system.
- Most Chromium-based browsers and Firefox are still compatible with Windows 7. However, users have reported issues with their browser not working in Windows 7.
- Users can change their default browser settings from the Programs section of the Control Panel.
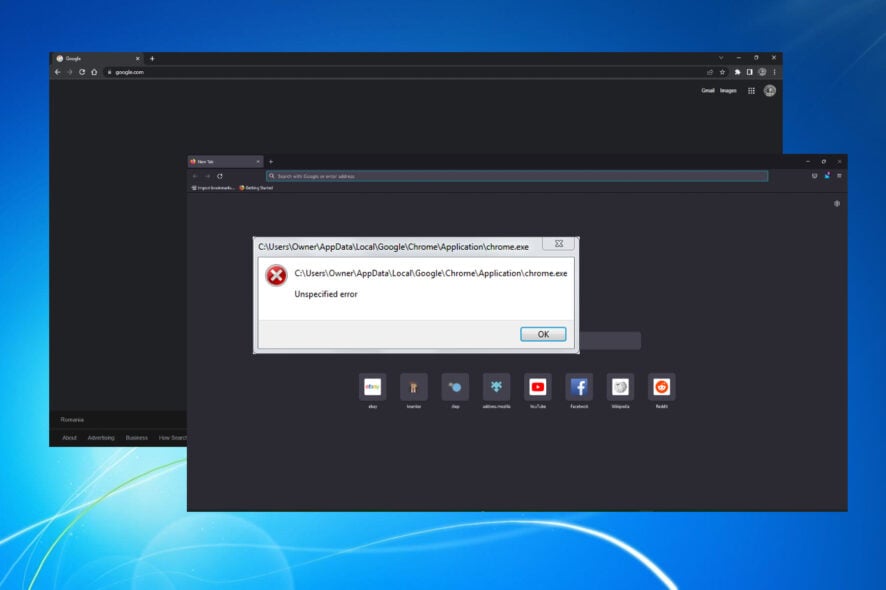
While an older operating system, a lot of PC users still use Windows 7 because it’s simple and lightweight. However, users have reported that their browsers are not working on Windows 7. Keep reading to find a solution to this issue.
Since its debut in 2009, Windows 7 has become the preferred operating system for users all over the world. Even to this day, users still prefer the OS over Windows 10 or 11.
Even though Microsoft pulled support for Windows 7 in 2020, users still prefer it. If you want to keep using Windows 7 forever, then check out our guide on how to do that.
Why is my browser not working on my Windows 7?
One of the most common causes of browsers failing to respond in Windows 7 is that the browser hasn’t been updated. Check your browser’s settings to see if it’s up to date. Another common cause could be poor network connection or issues.
Do browsers still support Windows 7?
Most browsers still support Windows 7, some may not have all the features and perform as well as they do in Windows 10 or 11, but they will still work. Even though Microsoft discontinued support for Windows 7, there are still a number of big-name browsers that are still compatible.
What browsers can I use with Windows 7?
Most popular Chromium-based browsers like Opera One, Google Chrome, Vivaldi, Brave, and more are compatible with Windows 7. Opera Browsers offers a portable browser that allows users to store it on a USB device so as not to take up space on a lightweight PC like Windows 7.
Internet Explorer may be discontinued, but Microsoft’s revamped browser, Microsoft Edge, will work well with Windows 7. For a more extensive list, check out our picks for the best fastest and lightest browsers for Windows 7.

Opera One
Run Opera One on your Windows 7 PC for secure and fast web surfing!How do I fix my browser if it doesn’t work on Windows 7?
1. Run network troubleshooter
- Click Start and search for Control Panel.
- Select System and Security.
- Click on Network and Internet.
- Click Network Sharing Center.
- Under Change your networking settings, select Troubleshoot problems.
- Check for any network issues.
One of the most common causes of a browser not working in Windows 7 is issues with network and internet. Double-check your network isn’t having any issues by running the troubleshooter then follow any steps needed to fix it.
2. Check for browser updates
- In your browser, open the menu located in the top right or left corner.
- Select Settings.
- Locate the About or Update section.
- Check for any updates.
If your browser isn’t set to automatically update, then chances are there is an update waiting for you. Check to see in the about section and update your browser.
3. Disable extensions
- Open up the browser that is causing problems and open the menu located in the top right or left corner.
- Click on Extensions or Manage extensions.
- Go through and disable all extensions.
- Restart your browser.
Because extensions are from third-party developers, some might not be regularly updated or could be corrupted. Try disabling all your extensions and see if that solves the issue. You can locate a faulty addon by turning each one on and seeing if it causes problems.
4. Clear cache
- Open up the browser that is causing problems and open the menu located in the top right or left corner.
- Go to Settings.
- Select Privacy & Security and scroll down to Cookies and Site Data, then click Clear Data.
- Make sure both boxes are checked then click Clear.
- Confirm by clicking Clear Now.
- Restart the browser.
If it’s been a while since you last cleared the cache then it may start to cause issues in your browser. Clearing will not only improve browser speed and performance, but it will also clear any corrupted files. Be sure to clear your cache regularly to avoid any problems.
5. Change default settings
- Open File Explorer and select the search bar.
- Paste this command and hit Enter:
%USERPROFILE%\AppData\Local\Google\Chrome\User Data - Locate the Default folder and right-click it.
- Select Rename.
- Change it from Default to DefaultOld.
For this step, Chrome was used as an example, but the process is the same for other browsers. Keep in mind that this will create a new user profile. User profiles contain browser data like bookmarks, add-ons, passwords, and more.
By changing the default settings you get rid of any corrupted files in your user profile that may cause your browser to crash.
6. Restore registry settings
- Right-click on Start and select Run.
- Type Regedit, then click OK.
- Under HKEY_CURRENT_USER, expand the Software folder.
- Locate the Classes folder and expand it.
- Scroll until you find .html and right-click on it.
- Click Export.
- Name the file HKCU_Classes_HTML_Backup.reg and click Save to create a backup in your Documents folder.
- With .html still selected, right-click on (Default) and click Modify.
- Under value data type htmlfile and click OK.
This restores registry settings to default if it’s corrupted or damaged, but the solution includes creating a backup of the registry file just in case.
7. Remove the HTML handler
- Right-click Start and select Run.
- Type Regedit, then click OK.
- Under HKEY_CLASSES_ROOT, locate ChromeHTML.
- Right-click and select Export.
- Name the file HKCR_ChromeHTML_Backup.reg and click Save.
- Right-click on the ChromeHTML registry key and select Delete.
- Click Yes to confirm.
Google Chrome was used for this example, but this process will work with other browsers that you’re having issues with.
8. Delete temporary files
- Open File Explorer and select the search bar.
- Paste and hit Enter:
%USERPROFILE%\AppData\Local\Google - Right-click on Chrome and select Delete.
If there are any corrupted files in your browser, that may be causing the issue. Removing temporary files from the app data may help solve the issue. This example was for Google Chrome, but the same process applies to other browsers.
9. Uninstall and re-install
- Click on Start and search for Control Panel.
- Under Programs, select Uninstall a program.
- Locate the browser that is not working and select it, then click Uninstall.
- Click Yes to complete the uninstall process.
If changing the default settings didn’t work, then try uninstalling and re-installing the browser. You can uninstall the browser in the control panel, then use a different browser to re-install the browser.
10. Temporarily disable the firewall
- Click on Start and search for Control Panel.
- Select System and Security.
- Click Windows Defender Firewall.
- Click Turn Windows Defender Firewall on or off.
- Under Private network settings, select Turn off Windows Defender Firewall.
Sometimes the firewall can cause issues with loading a browser in Windows 7. Make sure you’re using a private network before turning off the firewall and remember to turn it back on later. Keep in mind that Microsoft no longer provides security updates for Windows 7, so try this step at your own risk.
Are Windows 7 updates still available?
Microsoft declared that they made a commitment to provide support for Windows 7 for ten years after its release in 2009. Since the 10-year period has passed, Microsoft ended support for Windows 7 at the beginning of 2020.
This means that there are no more security updates or technical support offered for Windows 7. As a result, Microsoft encourages users to upgrade to Windows 10 or 11 to protect their data. Windows 7 still works, but it’s more vulnerable to viruses and malware.
While there are no more updates for Windows 7, there are ways to continue to use it without being forced to upgrade. Installing a good antivirus and VPN is a way to keep your Windows 7 safe if you want to keep using it after its EOL (End of Life). For recommendations on the best antiviruses for Windows 7, we have a guide for that.
How do I change my browser on Windows 7?
- Click on Start and search for Control Panel.
- Click on Programs.
- Select Default Programs.
- Click Set your default programs.
- From the list of installed programs, select the browser you want to make your default browser then click Set this program as default.
That’s how to make a browser your default browser in Windows 7. For a more detailed look at the defaults for the browser, click Choose defaults for this program to reveal a list of supported files and adjust the defaults for those file types.
Sometimes after installing a browser and opening it for the first time, it will ask if you want to make it your default browser. You can access this option within your browser settings.
We hope this guide helped you fix the issue if your browser is not working in Windows 7. Let us know which solution worked for you in the comments below and if you prefer to use Windows 7 over other Windows operating systems.
Also, be sure to let us know if there is a solution that worked for you that isn’t listed above.