Failed to Initialize WebGL: Bypass & Fix Error in Any Browser
5 min. read
Published on
Read our disclosure page to find out how can you help Windows Report sustain the editorial team. Read more
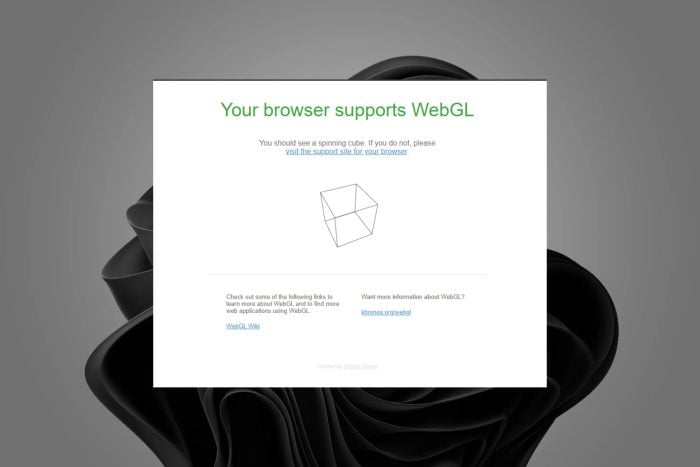
If your browser failed to initialize WebGL, you’d find it difficult to run 3D graphics games on the web. While the error is more common in Google Chrome and Mozilla Firefox, it can impact all major browsers.
If you’re wondering what browser supports WebGL, you’re in for a quick answer. WebGL is supported in most modern browsers such as Firefox, Chrome, Safari, Internet Explorer, and Opera.
➡ How do I know if WebGL is enabled Chrome/Firefox? ⬅️
It’s easy. On your browser, navigate to the get.webgl.org website and check whether there is a spinning cube. This is an indication that it is working perfectly.
And speaking of that, if your current browser supports WebGL but still says that initialization failed, you might want to give Opera a try, since it’s as close to an error-free navigator as you can get.
What is failed to initialize WebGL?
↪️ One of the most common reasons you may receive the WebGL initialization failed error is that your computer does not have enough graphics processing power or your GPU is old.
If your computer has a graphics card that’s more than five years old, it’s likely that you’ll need to upgrade it before you can use WebGL.
The main disadvantage of WebGL is that it has issues and may not perform at its peak on older computers and mobile devices. In order to use this technology, your PC needs to be equipped with a relatively new graphics card.
↪️ You may also encounter an error where your browser does not support WebGL but you can easily fix it.
Most of the time you may come across a runtime error The browser supports WebGL but initialization failed on one browser but WebGL works fine on other browsers.
The error may also occur when running WebGL on Android where you will get Cesium the browser supports WebGL but initialization failed error.
↪️ Finally, WebGL may be unavailable due to a problematic extension interfering with Firefox or Google Chrome’s settings.
How do I fix WebGL error?
- 1. How do I initialize WebGL?
- 2. Update GPU Driver
- 3. Uninstall and reinstall your graphics driver
- 4. Disable hardware acceleration
Before we start the actual troubleshooting, here are a few quick prerequisites to check:
- Make sure you update your browser (Chrome, Firefox, or any other) to its most recent version.
- Disable extensions individually as one of them may interfere with WebGL’s functionality
- Tweak hardware acceleration settings to On or Off and check for improvements
1. How do I initialize WebGL?
1.1 Chrome
- Launch Chrome and type the following in the URL address bar:
chrome://flags/ - Use the search box to look for WebGL-related options and make sure you set the value to Enabled.
- Finally, click Relaunch Now to restart Chrome.
1.2 Firefox
- Launch Firefox and type the following in the URL address bar:
about:config - Use the search box to look for WebGL-related options and make sure you toggle the value to True to enable.

- Restart Firefox to apply your new settings.
To find out if WebGL is enabled in your browser, go to http://get.webgl.org/ and test it directly. Finally, enabling WebGL can also help with Mapbox GL problems in your browser.
2. Update GPU Driver
- Press the Windows key, type Device Manager in the search box, and click Open.

- Navigate to Display adapters and find your graphics card.
- Right-click on your graphics card and select Update Driver Software.

- Select Search automatically for updated driver software.

Driver updates make the paths used by the Graphics Card perform their functions faster by eliminating unnecessary actions or better distributing the workload.
Having the most recent graphics card driver is a task for third-party software such as DriverFix, which can install, troubleshoot, and upgrade any missing drivers.
DriverFix installs drivers that are responsible for a responsive browser with 3D graphics, allowing you to fix the WebGL initialization failed error.
At the very least, you will be well-equipped with the most recent graphics card drivers, preventing any other browser errors.
3. Uninstall and reinstall your graphics driver
- Press the Windows key, type Device Manager in the search box, and click Open.

- Navigate to Display adapters and find your graphics card.
- Right-click on your graphics card and select Uninstall.
- Restart your PC and your graphic cards will automatically reinstall.
4. Disable hardware acceleration
- Launch the Chrome browser and click on the three ellipses at the top right corner.
- Select Settings.
- Click on Advanced and select System.
- Toggle off Use hardware acceleration when available.
Now, this option can be bliss just as much as it can be a nuisance. For some, turning it off did the trick, while others found that enabling hardware acceleration and relaunching the browser actually solved the failed to initialize WebGL error.
Now, we used Chrome as an example here, but the steps are similar on Firefox and any other browser you might be using. Speaking of that, if you’re experiencing screen tearing in Firefox, disabling hardware acceleration will definitely improve your situation, so make sure you give it a try.
If you are still encountering problems, you can always switch browsers and see if the problem persists. Feel free to leave us a comment down below if you have additional solutions.






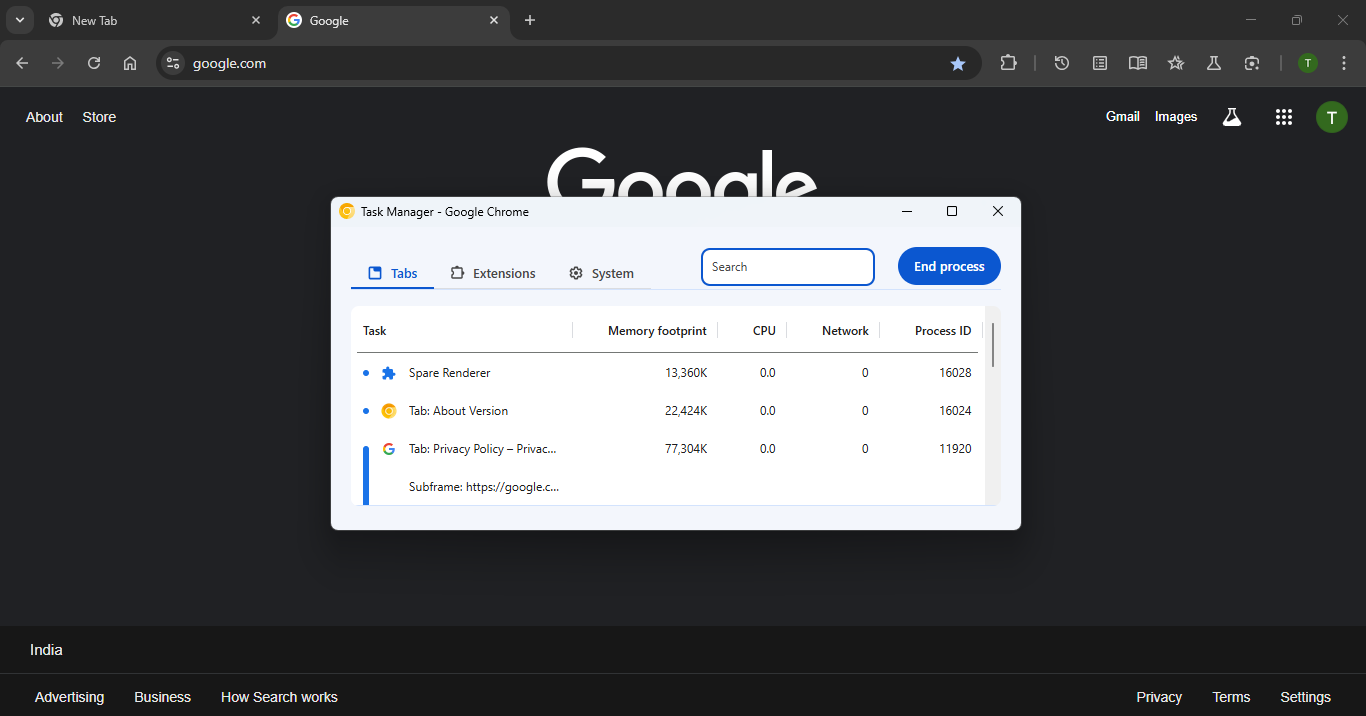

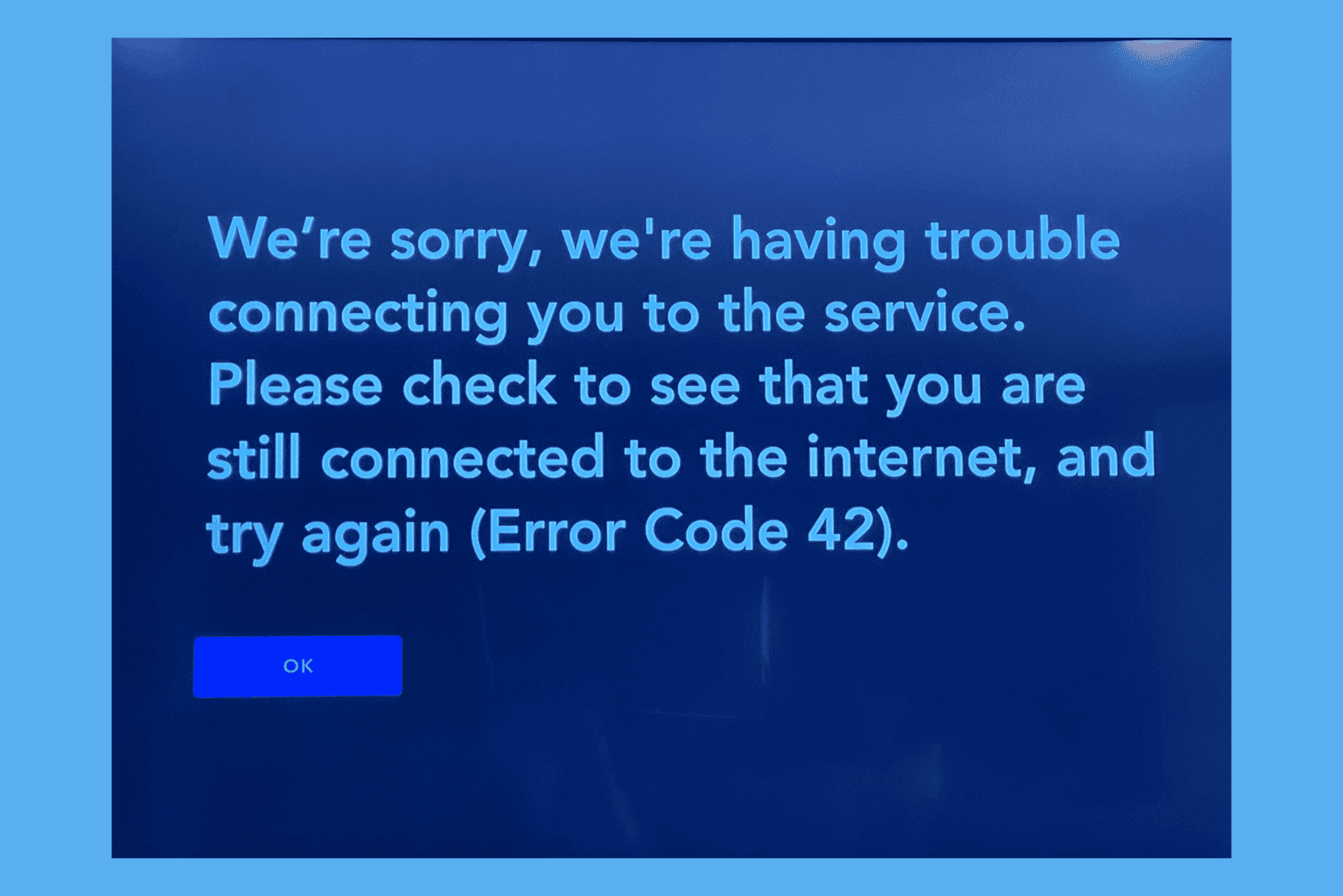





User forum
0 messages