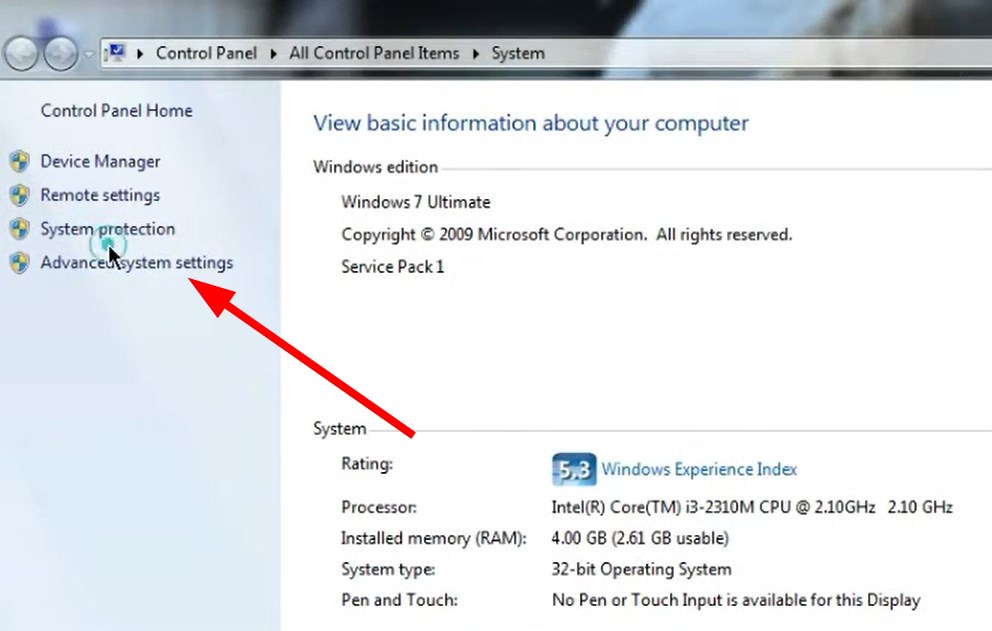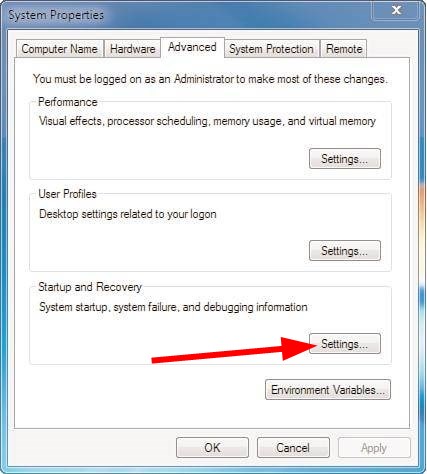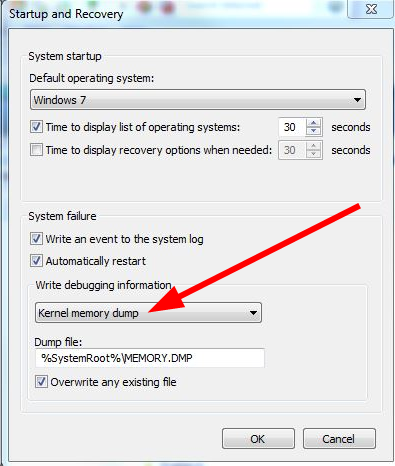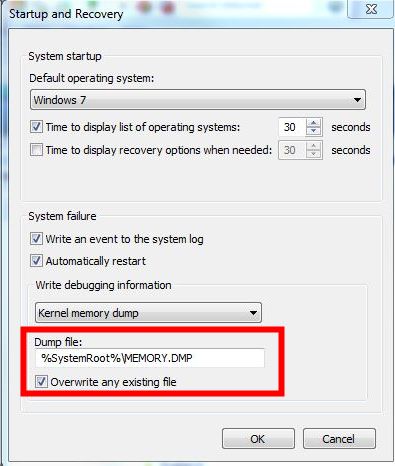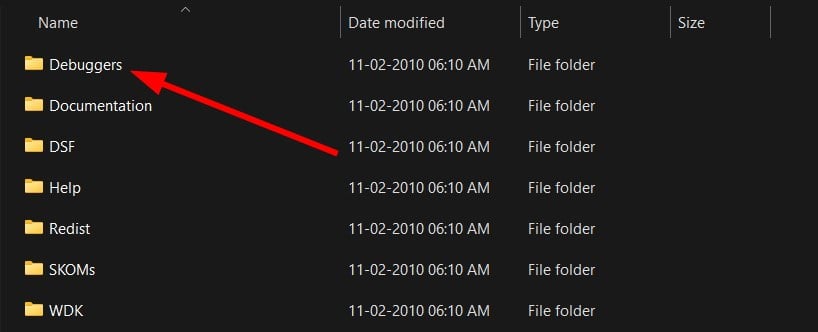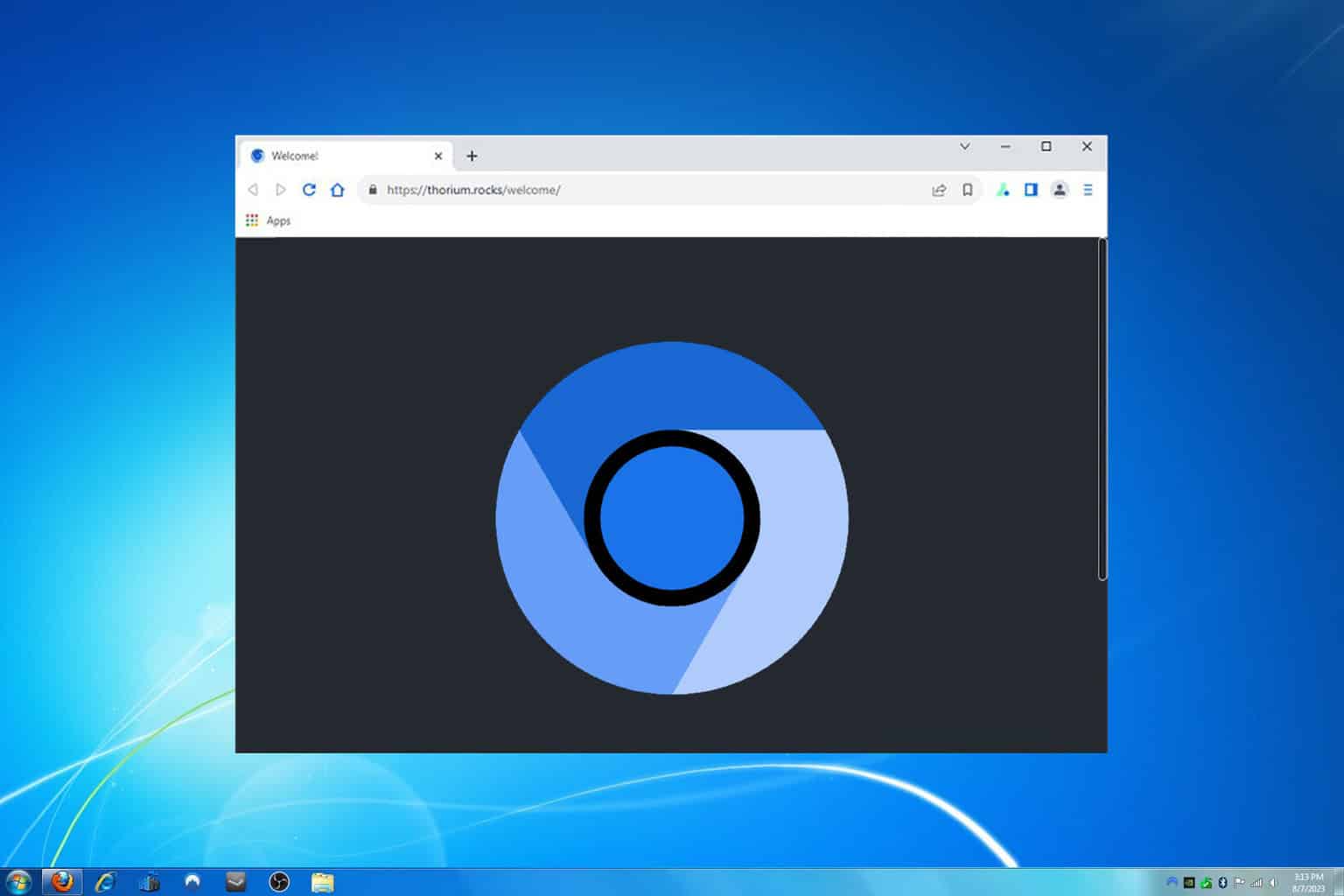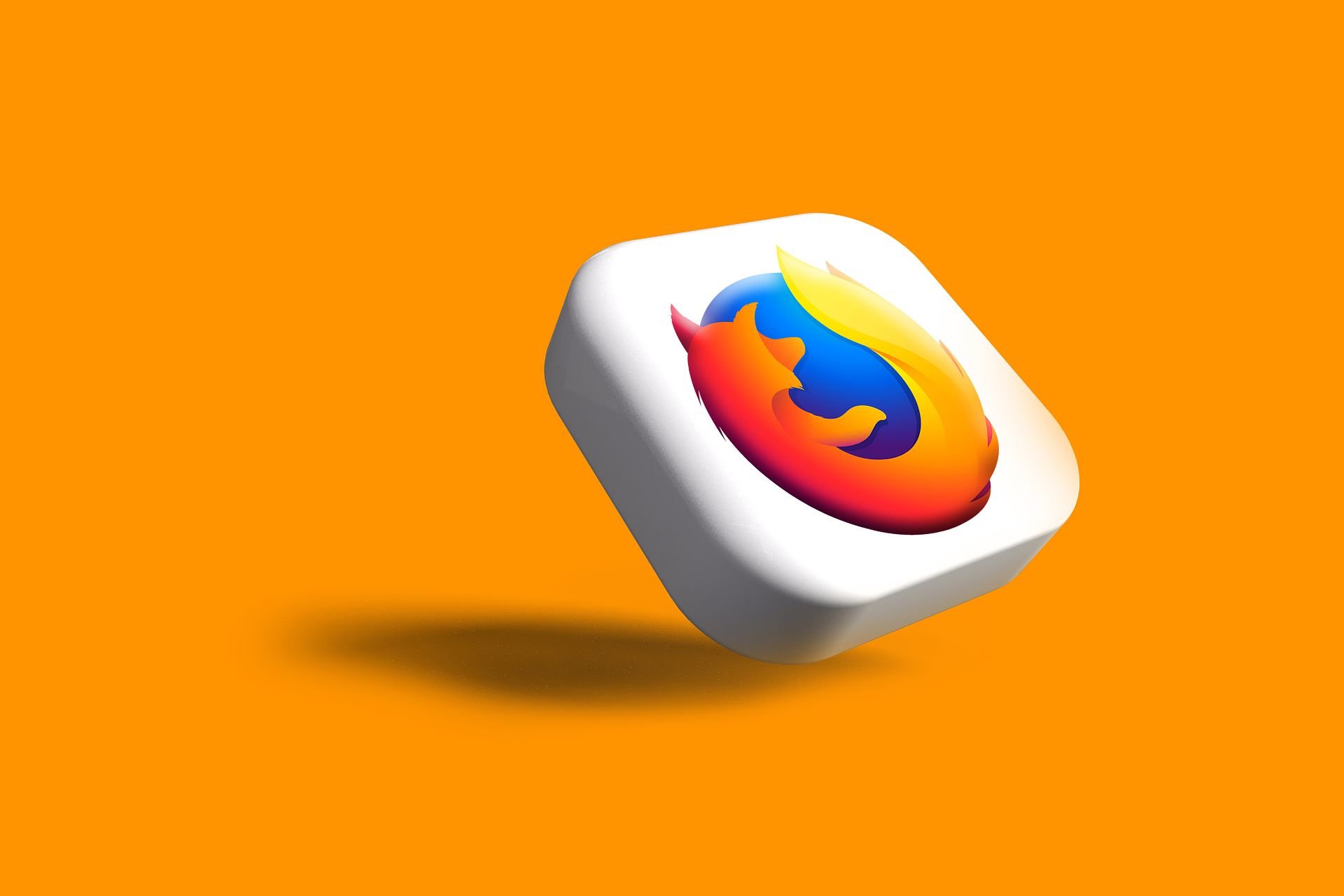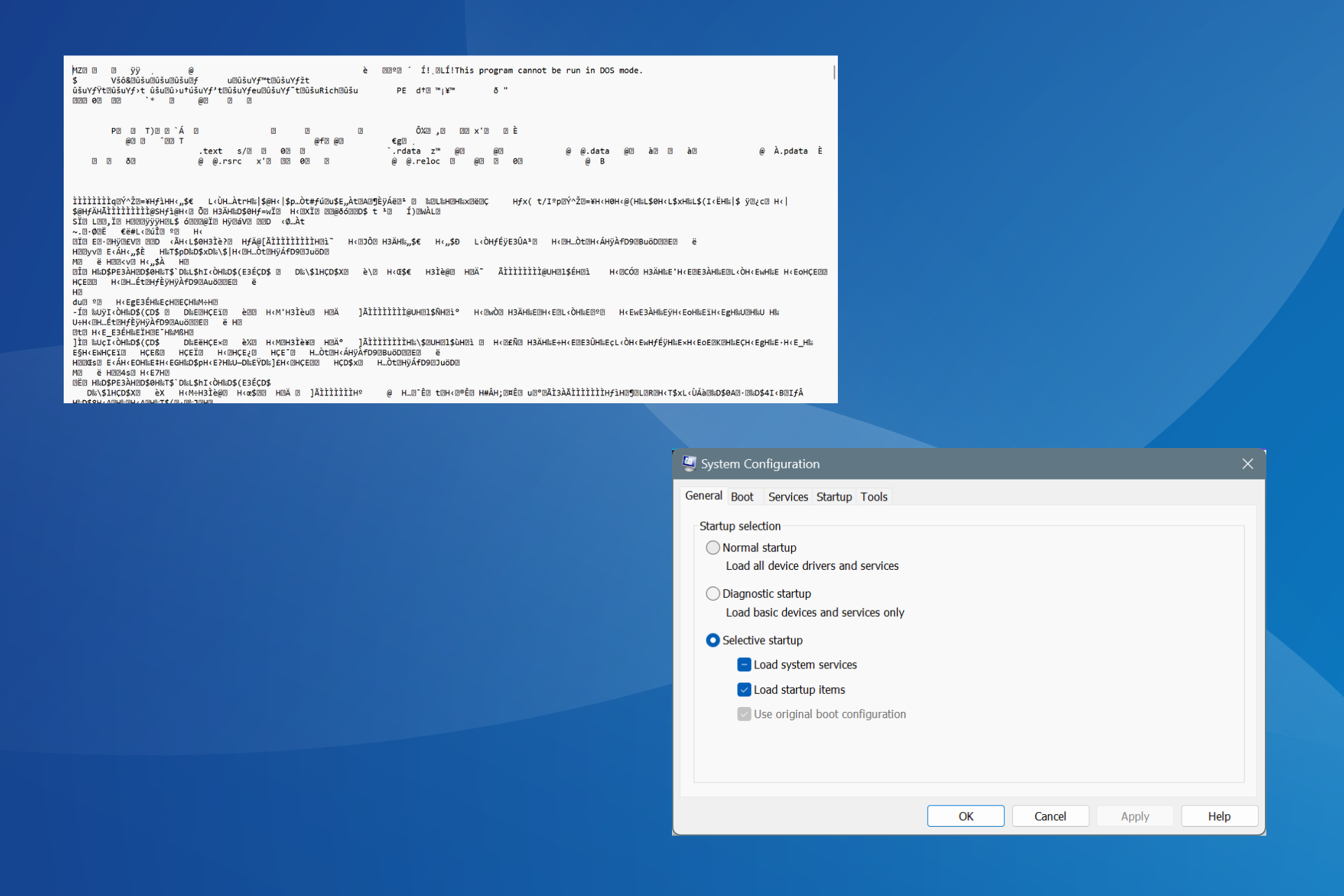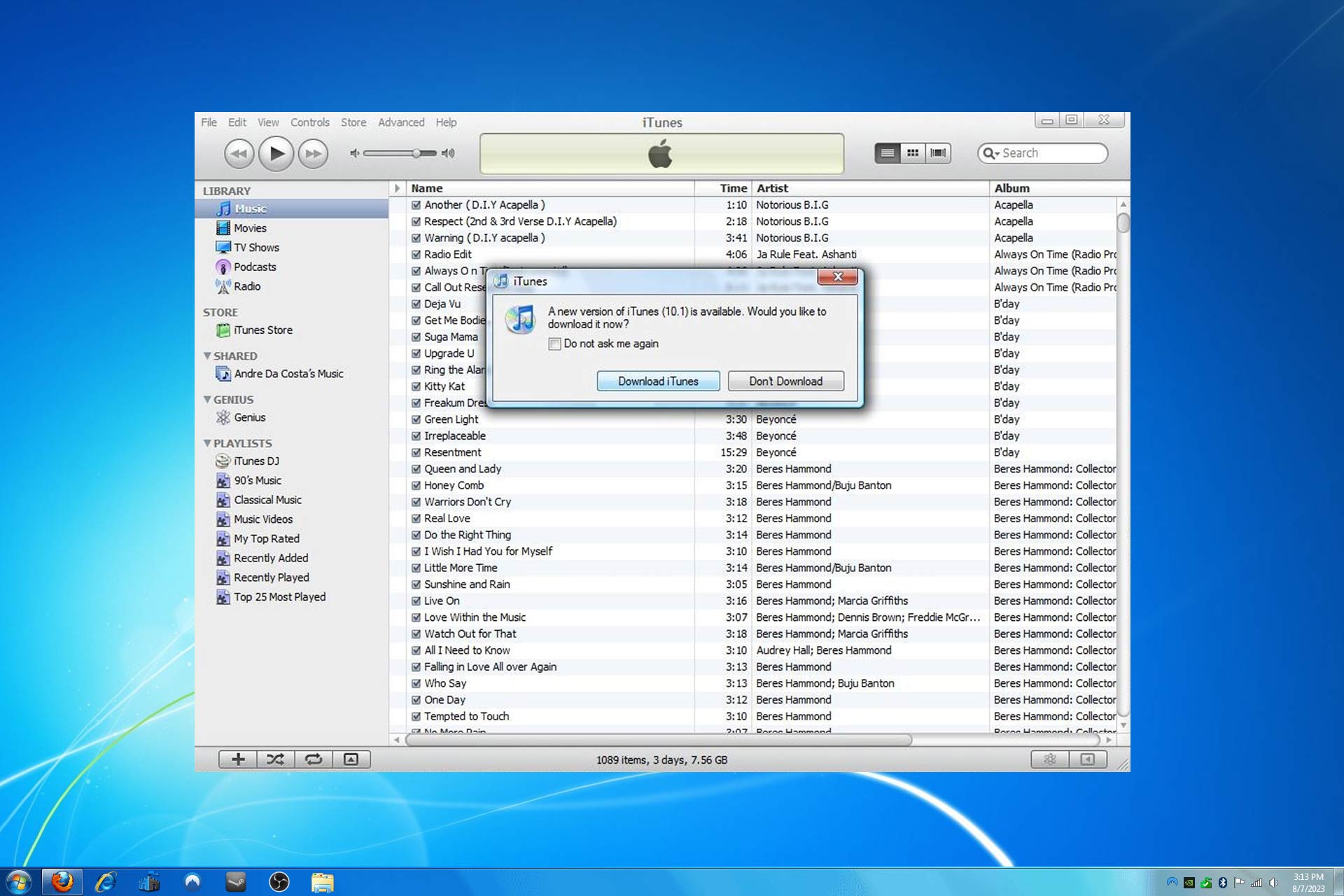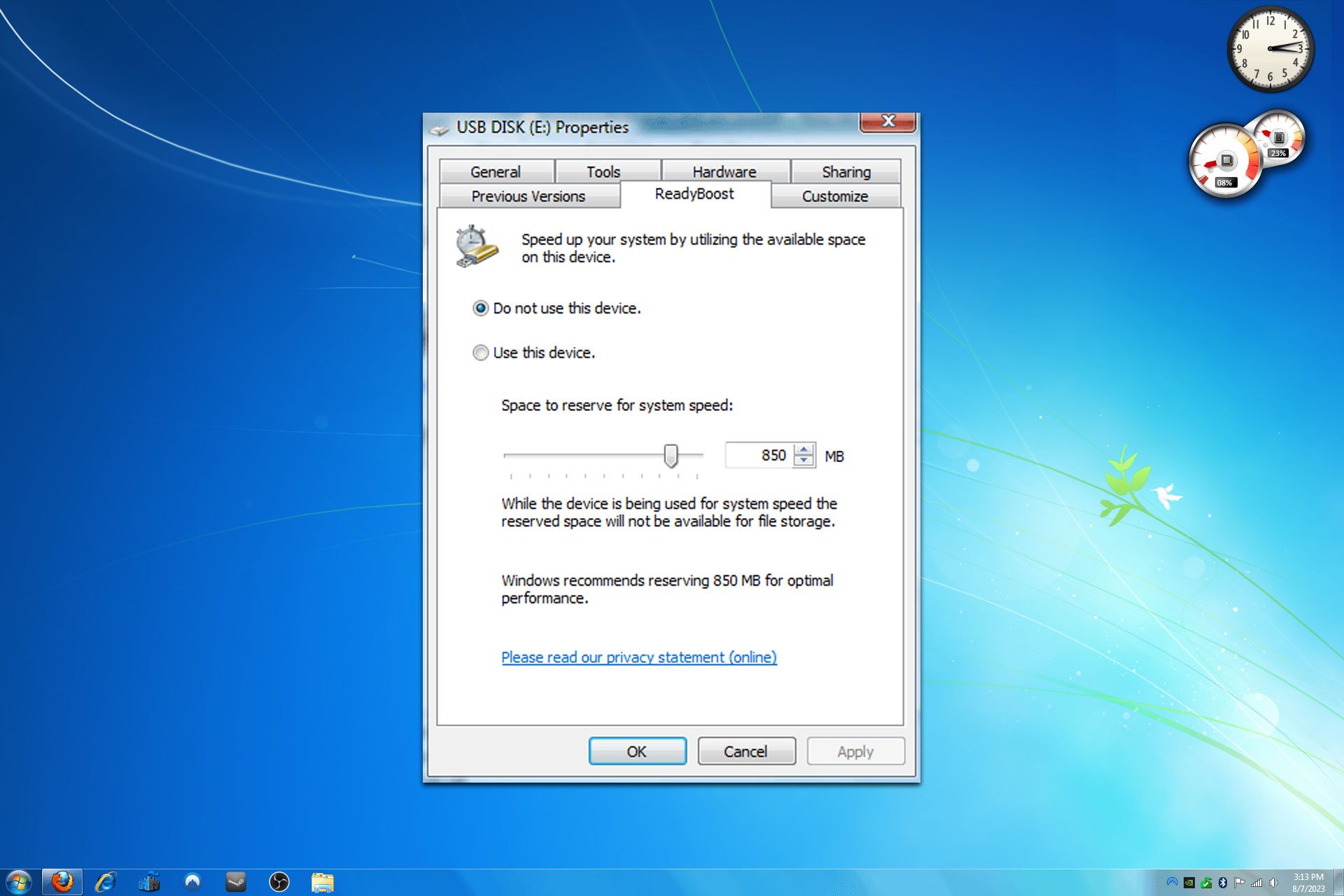BSOD Dump File Location in Windows 7: How to Find & View Them
You can use the Windows Debug Tool to view BSOD dump files
4 min. read
Updated on
Read our disclosure page to find out how can you help Windows Report sustain the editorial team Read more
Key notes
- A crash dump file can help you diagnose and troubleshoot BSOD errors on your Windows 7 PC.
- A system dump file is created as soon as your system crashes, and it contains the information about your PC's memory before the error.
- You can use this guide to locate the BSOD dump file on your Windows 7 PC and view it using a dedicated tool.
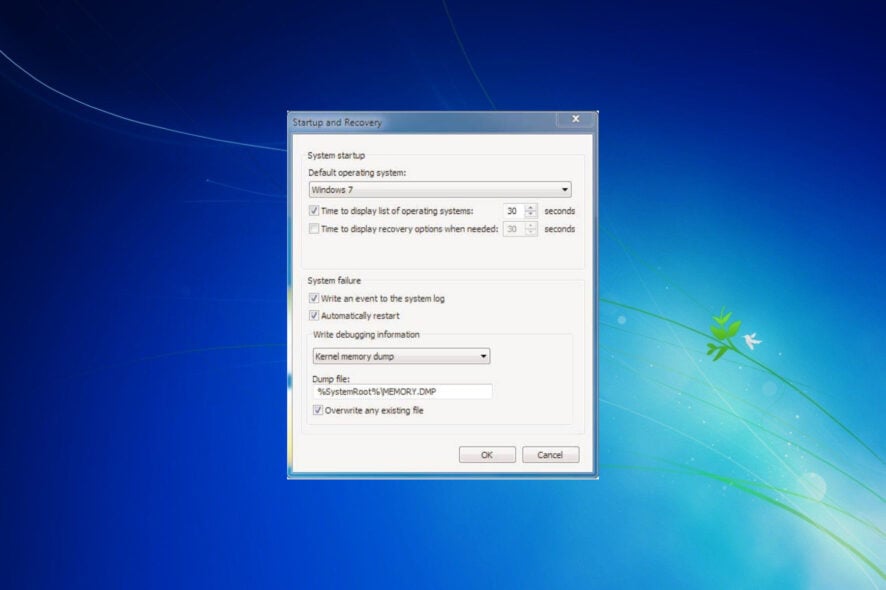
Windows 7 is an old operating system for which Microsoft ended support in 2020. However, there are a bunch of users across the globe still using the OS for reasons best known to them. The BSOD error isn’t a fun error to cross paths with, as it makes your PC inaccessible.
If you are experiencing a BSOD error in Windows 11, you can check out our article. In this guide, though, we will be giving you information on where you can find the BSOD dump file location in Windows 7.
What causes the BSOD error in Windows 7?
BSOD errors, in short for Blue Screen of Death error, can happen a lot on systems running an older version of Windows.
You can encounter a BSOD error because of a hardware-related issue, outdated driver software, a virus or malware attack on your PC, conflicting third-party programs that might have changed the system files, etc.
There are some of the most common reasons you can face BSOD errors in Windows 7:
- Hardware malfunction: If you have installed new RAM or put in a new SSD into your PC, then because of a loose connection or loss of power, it can malfunction. Hardware can be broken when you push it beyond its capabilities, which will cause a BSOD error on your PC.
- Corrupt system files: BSOD errors can also trigger because of corrupt system files. It can happen if a third-party program has changed some system settings or replaced the DLL files.
- Virus attacks: The presence of viruses or malware can often cause multiple issues, one of which is the BSOD error. You can check out some of the best antivirus tools for Windows 7.
- Outdated device drivers: If the drivers on your PC are outdated, then your hardware will have issues communicating with your PC, ultimately causing the BSOD error.
- Power issues: If you are powering your PC with a fluctuating voltage, this can cause certain hardware to misbehave.
How can I find the BSOD dump file location in Windows 7?
- In your homescreen, right-click on My Computer and select Properties.
- On the right side, select Advanced system settings.
- Switch to the Advanced tab.
- Under the Startup and Recovery section, click on Settings.
- If under Write debugging information is selected as none, then you need to select Kernel memory dump for the dump file that contains all information for troubleshooting.
- The memory dump file is typically located in %SystemRoot%\MEMORY.DMP with system root is typically C:\Windows.
Also, if you were wondering about the other iteration, the location remains the same for these as well:
- BSOD dump file location on Windows 10
- BSOD dump file location on Windows 11
- Memory dump file location on Windows Server 2016
How can I view the BSOD dump file in Windows 7?
- Download Windows Driver Kit.
- Open the ISO file and extract everything.
- Head to the Debuggers directory.
- You will find an x32 and x64 installer for the Windows Debugging Tool. Make sure to install the correct one.
- After installation, open the WinDBG tool.
- Create a new folder on your main drive.
- Rename it Symbols. For example, C:\Symbols.
- Click on File.
- Select the Symbol File Path option.
- Insert the below path:
SRVC:\Symbolshttp://msdl.microsoft.com/download/symbols - Now, click on File.
- Click on Open Crash Dump File.
- Go to the location of the kernel dump file and select it.
That is it from us in this guide. If you are not a fan of looking into the problem but want to get rid of it, then we have a guide that lists a bunch of free BSOD fixers that will help you resolve any BSOD errors in no time.
Let us know in the comments below if the above-mentioned steps helped you to view the BSOD dump file location in Windows 7 or not.