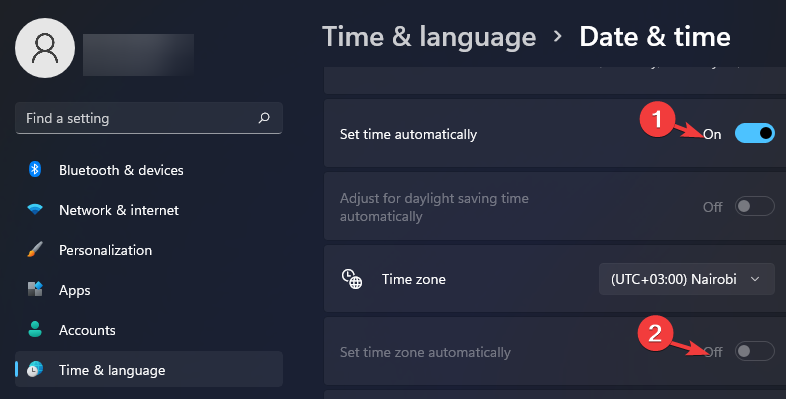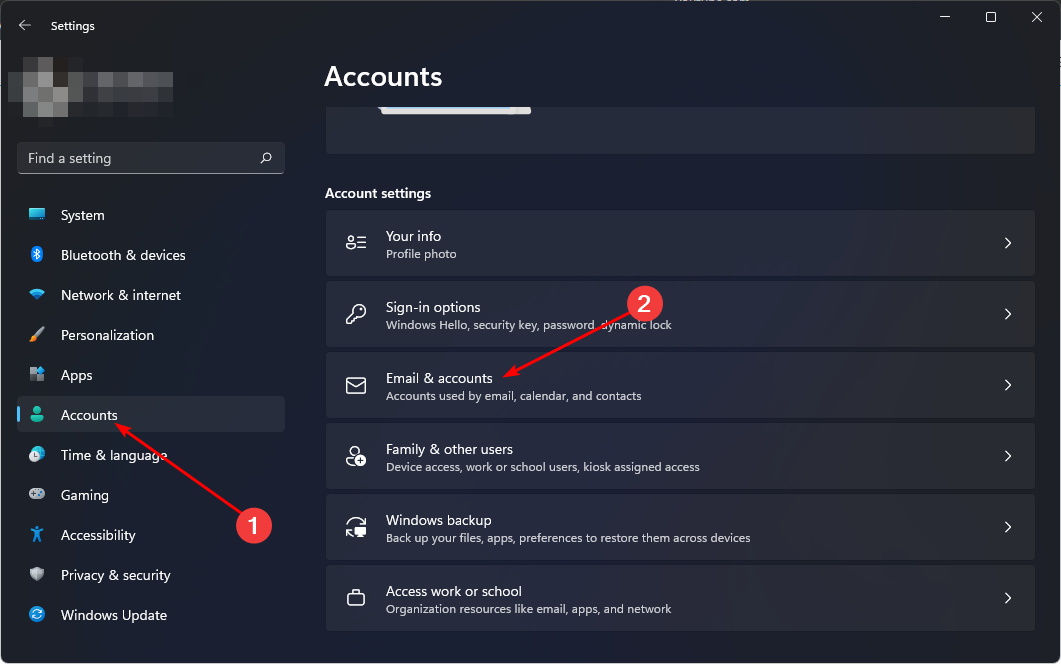Caa20003 Error Code: What Is It & How to Fix It
Download the latest Microsoft Teams version to resolve this error
4 min. read
Updated on
Read our disclosure page to find out how can you help Windows Report sustain the editorial team Read more
Key notes
- An outdated Windows version can cause you to experience the error code Caa2003 in Microsoft Teams.
- Your date and time settings might not be correct, which is why you can’t access the communication platform.
- Ensure the app isn’t currently under scheduled maintenance from Microsoft’s server status.
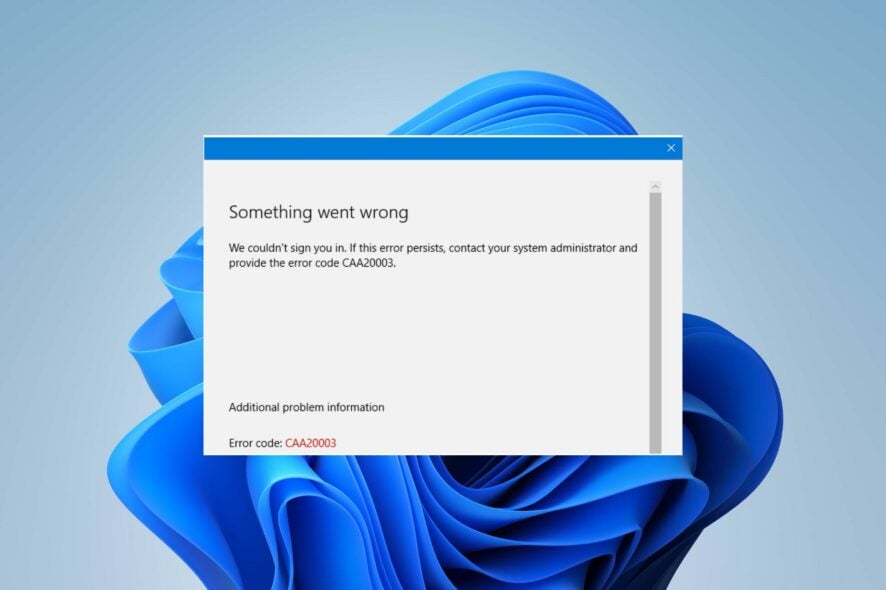
The error code Caa20003 in Microsoft Teams often occurs when users try to sign in to the platform. Instead, you’ll receive a prompt indicating that your date and time settings might be incorrect or that you’re not authorized to log in.
Whatever the case, this login issue will disrupt your workflow since the Teams app will not be working. Luckily, there are several methods that you can use to resolve it.
What causes the code Caa20003 to occur in Microsoft Teams?
You might run into the error code Caa20003 in Microsoft Teams because of several reasons:
- Server maintenance – The Microsoft server may be under maintenance which might be affecting your ability to log in.
- VPN interference – You might have your VPN enabled on your device, which prevents you from accessing Microsoft Teams.
- Disruptive extensions– An ad-blocker extension might also restrict your access to the Teams account, especially if you’re using the web version.
- Cache build-up – Teams cache might have accumulated on your device and got corrupted.
- Poor internet – An unstable internet connection might also be the reason why you are getting the Caa20003 login error code.
That said, you will likely encounter this error while logging in to your Teams account, preventing you from accessing it.
How do I fix error code CAA20003?
Before transitioning to more advanced solutions to fix the Microsoft Teams error code Caa20003, we invite you to perform these quick steps:
- Ensure that you are using the latest version of Microsoft Teams by checking whether there’s any update available from the Microsoft Store.
- Use the web version and check if you can access your Teams account.
- Make sure that your Windows PC is also running on the latest version.
- You can try changing your Microsoft Teams password and check whether you can log back in.
- Check your internet speed and ensure that it is sustainable.
- Check out Microsoft’s server status to ensure that the issue isn’t being caused by scheduled maintenance or downtimes.
- Confirm that there are no bandwidth limits set on your Teams app.
- Restart your router to ensure that you have a strong internet connection.
1. Check your date and time settings
- Press Windows key and click on Settings.
- Select Time & language on the left pane, then click on the Date & time option on the right.
- Enable both Set time automatically and Set time zone automatically by clicking on the toggle button.
This should have resolved the error code Caa20003 in Microsoft Teams, and you should now be able to log in.
2. Remove your email account
- Press the Windows key and click on Settings.
- Click Accounts on the left pane, then select the Email and Accounts option on the right.
- Then click on the Manage button to launch the Outlook Account settings dialog box.
- Click on the Delete Account from your Device option and select Delete to disconnect your email address.
The same process applies to both Work and School accounts. All you need to do is launch the Settings app on your Windows PC and select Access work or school on the right pane. Then, repeat steps 3 and 4.
At this point, you can now reconnect your account and check whether you can access Microsoft Teams.
3. Login using Incognito Mode
- Launch your browser and open a new window in incognito mode.
- Head to the official Microsoft Teams website and try logging in to your account.
You should also ensure that you’ve disabled all your browser extensions. This is because they might block you from signing in to your Microsoft Teams account.
The tips highlighted above should’ve helped you resolve the login error in Microsoft Teams. However, if you still can’t access Teams, we recommend reinstalling the Teams app.
Alternatively, you can launch the web version of Microsoft Teams until the error is fixed. And that’s all we had regarding this error, but be sure to check out our other articles on Teams login errors.
We may also be able to help if Microsoft teams is not working on Windows 11, so don’t hesitate to visit our helpful guide for more tips.
Let us know which method helped you resolve the Caa20003 Teams login issue in the comment section below.