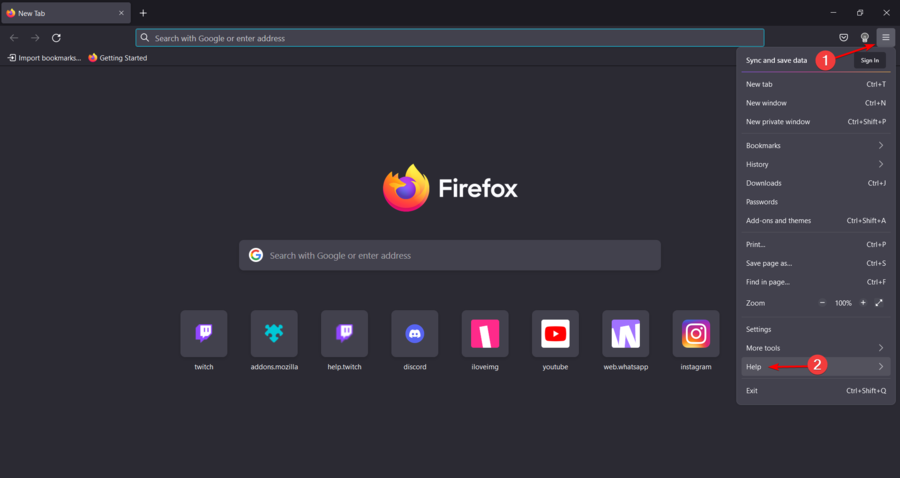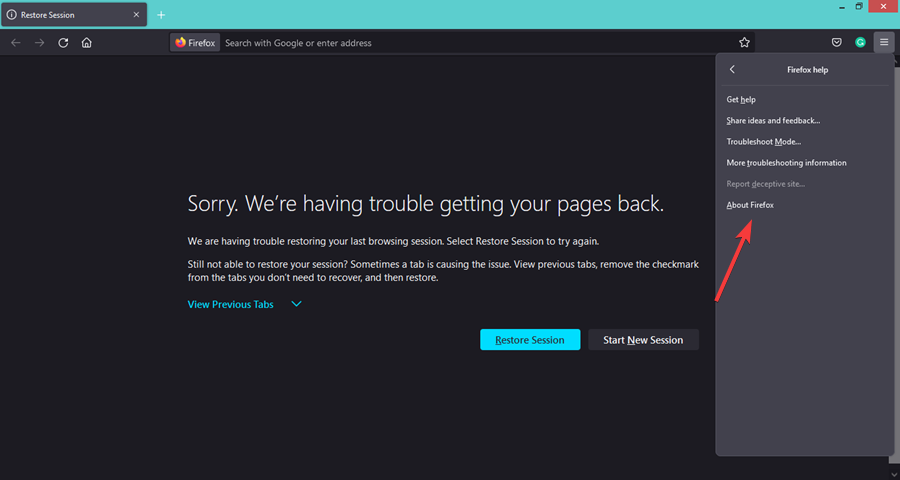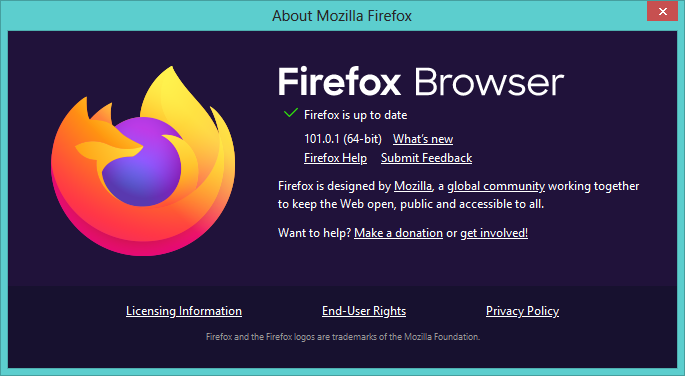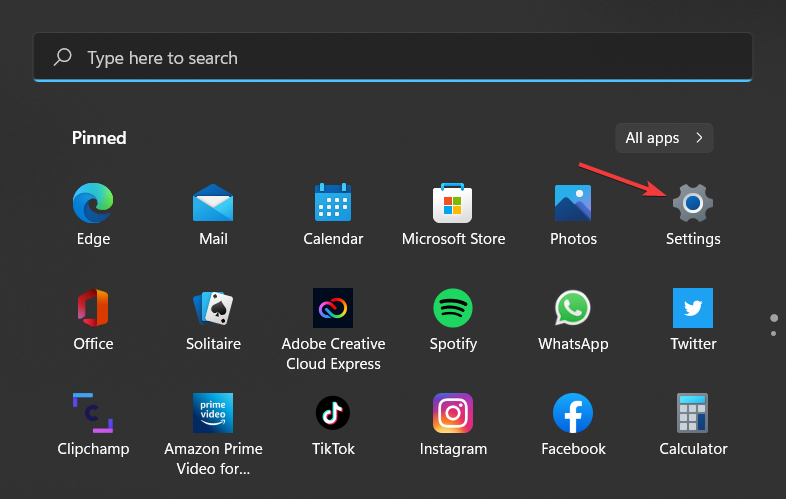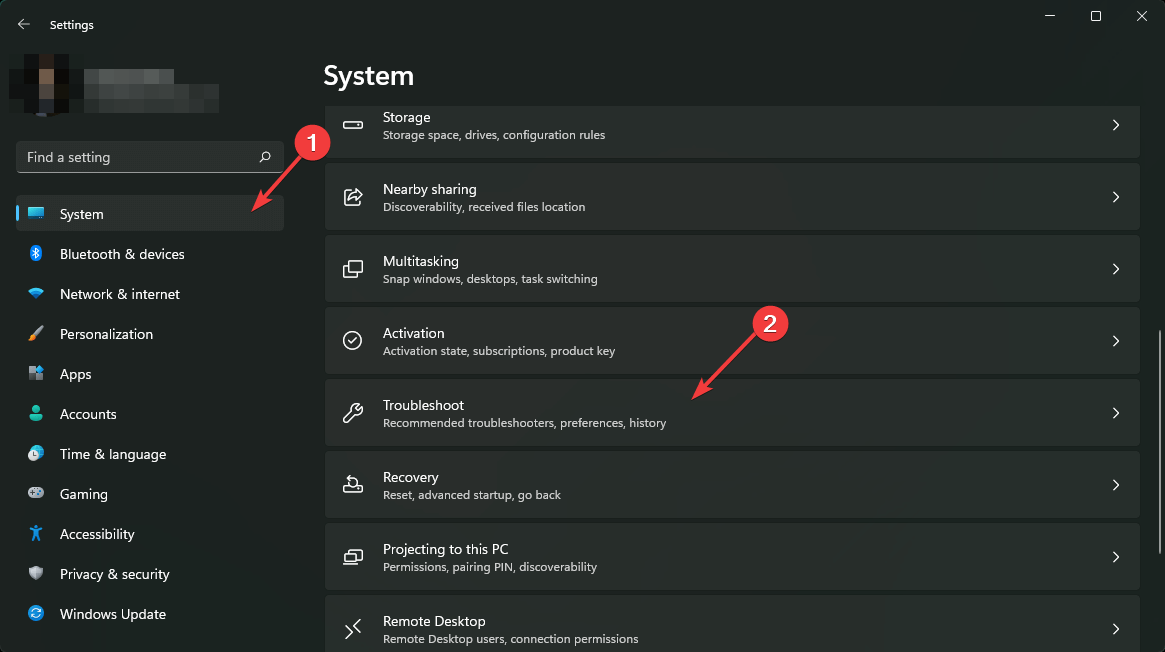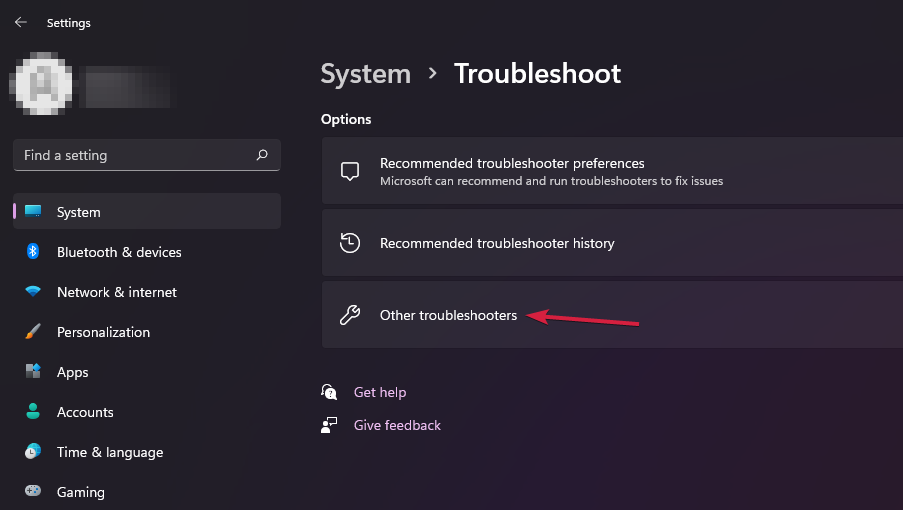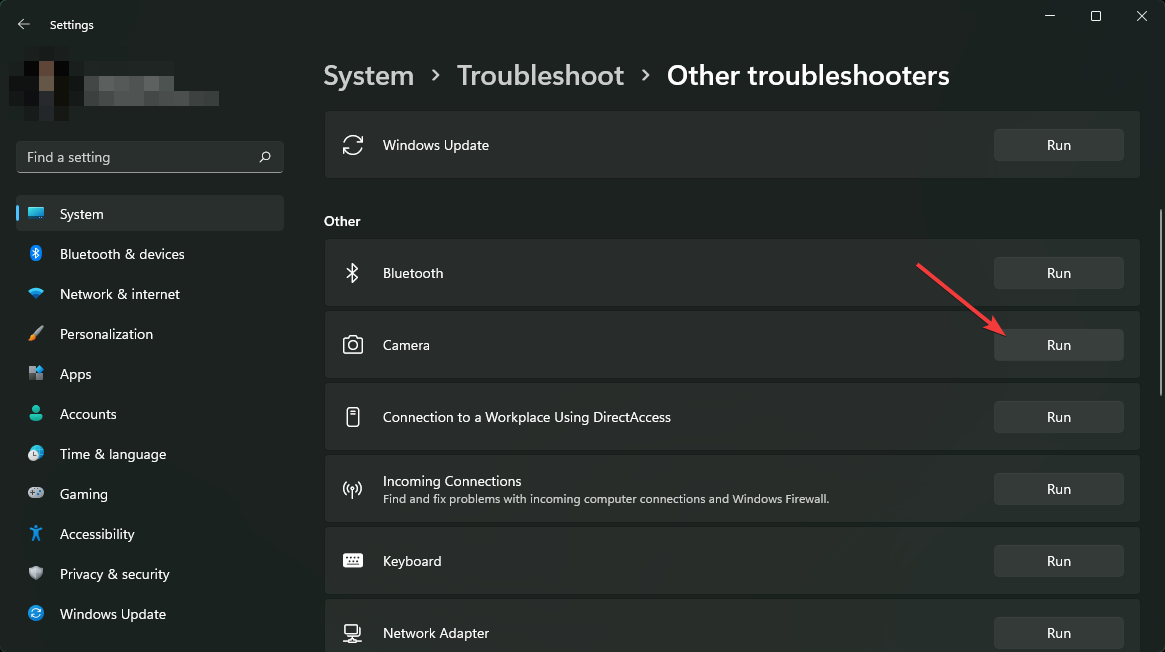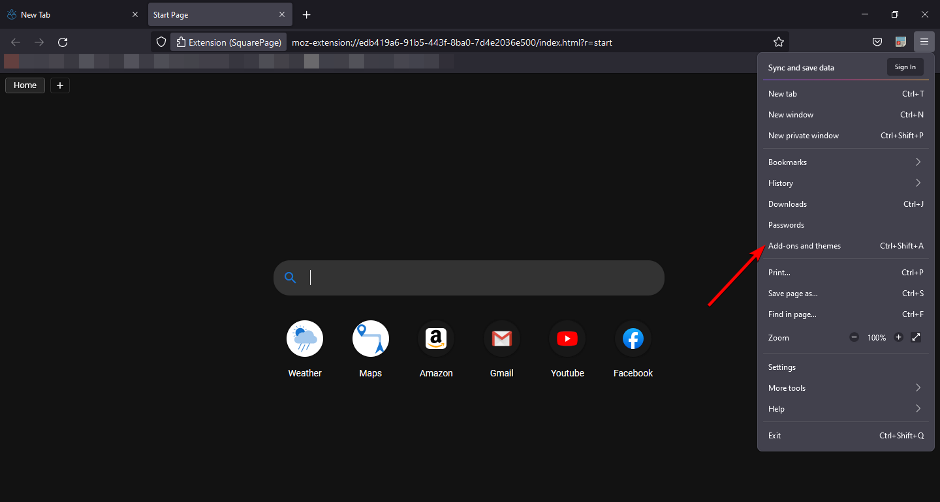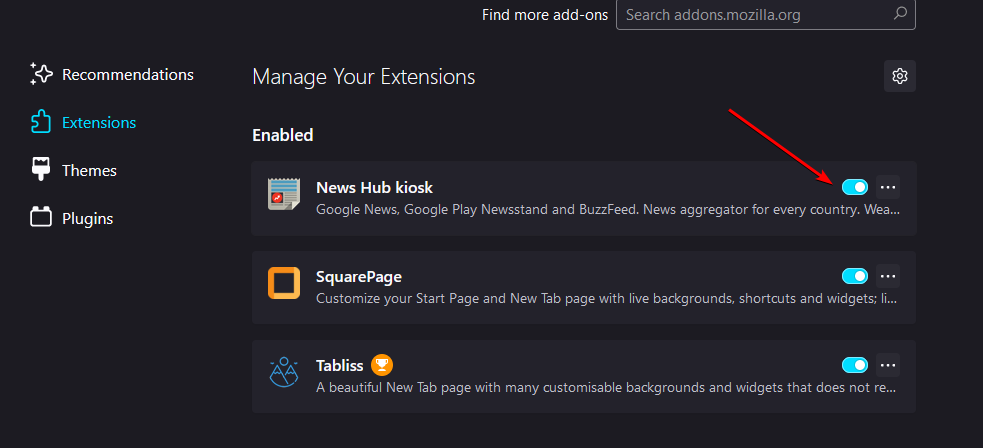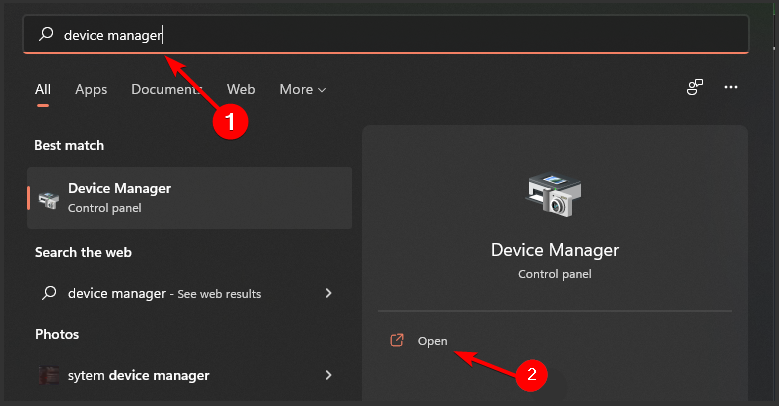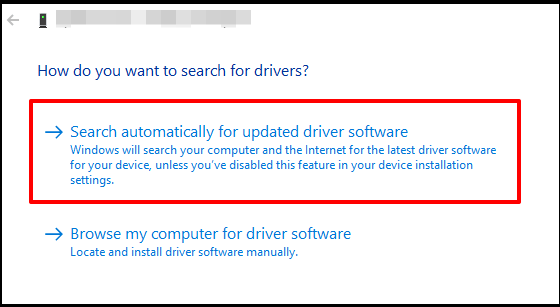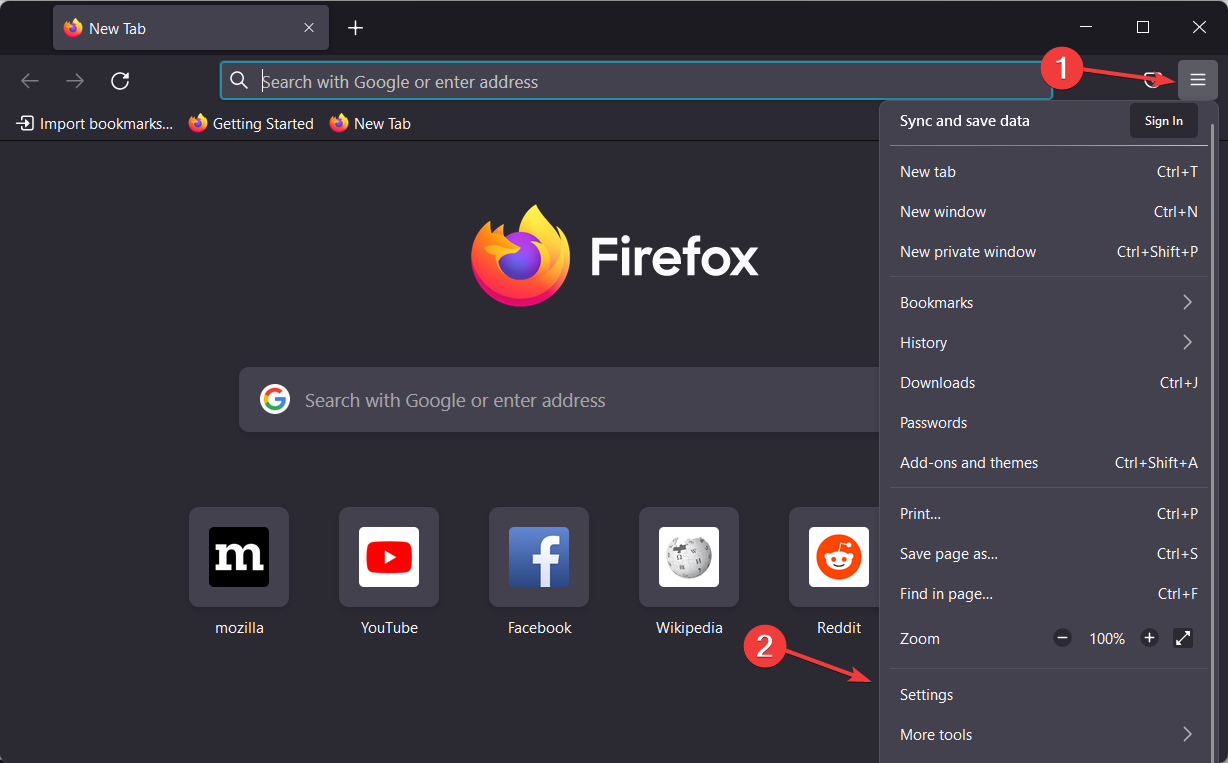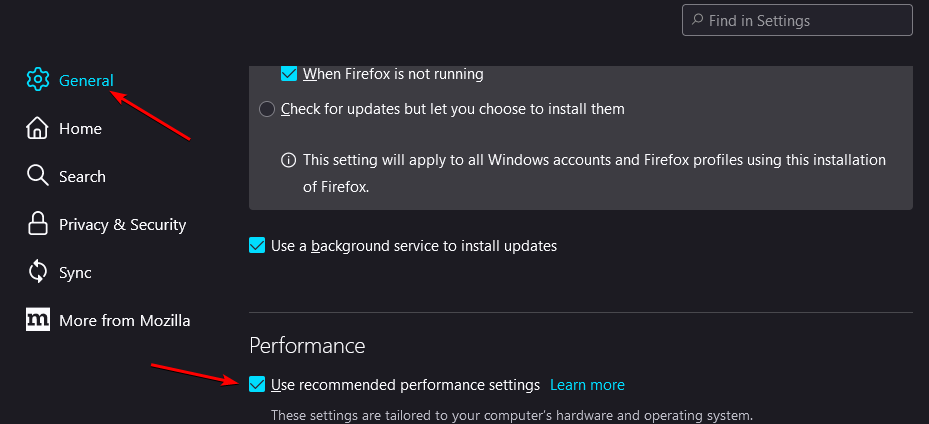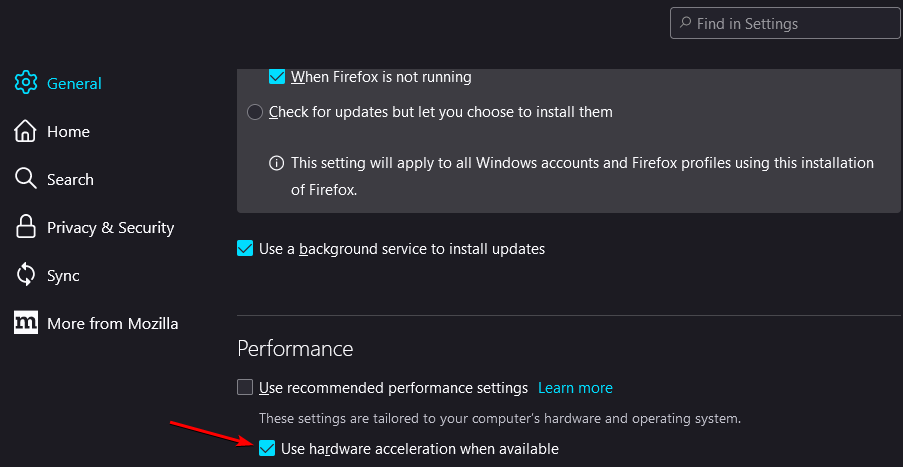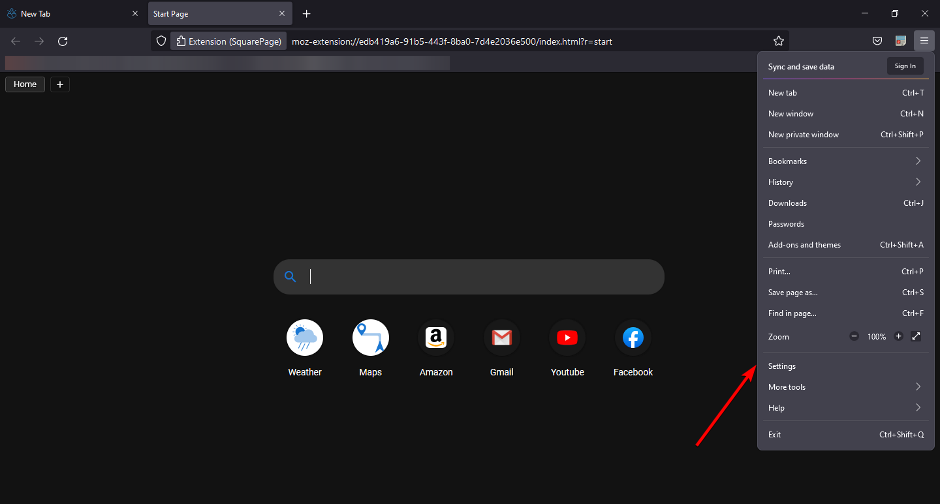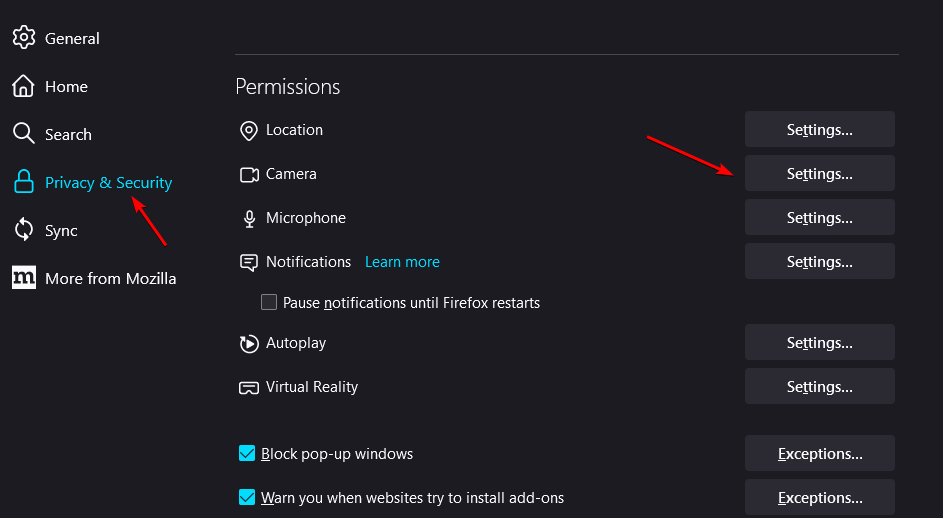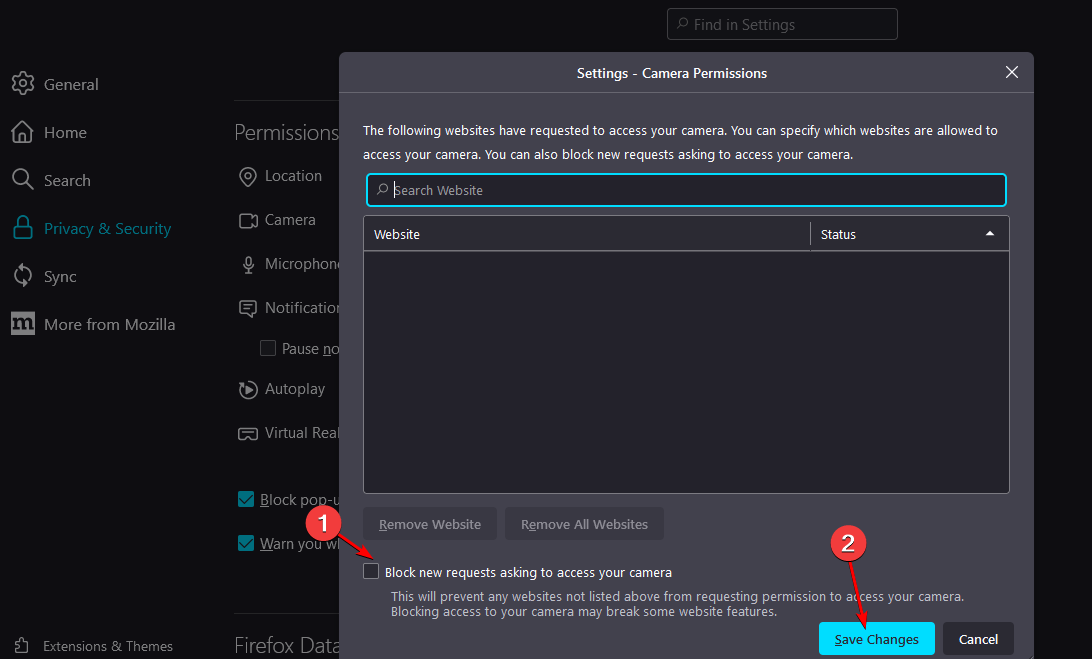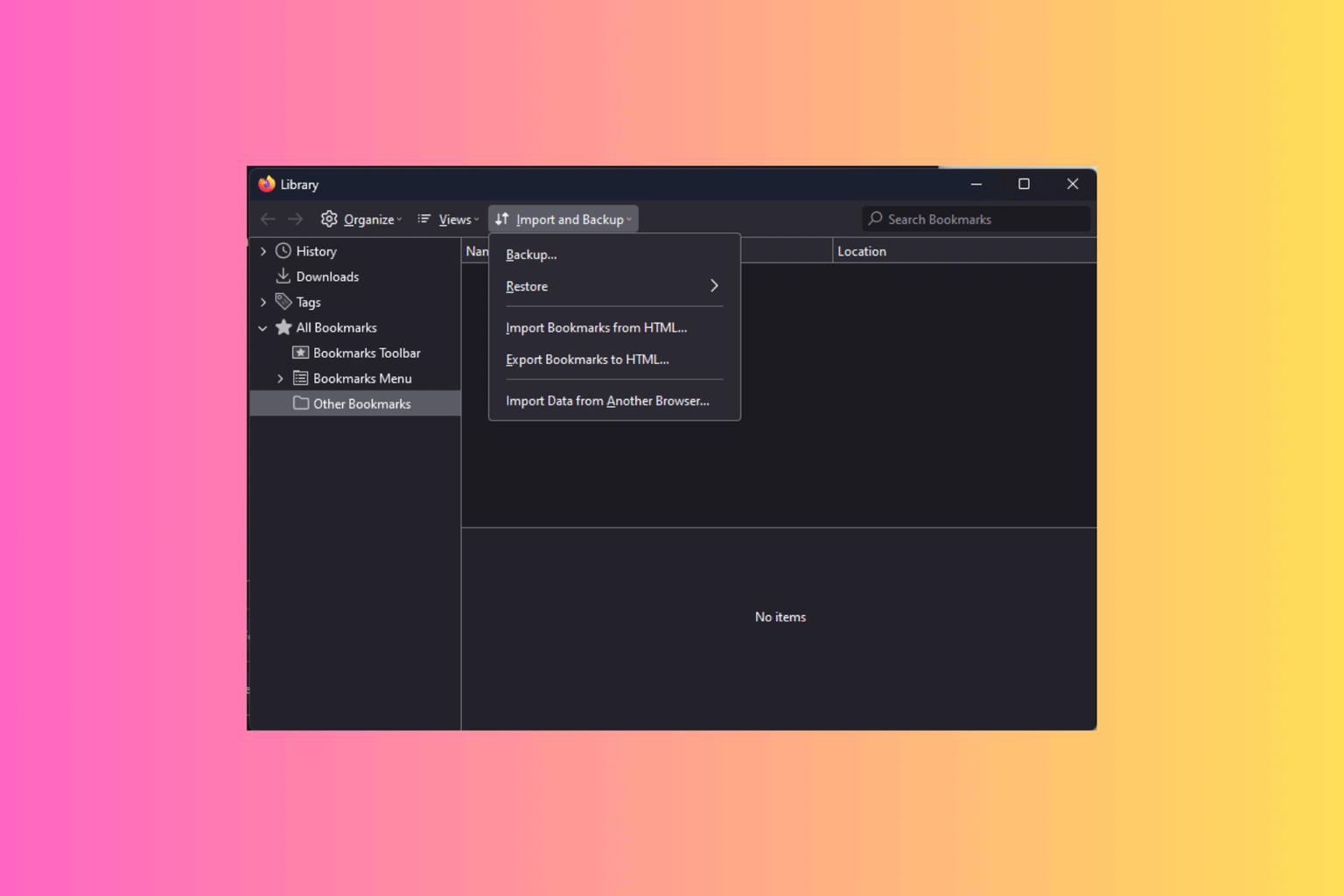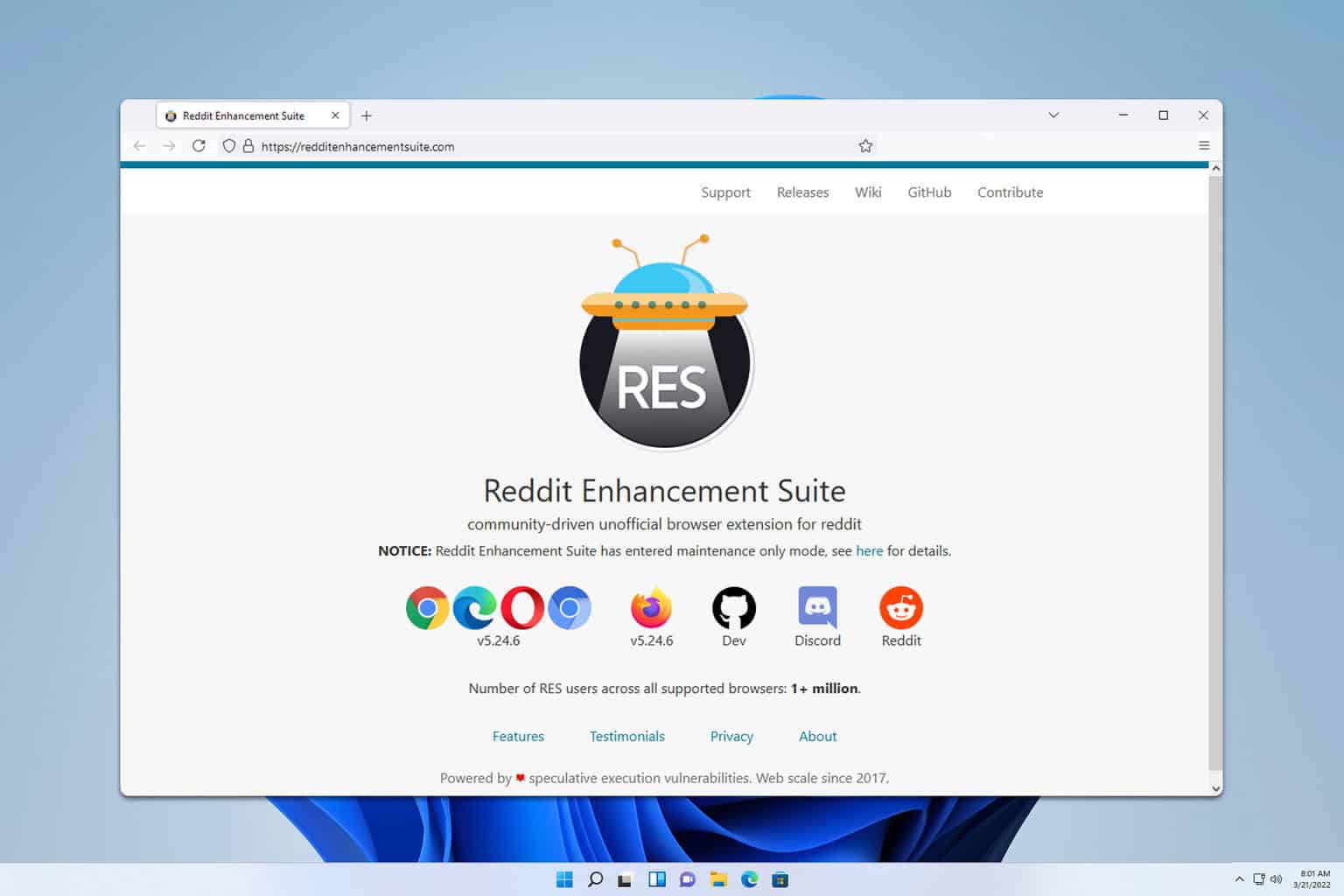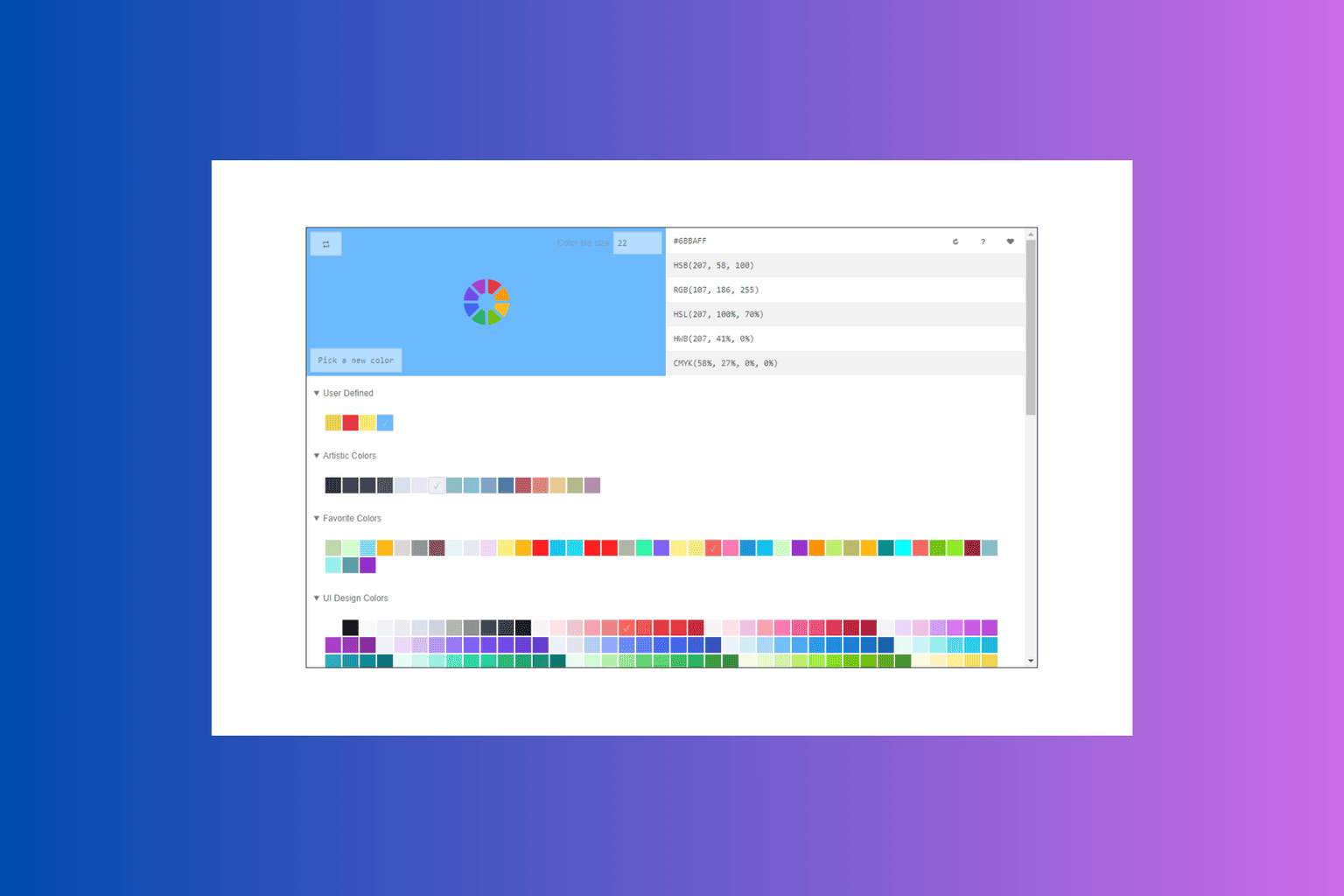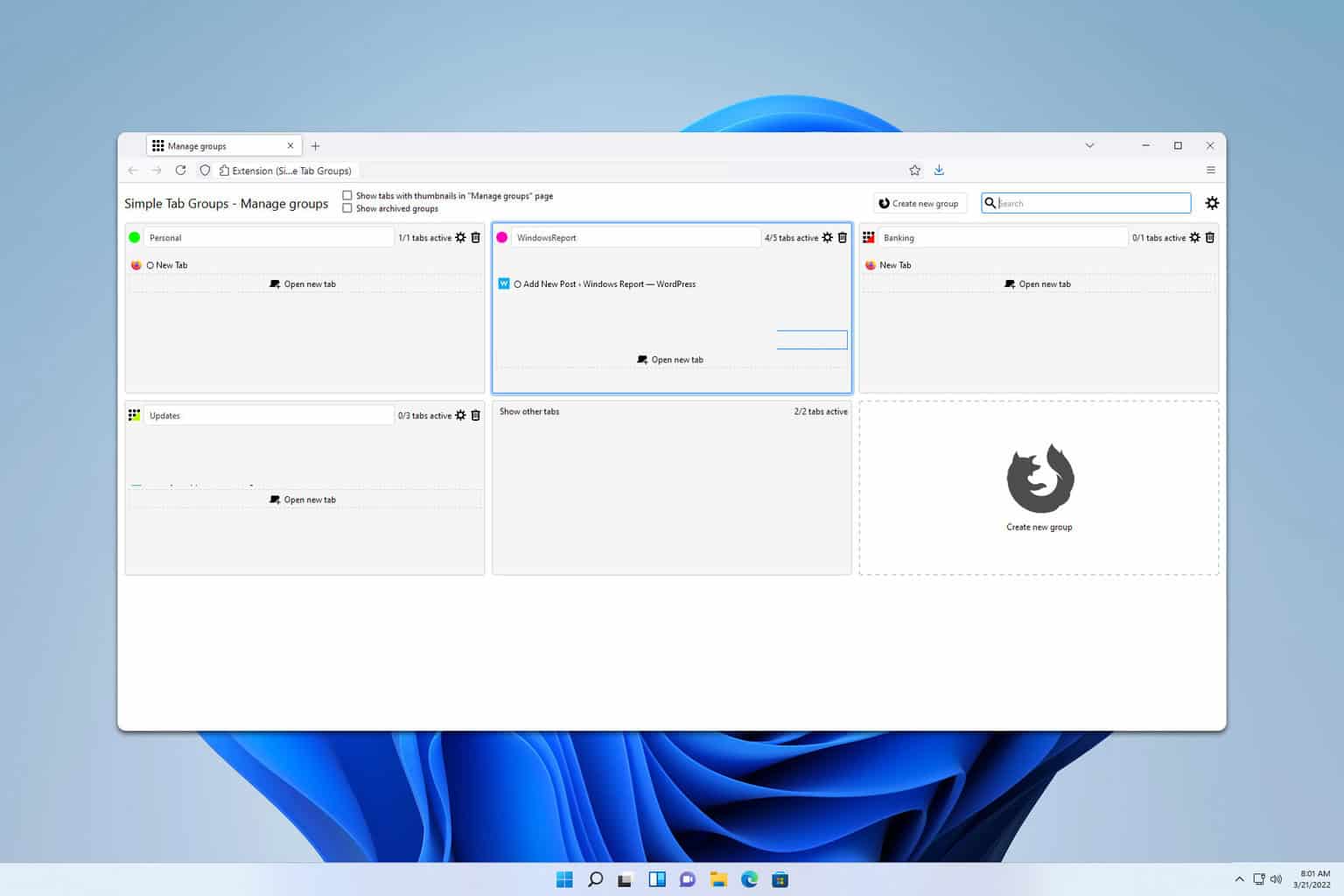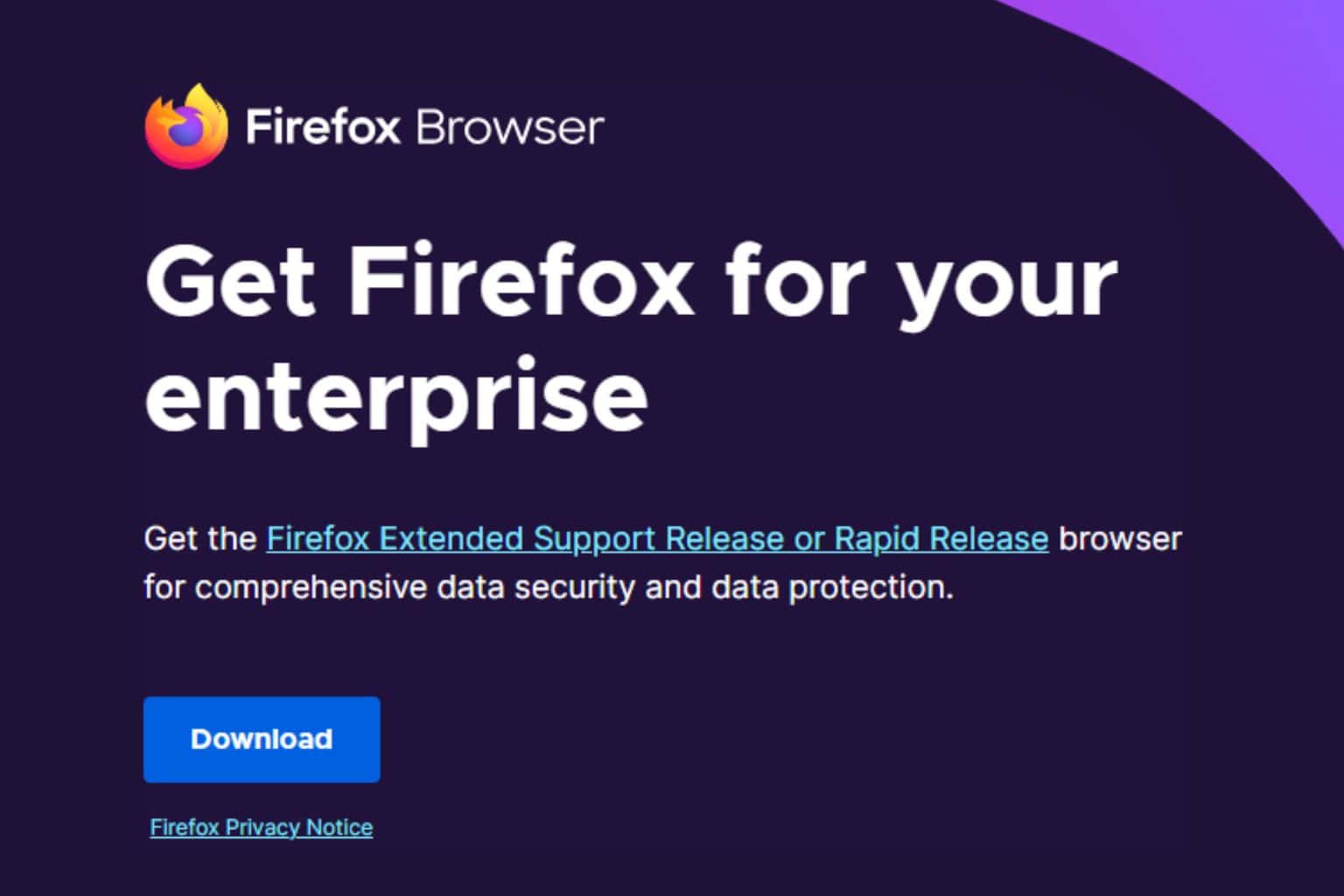5 Ways to Fix Your Webcam if It’s Not Working In Firefox
Webcam settings and outdated drivers are related to this issue
5 min. read
Updated on
Read our disclosure page to find out how can you help Windows Report sustain the editorial team Read more
Key notes
- If you have a webcam, you can use it to make video calls, take pictures, and more.
- Unfortunately, if you're using a Firefox browser, you may encounter a problem when trying to access your camera.
- Restarting your computer can fix many different issues that may be preventing your webcam from working properly.
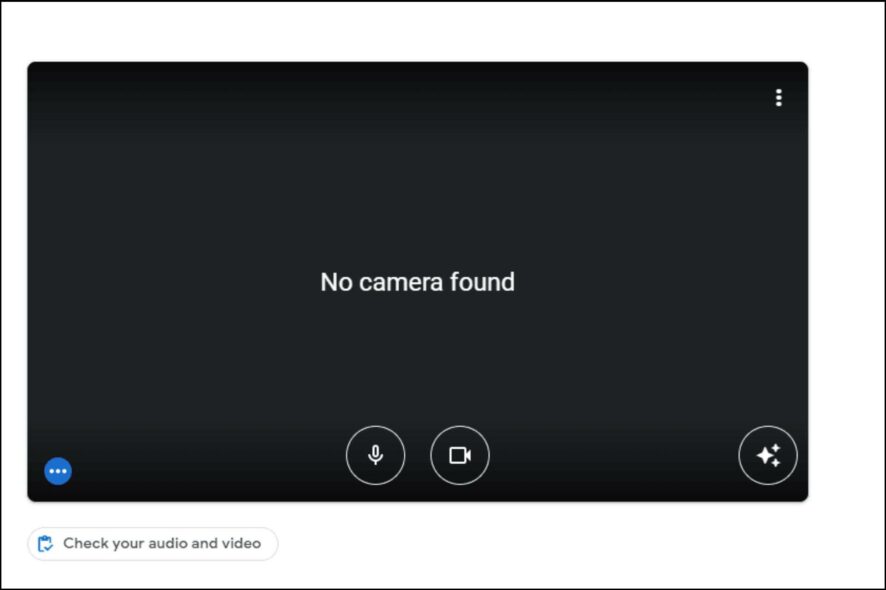
Webcams are one of the most important devices for users who want to connect with family and friends. But, sometimes, things don’t go as expected, and your webcam might not work in Firefox.
For most people, webcams are just used for connecting with friends or attending to work calls. The more advanced users use it to record high-quality videos and even do a production of a short professional clip. Such activities go hand in hand with good webcam software.
If your webcam isn’t working in Firefox, it is likely that your web camera has not been detected. This is because there are many different types of webcams available, and some require additional software to work properly.
Most users who are in a hurry will opt to try an alternative browser, but if Firefox is your preferred browser, we have different troubleshooting solutions you can try for a quick fix.
Why can’t Firefox access my Camera?
If your webcam is not working in Firefox, it may be caused by various factors. Some include:
- Webcam settings – The first thing you can do is check the webcam settings on your computer. For example, if the camera is set to a low resolution, it might not be able to handle sending high-quality video streams over the internet.
- Outdated drivers – If your webcam isn’t working in Firefox, there’s a good chance it’s an issue with your device’s driver.
- Computer settings – Make sure Firefox is allowed to access your computer’s devices and hardware (such as your camera).
- Outdated browser – The most common cause of the camera not working in Firefox is an outdated browser. To resolve this problem, you need to update your browser.
- Add-ons interference – Some Firefox extensions or add-ons may be hindering webcam access. To fix this issue, you need to ensure you have installed only the essential add-ons.
If you suspect that any of the above reasons could be the cause of your webcam woes, proceed to try one or more of our recommended solutions.
Quick Tip:
You can try using your camera in a different browser. If the issue is not related to your camera device, the quickest way to access it is from a different, more responsive browser, such as Opera One.
It’s a secure and responsive browser with easy settings for your webcam. You can create personalized permissions and easily disable and enable your webcam in just a few clicks.

Opera One
Make seamless video calls with this error-free browser!What can I do if my webcam isn’t working in Firefox?
1. Update your browser
- Launch your Firefox browser and click on the three horizontal ellipses in the top right corner.
- Select Help.
- Click on About Firefox.
- If your browser is up-to-date, you will get the following dialog box.
2. Run camera troubleshooter
- Hit the Windows key and select Settings.
- Go to System and click on Troubleshoot.
- Select Other troubleshooters.
- Click on Run next to the Camera.
- Wait for the process to finish and apply the recommended fixes.
3. Disable extensions
- Launch your Firefox browser and click on the three horizontal ellipses in the top right corner.
- Select Add-ons and themes.
- Disable the suspected extensions and reload the tab.
4. Update drivers
- Hit the Windows key, type Device Manager in the search bar, and click Open.
- Navigate to Imaging devices, right-click on your camera, and select Update driver.
- Select Search automatically for drivers.
To avoid such problems in the future, use a dedicated driver updater to automate the task. We suggest Outbyte Driver Updater. It’s a very simple utility that scans all your drivers and installs new, up-to-date versions as soon as they are released.
5. Disable hardware acceleration
- Launch your Firefox browser and click on the three horizontal ellipses in the top right corner.
- Select Settings.
- Click on General, scroll down to Performance, and uncheck Use recommended performance settings.
- Next, uncheck Use hardware acceleration when available.
How do I test my webcam in Firefox?
The easiest way to test the webcam is by using a web application like Skype or Google Meet. Simply go to the site and click on the Test your camera button. You’ll then see a live video feed from your webcam and some buttons for taking photos or videos.
If you can see yourself, your webcam works just fine; if not, there may be a problem that needs to be addressed.
Alternatively, to save on time, you may opt for Webcam testing tools that will test the quality and recommend troubleshooting steps in case of a problem.
How do I enable Web camera permissions?
- Launch your Firefox browser and click the three horizontal ellipses.
- Select Settings.
- Navigate to Privacy & security, scroll down to Permissions, and select Settings under Camera.
- Uncheck the Block new requests asking to access your camera option, then click on Save changes.
Should you encounter a similar problem where your webcam is not working in Chrome, please refer to our guide on how to fix it.
If you have tried all our recommended solutions, but your camera is still not working, perhaps it might be time for an upgrade. You can check out our rich library of high-quality webcams to find one that is compatible with your device.
Let us know of any other solutions not mentioned above that may have worked for you in the comments section.