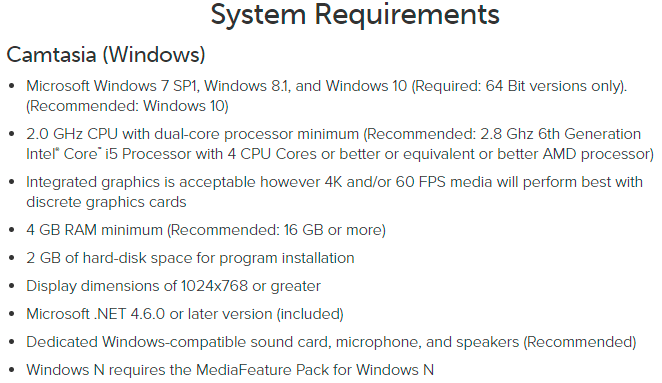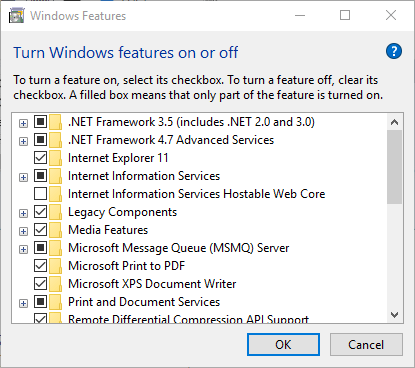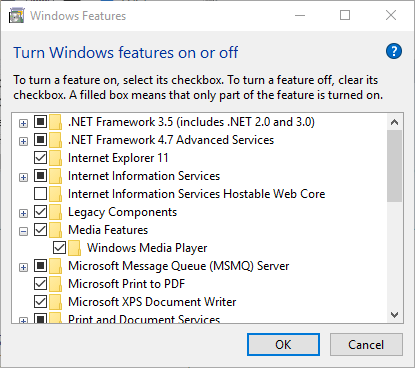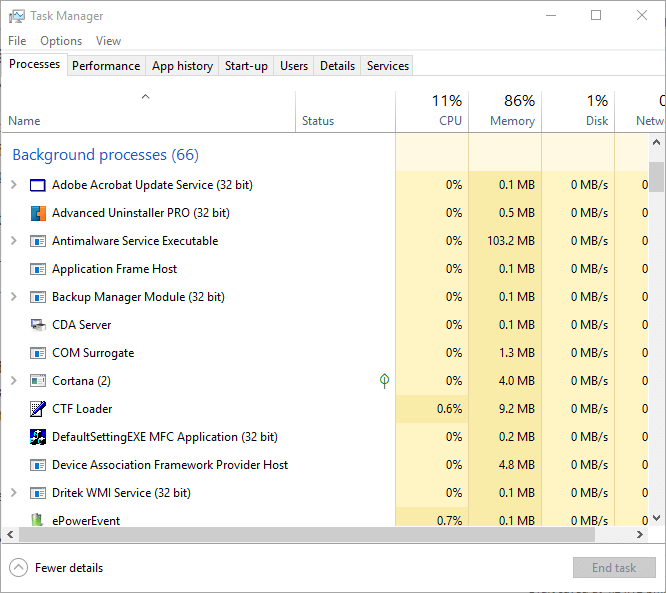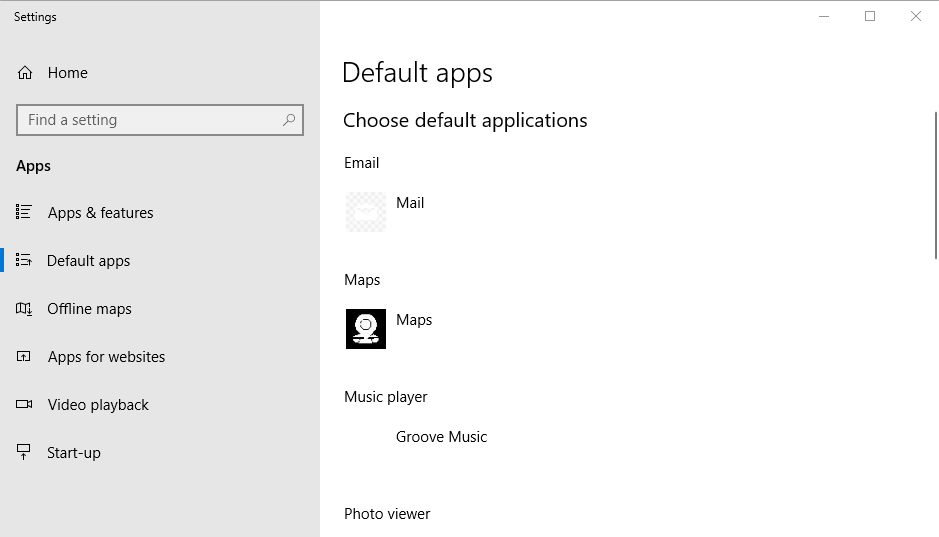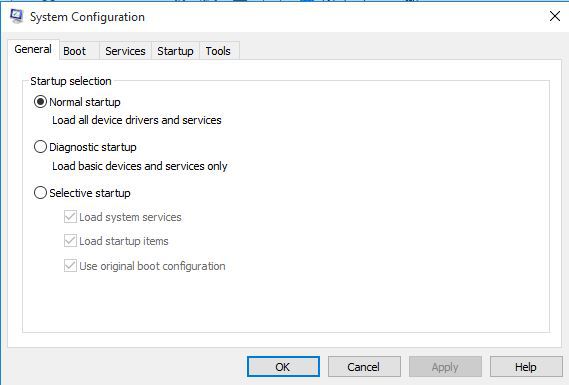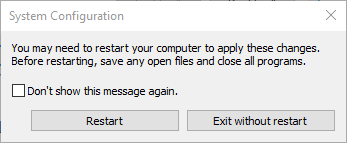How to fix Camtasia when it won't open in Windows 10
6 min. read
Updated on
Read our disclosure page to find out how can you help Windows Report sustain the editorial team Read more
Key notes
- If Camtasia won't open, it is probably due to compatibility issues or corrupt files.
- Using another third-party program will easily fix Camtasia not working on Windows 10.
- Follow our method to add the Windows Media Feature Pack if Camtasia is not opening
- Also, check if Windows Media Player is enabled if you are unable to start Camtasia.

Camtasia Studio is among the best video-recording software for Windows that you can record screencast clips with. Yet, some users have stated on TechSmith forums that the Camtasia software window won’t open for them.
Thus, the software doesn’t run on their desktops or laptops. These are a few resolutions that might fix Camtasia if you can’t open the software in Windows. We’ll list them below, so keep on reading.
How can I fix Camtasia’s launch issues?
- Double-check Camtasia’s system requirements
- Use an alternative to Camtasia: Adobe Premiere Pro
- Add the Windows Media Feature Pack to Windows 10 N versions
- Check Windows Media Player is enabled
- Install the latest .NET Framework version
- Close Camtasia processes with Task Manager
- Select Windows Media Player as your default media player
- Clean Boot Windows
1. Double-check Camtasia’s system requirements
- Press the Type here to search button on the taskbar to open Cortana’s search box.
- Enter the keyword system in the search box.
- Click System to open the Control Panel window shown directly below.
- The System type detail tells you if you have a 32 or 64-bit platform.
If you’ve never run Camtasia in Windows before, it might be worth double-checking the software’s system requirements. Camtasia won’t open if your PC doesn’t match all the required system requirements.
The image below includes the primary system requirements for Camtasia.
One essential system requirement to note is that Camtasia only runs on 64-bit Windows 10, 8, and 7. As such, the software is not compatible with any 32-bit Windows OS.
So that might be why it doesn’t open on your Windows desktop or laptop. This is how you can check if your Win 10 OS is 64 or 32 bit.
2. Use an alternative to Camtasia: Adobe Premiere Pro
If you are sick and tired of looking for quick ways to solve Camtasia launch issues, then you’re clearly doing something wrong.
Such issues can be from the start prevented when using the very best video editing software. We’re talking about one that may help you accomplish all your professional video editing needs.
Adobe Premiere Pro dominates the mainstream video editing market for a good reason.
Its contemporary features are impossible to match. You may edit footage in any desired format, add epic soundtracks, brilliant special effects, and enjoy the power of Adobe Sensei.
Further, keep in mind that it works well with other Adobe apps – Adobe Spark, Adobe Audition, and Adobe After Effects, to name a few.

Adobe Premiere Pro
Create awesome videos and use premium features with Adobe Premiere Pro.3. Add the Windows Media Feature Pack to Windows 10 N versions
- Download the Media Future Pack.
- Select a pack from the drop-down menu.
- Click Confirm.
- Select the pack that’s compatible with your Windows 10 version.
- Press the 64-bit Download button.
The Camtasia system requirements also include the Media Feature Pack for Windows 10 N versions. Camtasia needs the Windows Media Player, which is not included with the N versions of Windows 10.
So if your platform is a Windows 10 N version, you’ll need to install the Media Feature Pack, which includes WMP.
4. Check that Windows Media Player is enabled
- Open the Run accessory by pressing the Windows key + R keyboard shortcut.
- Enter appwiz.cpl to open the uninstaller window shown directly below.
- Click Turn Windows features on or off to open the window in the snapshot directly below.
- Double-click Media Features to expand that category.
- Is the WMP checkbox selected there? If not, select the Windows Media Player check box.
- Then press the OK button.
If you’re sure Windows Media Player is installed on your desktop or laptop, check that you have WMP enabled. Camtasia might not open if WMP isn’t enabled. This is how you can turn on Windows Media Player.
5. Install the latest .NET Framework version
- Download .NET Framework 4.7.2. from their official page.
- Open the downloaded installer.
- Start the install process and follow the steps.
- Restart your computer once the install is finished.
Microsoft .NET Framework 4.6 or higher is another essential system requirement for Camtasia. As such, you might need to update .NET Framework to run Camtasia.
6. Close Camtasia processes with Task Manager
- Numerous users have confirmed that terminating the software’s processes can fix Camtasia when it doesn’t open.
- To do that, right-click the taskbar and click Task Manager to open the Processes tab shown directly below.
- Then look for Camtasia Studio under background processes.
- Select the Camtasia Studio process, and click the End task button.
- Select the Start-up tab to check if it includes Camtasia. If so, select Camtasia and click Disable.
- Try opening the Camtasia software again.
7. Select Windows Media Player as your default media player
- Some Camtasia users have also stated that they’ve fixed the software not opening by changing their default media player to Windows Media Player.
- To select WMP as the default media player in Windows 10, enter the keyword Default apps in Cortana’s search box.
- Then click Default app settings to open the window shown directly below.
- Click the default video player app to open the window in the shot below.
- Select Windows Media Player from the Choose an application window.
- Click the default music player app to open the Choose an application window again.
- Then select WMP as the default music software.
8. Clean Boot Windows
- Right-click the Start button and click Run.
- Type msconfig in Run’s text box and click OK.
- That will open the System Configuration window shown directly below.
- Click the Selective startup radio button on the General tab if it isn’t already selected.
- Deselect the Load startup items option.
- Select the Load system services and Use original boot configuration options.
- Select the Services tab.
- Click the Hide all Microsoft services checkbox.
- Then you can press the Disable all button to deselect all non-essential third-party services.
- Press the Apply button to confirm the new settings.
- Click OK to close the window.
- A System Configuration dialog box will then open. Click the Restart button to reboot Windows.
Conflicting software can be another factor behind Camtasia, not opening (or starting). TechSmith has confirmed that CrowdStrike is one program that conflicts with Camtasia.
You can ensure there aren’t any conflicting software by clean-booting Windows. That will remove third-party programs and non-Microsoft services from the system startup.
Those resolutions might kick-start Camtasia Studio so that you can open it. First, make sure the software is compatible with your platform; and then try some of the other fixes listed above.
If Camtasia still doesn’t open, you can submit a support ticket to TechSmith on Techsmith’s support webpage. Feel free to tell us anything regarding the subject in the comment section below.