Fix: Adobe Reader& Acrobat not Printing PDF Documents
Be sure to update the software to fix any potential bugs
4 min. read
Updated on
Read our disclosure page to find out how can you help Windows Report sustain the editorial team. Read more
Key notes
- As a workaround, you can try printing other files and check if that helps.
- Drivers are another cause of this problem, so keep them updated to avoid any other issues.
- If you still can’t print your PDF document, you can always use the Print as Image option as a workaround.

We’ll give you a little break from Windows 10 and its problems and bugs, because there are still a lot of computers using older Windows OS versions.
In case you just changed your mind and you want to upgrade your OS, check out this step-by-step guide to learn how you can install the latest Windows 10 version.
But in this guide, we won’t be focusing on any special version of Windows, because this problem could appear on any OS release. In this post, we’ll try to help you out if Adobe Acrobat is not printing PDF files.
What do I do if Adobe Acrobat Reader fails to print PDF files?
1. Print other files
Before we proceed to complicated steps, let’s try a couple of simple solutions. First of all, try to print another PDF file. In this way, you’ll be able to see if your previous PDF file is corrupted and Acrobat Reader won’t print it because of that.
Also, try to print some other type of file (.txt for example). If you’re able to print that file, the problem is with Adobe Reader, and updating it should fix the problem.
Another thing you can do is restart your computer and printer. There’s a possibility that your printer‘s memory might be full. If none of this helped you, try some of the following solutions.
This is a simple workaround, but it will help you diagnose why you can’t print PDF files on your computer.
2. Update your printer’s driver
- Open the Device Manager
- Locate your printer under Devices and printers
- Right-click on in and go to Update Drive
If you can’t print your PDF document, perhaps the issue is driver-related. So checking if your printer‘s driver is updated couldn’t do any harm.
If you still can’t print your PDF files after you installed the latest driver update, then your printer is not the problem.
Alternatively, you can update your drivers automatically using driver updater software. These can automatically scan for out-of-date drivers and match your hardware with the proper version of the driver.
These can save you some time as they can update multiple drivers at the same time and you can set them up to do automatic scans regularly.
3. Use another PDF reader software
In many cases, switching to another reader might be the easiest solution to solve this type of issue. The market is full of PDF viewers and editors which will help you.
We recommend looking into up-to-date software like Soda PDF that can provide a good reading experience with not much disturbance. On top of that, you should be able to edit, comment, and convert your PDF documents.
Soda PDF is a solid alternative because it includes lots of advanced features, including OCR, batch editing and opening, online access, and many more.
Try to print with this software and see if the problem persists. If it is fixed, consider keeping this new software as your go-to PDF reader.
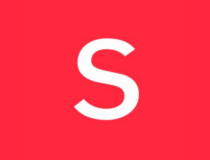
Soda PDF
Get the most out of your PDF experience and give Soda PDF a try.4. Try to print PDF as an image
Maybe some part of your PDF file is damaged, like some corrupted text, for example, and that is blocking the printing. That could be solved by printing your PDF file as an image, so it won’t be dependent on the text version.
To print your PDF as an image in Adobe Reader, go to File > Print > Advanced, and choose Print as Image.
That’s essentially all, but if you still can’t print your PDF file from Adobe Reader, you might look for an answer on Adobe Reader Forum.
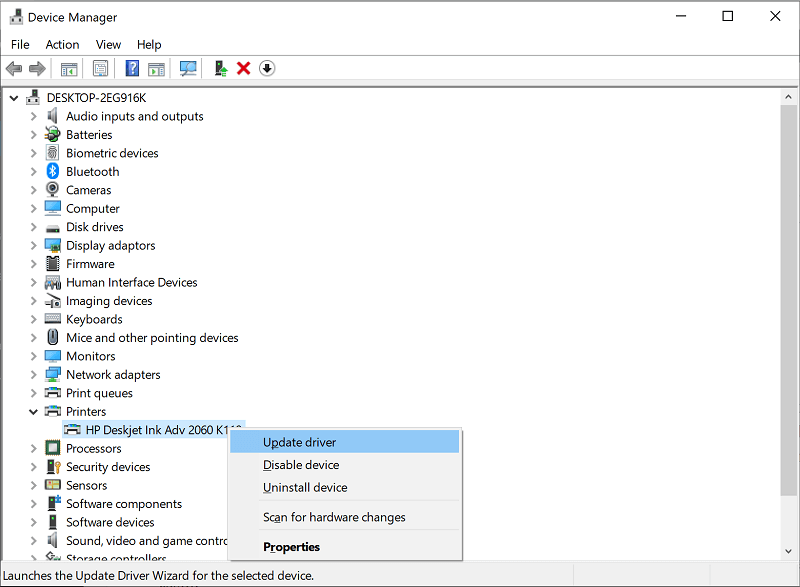








User forum
1 messages