Cortana Isn't Available With This Account: 7 Fixes to use
Easy steps to use the MS virtual assistant
5 min. read
Updated on
Read our disclosure page to find out how can you help Windows Report sustain the editorial team. Read more
Key notes
- If you can't activate Cortana on your device, make sure the assistant is available in the region.
- It would be best if you also made sure that relevant services have not been disabled.

In the world of virtual assistants, Microsoft’s Cortana is a renowned reliable, intelligent personal assistant. However, some Windows 10 users may encounter an issue where Cortana is not available with their account.
This can be frustrating, especially for those who rely on Cortana to streamline their daily tasks.
This article will explore why Cortana may not be available with your account and provide solutions to help you resolve the issue.
Why does it say Cortana is not available?
There can be several reasons why Cortana may not be available with your account. Some of the most common reasons are:
- Unsupported region or language – Cortana is only available in certain regions and languages. So, Cortana may not be available with your account if your region or language is not supported.
- Disabled Cortana – In some cases, Cortana may be disabled by default. This can occur in enterprise environments or if a system administrator has disabled Cortana.
- Outdated Windows version – Cortana may only be available if you use an updated version of Windows 10. Cortana requires a specific version of Windows 10 to work correctly.
- Microsoft account issue – Cortana may not be available if you are not signed in with a Microsoft account or if there is an issue with your Microsoft account.
- Privacy settings – If the privacy settings on your computer are not configured correctly, Cortana may not be available. Cortana requires access to specific data on your computer to function correctly.
- Disabled Windows Search service – Cortana relies on the Windows Search service to function correctly. If the Windows Search service is disabled, Cortana may not be available.
One can face system errors when trying to activate the OS assistant, including Cortana missing Windows 10, Can’t find Cortana, No Cortana Windows 10, Can’t turn Cortana in Windows 10, and Can’t enable Hey Cortana.
So, we’ve put together a few solutions to help you deal with this issue.
What can I do if Cortana isn’t available with this account?
- Check the region settings
- Disable the antivirus
- Enable Windows Search service
- Run the Search troubleshooter
- Turn on the location
- Reset the Cortana process
- Reinstall Cortana
1. Check the region settings
- Press Windows + I to open Settings and go to Time & Language.
- Click on Region and Language from the sidebar, then find the Country or region option, and select a country from the list that supports Cortana.
- Save your settings.
This neat little trick lets you try Cortana even if you’re in a country that doesn’t support it.
We must warn you that changing your system country or region might have some consequences, such as a change in the default currency or time and date format.
In addition, Microsoft Store might show you the apps designed for your newly-selected country.
If you need to download an app available only in your initial country or make a purchase, you can easily switch it to your original country, as we showed before.
2. Disable the antivirus
- Click on the hidden access arrow in the Taskbar.
- Click on your antivirus icon, hover over Avast shields Control and select Disable for 10 minutes (This step varies for different antivirus software).
Third-party antivirus programs are sometimes a silent blocker of Windows 10 features. The antivirus will protect you from malicious attacks but can also disable some vital system functions.
To see if Cortana is among those functions, disable your antivirus for a couple of minutes, and try to activate Cortana again.
If you succeed, your problem is solved.
However, leaving your device unprotected is dangerous, especially since you can find a valuable antivirus alternative that protects your system without much interference.
3. Enable Windows Search service
- Press Windows + R, type services.msc, and hit Enter.
- Search for the Windows Search service.
- Right-click on it, and if it is stopped, click Start.
Enabling the Windows Search service can help resolve the issue of Cortana isn’t available with this account because Cortana relies on the Windows Search service to function correctly.
The Windows Search service is responsible for indexing the files on your computer and providing quick search results when you use the search bar.
If the Windows Search service is not running, Cortana will not be able to access the indexed data and may not function correctly.
4. Run the Search troubleshooter
- Press Windows + I to open Settings, then head to Updates & Security.
- Click Troubleshoot, select Search and Indexing, and click Run the troubleshooter.
- Wait for the process to finish and restart your computer.
5. Turn on the location
- Press Windows + I to open Settings, then head to Privacy.
- Click Location; if the Location service is turned off, you’ll see the message Location for this device is off. Click Change, and toggle location On.
- Restart your computer.
6. Restart the Cortana process
- Press Ctrl + Shift + Esc to open the Task Manager.
- Scroll down through the list of processes, and locate Cortana.
- Click the Cortana process, and select End Task.
- Finally, restart your computer.
7. Reinstall Cortana
- Go to Search, type powershell, and open PowerShell as Administrator.
- Type in the following command, and press Enter:
Get-AppXPackage -AllUsers | Foreach {Add-AppxPackage -DisableDevelopmentMode -Register "$($_.InstallLocation)AppXManifest.xml"} - Wait for the process to finish.
- Finally, restart your computer.
This is as far as we will discuss. However, it should be enough to help you if you get the message that Cortana isn’t available with this account.
While not all solutions may be appropriate, you should try whatever seems the best for your situation.
Lastly, let us know if one of these solutions helped you activate Cortana on your Windows 10 devices. You can use the comments sections.











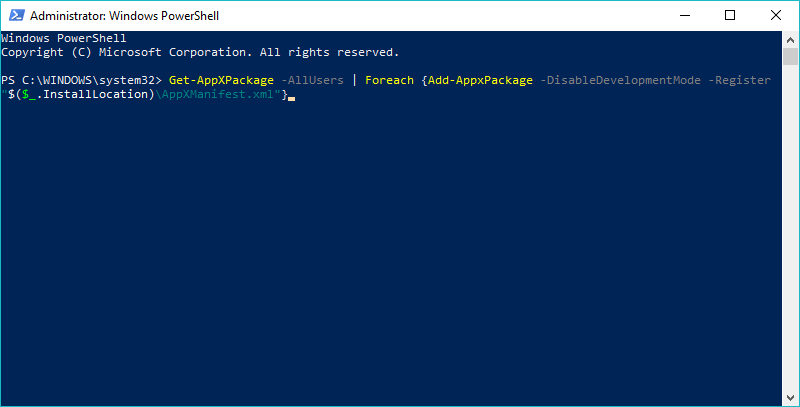









User forum
3 messages