Canon MF3010 Driver for Windows 11: Download and Install
Always look for the latest driver version
3 min. read
Updated on
Read our disclosure page to find out how can you help Windows Report sustain the editorial team. Read more
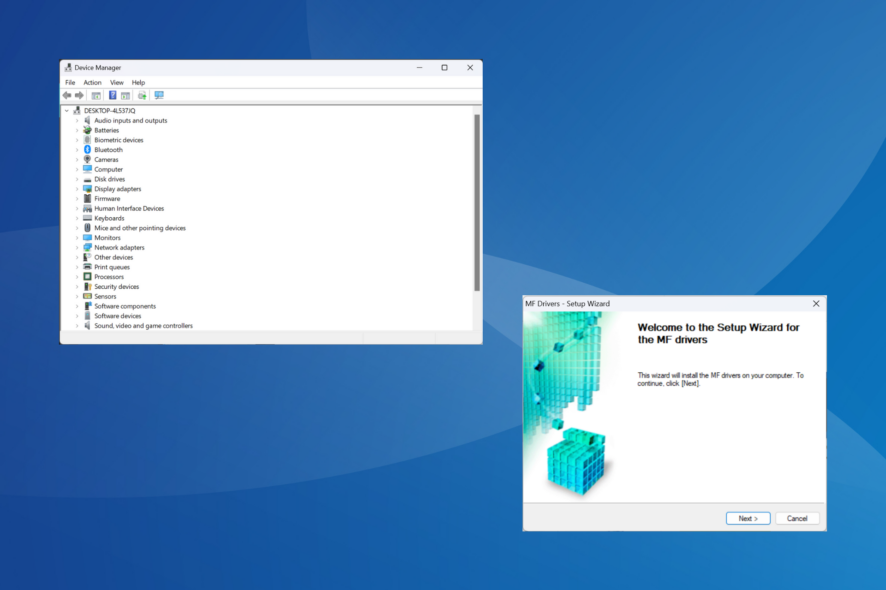
The Canon MF3010 driver is critical for the printer’s functioning in Windows 11. And even if the driver is already installed, an updated version helps improve the performance and eliminate any errors.
Remember, it’s not too difficult to download the Canon MF3010 printer driver, and given the various methods available, it wouldn’t take more than a few minutes.
How do I install the Canon MF3010 scanner driver?
1. Via Device Manager
1.1 Automatic install
- Press Windows + X to open the Power User menu, and select Device Manager from the options.
- Expand the Printers entry, right-click on Canon MF3010, and select Update driver.
- If you can’t find the printer, click the View menu, select Show hidden devices, and then update the driver.
- Choose Search automatically for drivers and wait for Windows to install the best locally available version.
1.2 Manual install
- Press Windows + R to open Run, type devmgmt.msc in the text field, and hit Enter.
- Double-click the Printers entry, right-click on the Canon MF3010 device, and select Update driver.
- Choose Browse my computer for drivers.
- Now, select Let me pick from a list of available drivers on my computer.
- Select Canon from the left, pick Canon MF3010 from the right, click Next, and wait for the driver installation to complete.
- Once done, restart the computer for the changes to apply.
Downloading the latest printer drivers in Windows 11 is simple, and using the Device Manager utility should be your primary approach.
If it sounds too tricky, a reliable driver updater tool like Outbyte Driver Updater will come to your rescue. It will detect all connected devices, search for the latest drivers, and install them automatically.
2. Use Windows Update
- Press Windows + I to open Settings, go to Windows Update from the left pane, and click on Advanced options.
- Click on Optional updates.
- Expand the Driver updates entry, tick the checkbox for the Canon MF3010 printer driver, and click on Download & install.
- Finally, restart the computer.
For newer driver versions to show up under Windows Update, you must have the Canon MF3010 printer connected to the PC. And wired connections are often more reliable in such situations.
3. Download the driver setup from the website
- Go to Canon’s official website, scroll down and expand Software and Drivers, and then select Windows 11 as the operating system version.
- Now, click the Download button next to the Canon MF3010 64-bit driver.
- Once you have downloaded the setup, double-click the .exe file, and follow the on-screen instructions to complete the installation process.
While downloading drivers from the web, be careful and only download files from the official website. You should avoid all third-party websites. Also, since Windows 11 is a 64-bit OS, only download the Canon MF3010 64-bit driver.
Updating the drivers also helps if your PC can’t detect the Canon printer or when you face scanning issues with a Canon device.
For any queries or to share your driver update experience, drop a comment below.
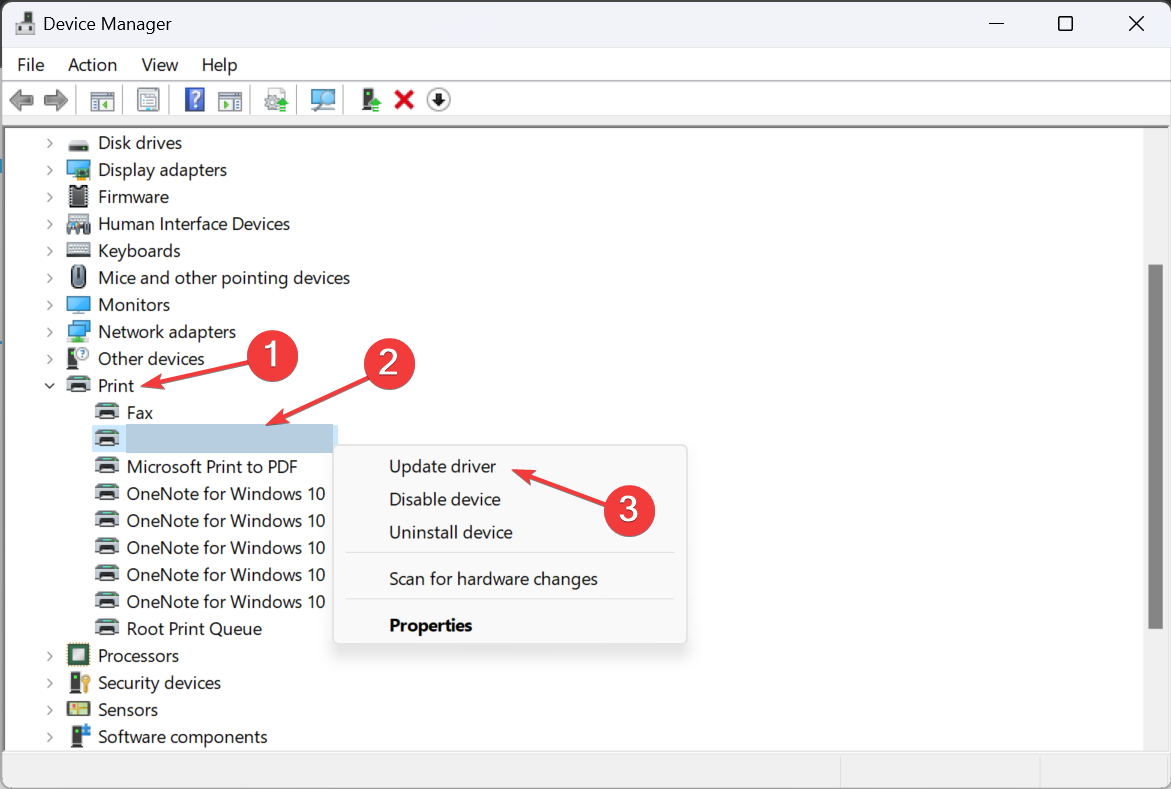
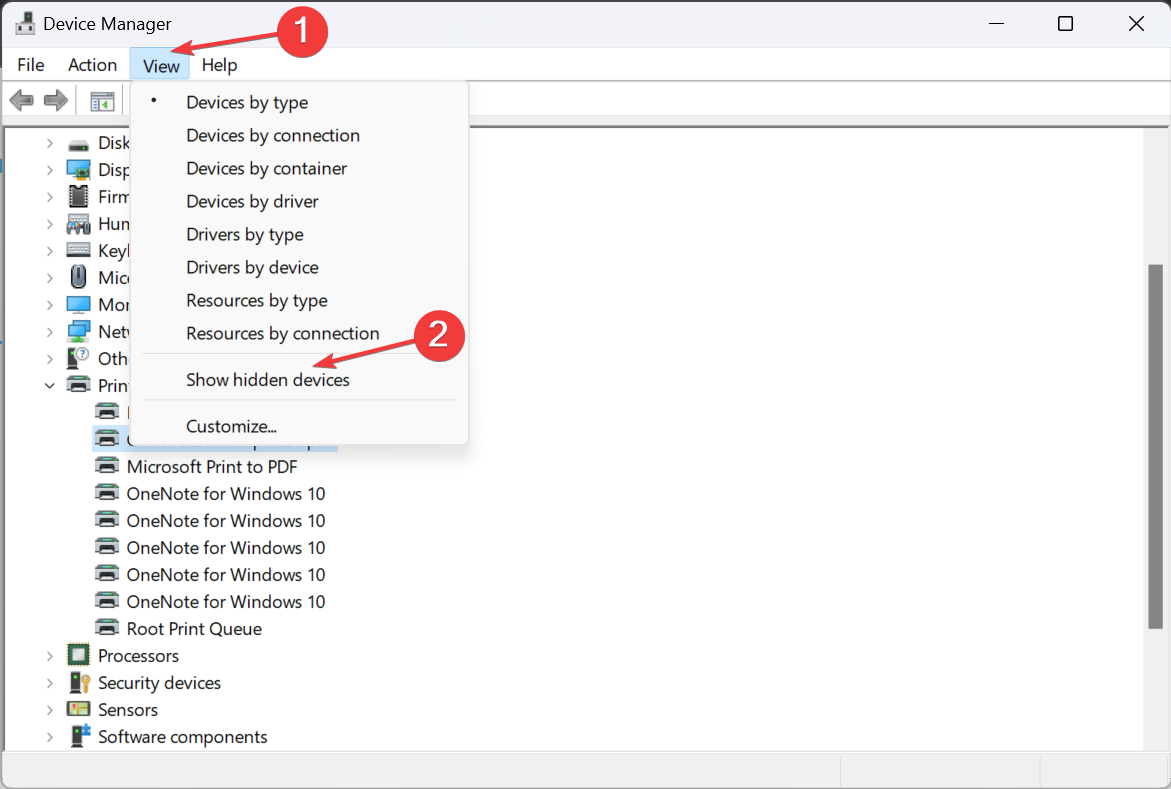
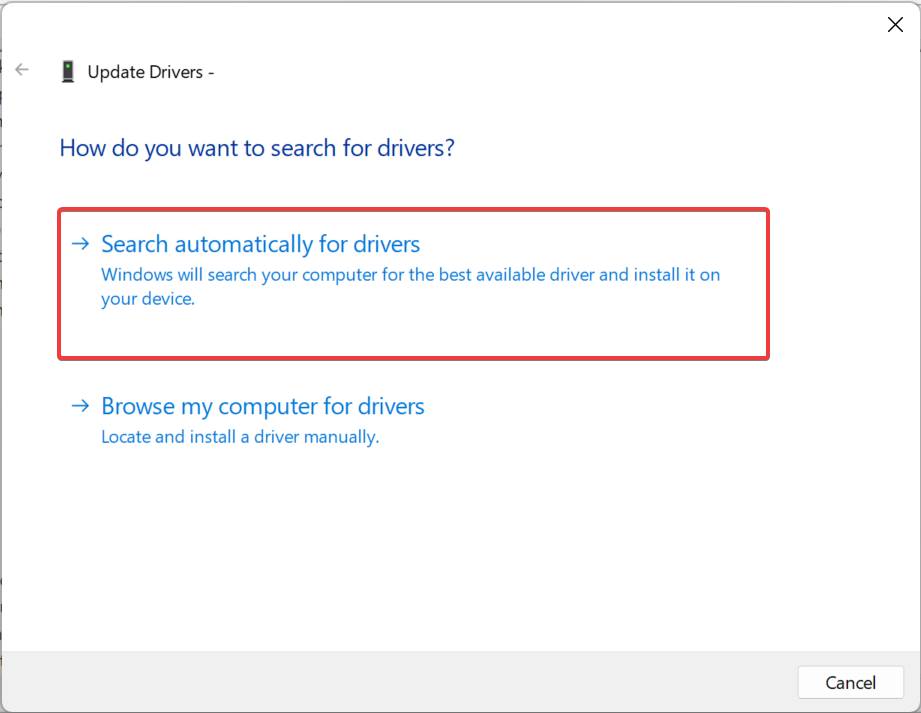
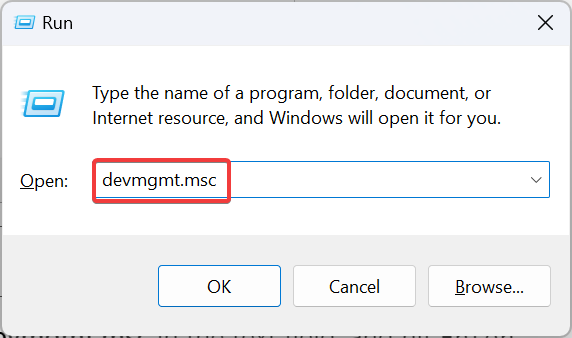
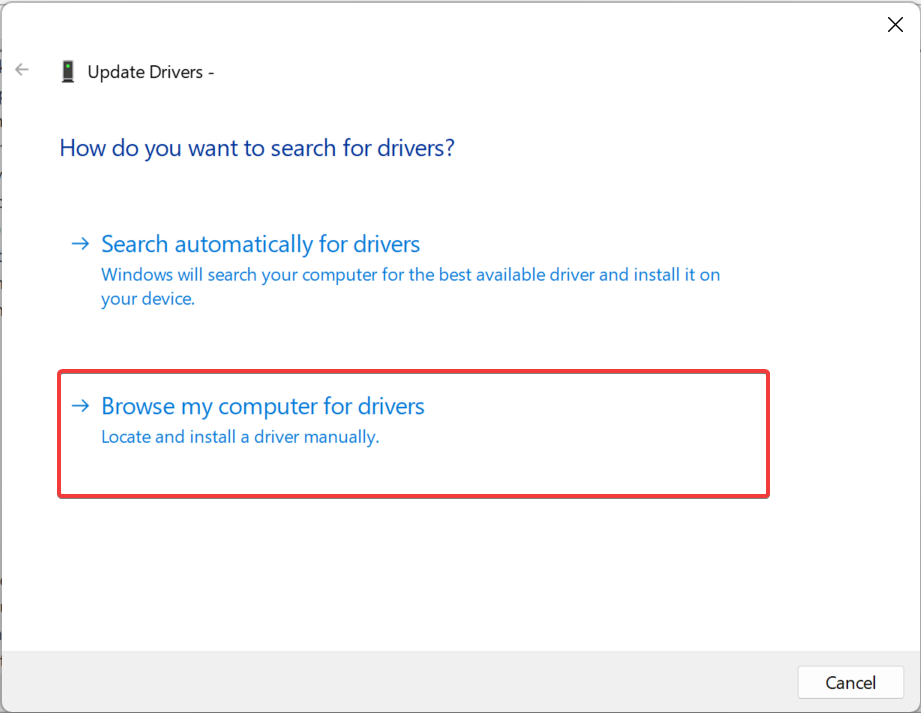
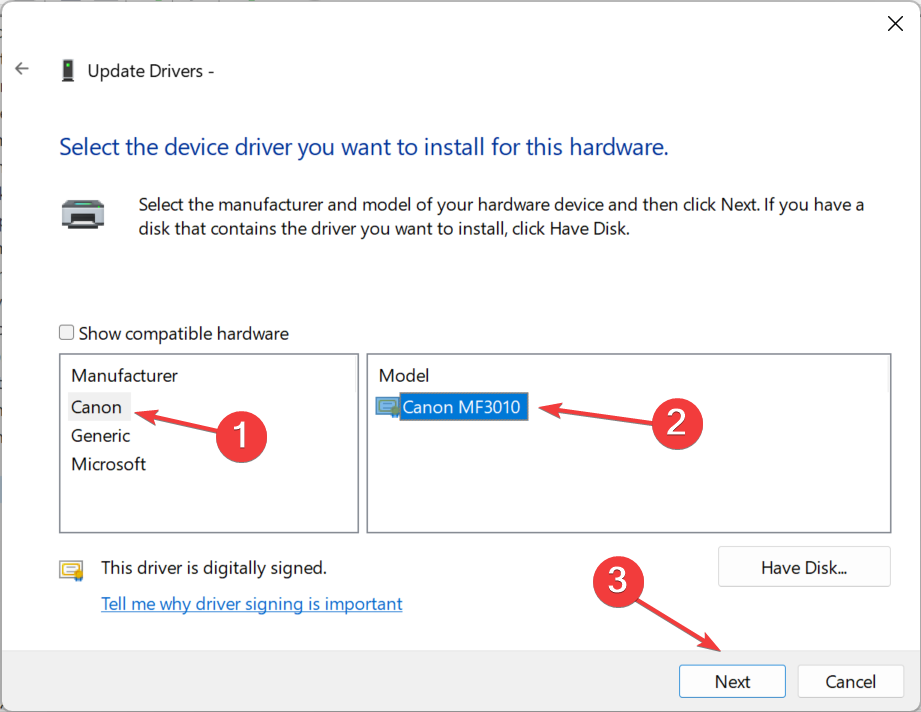
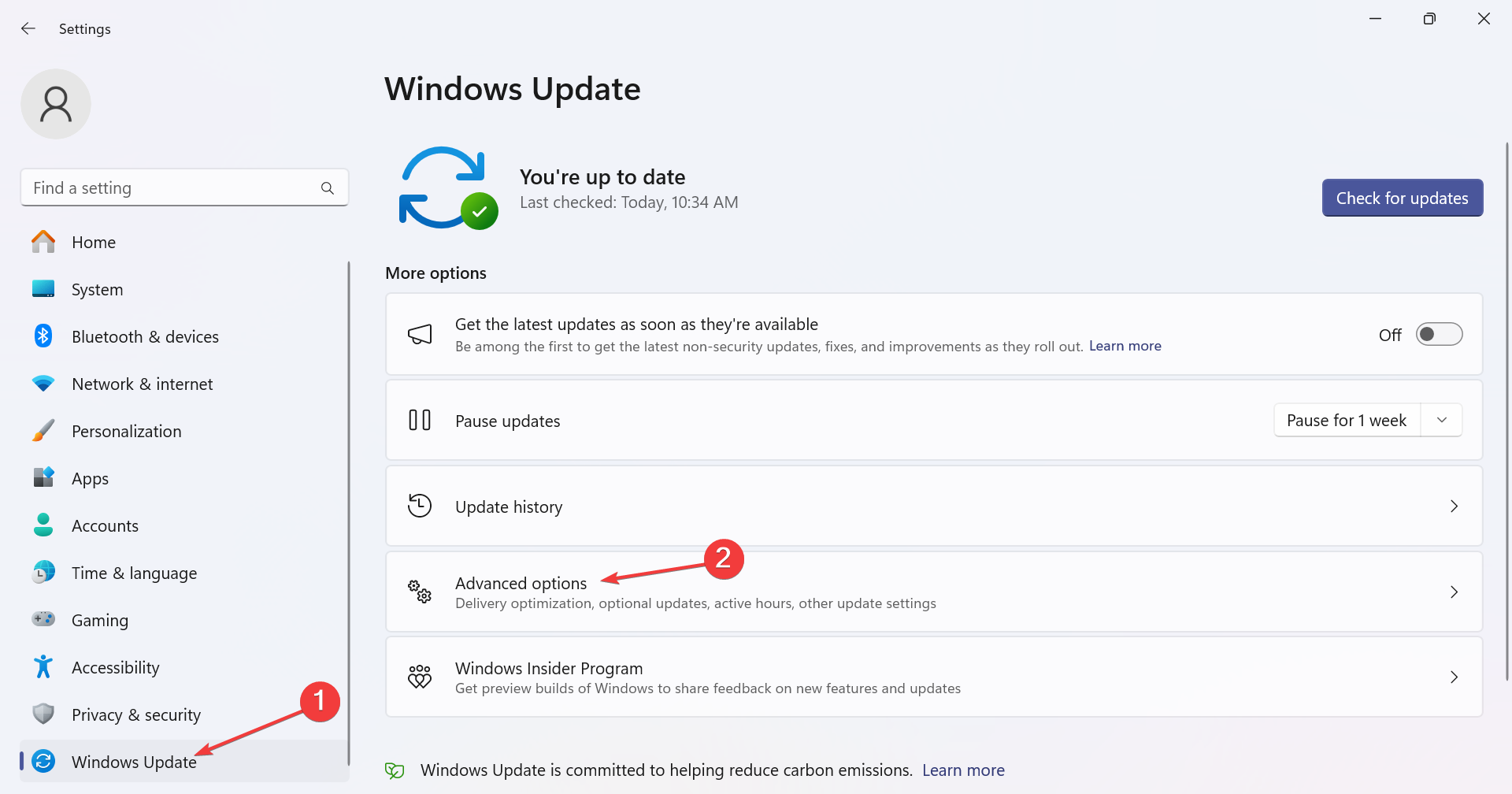
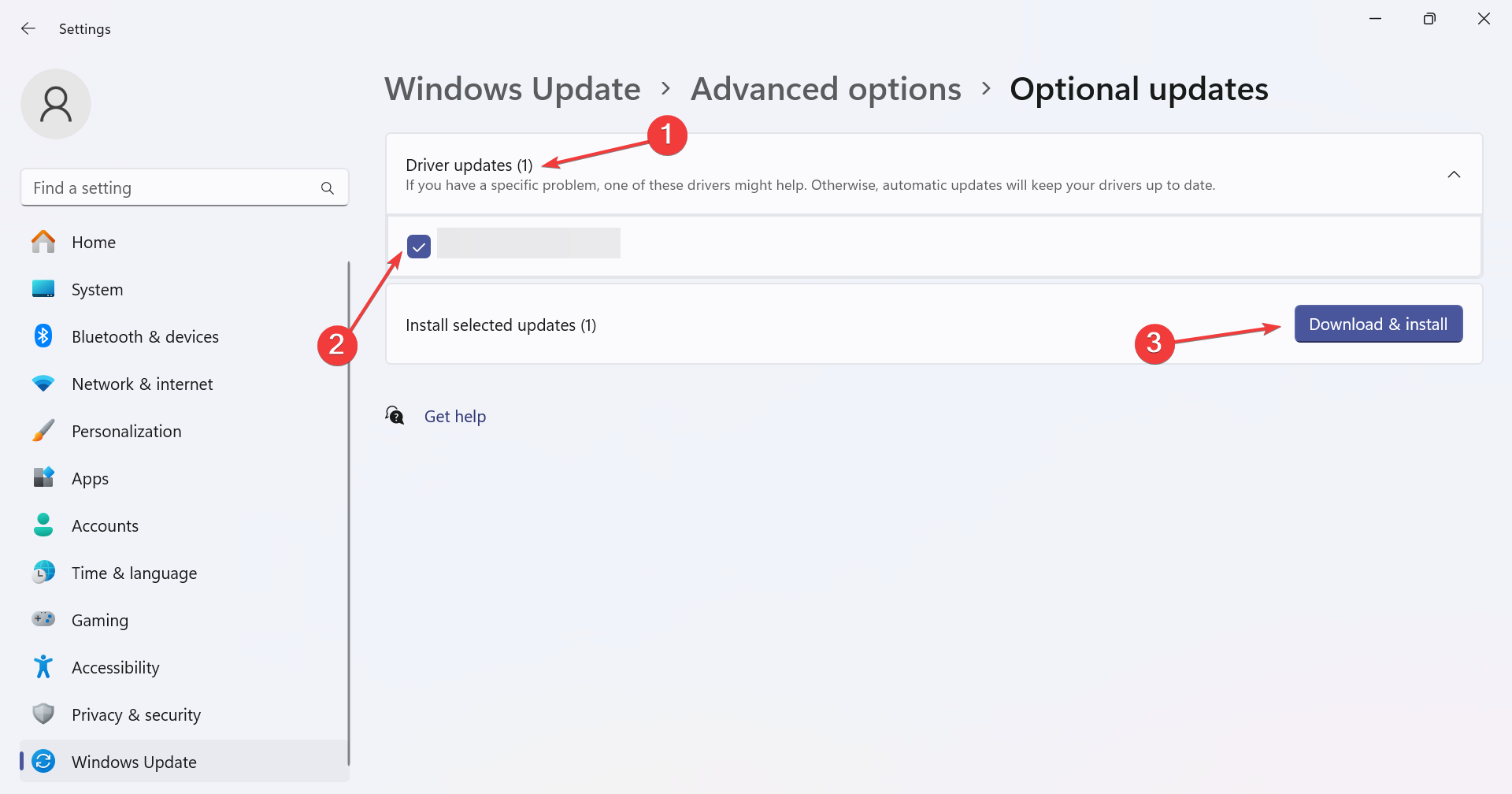
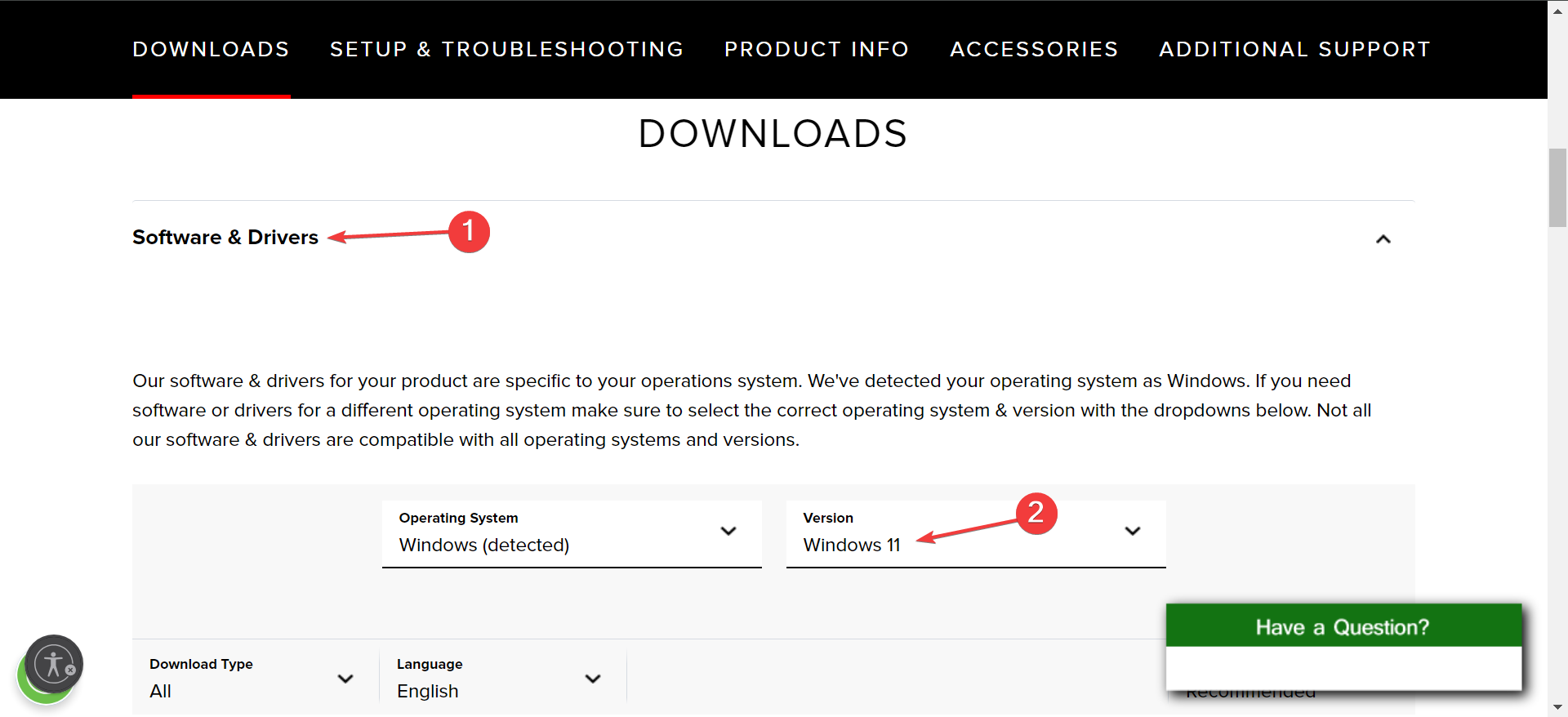
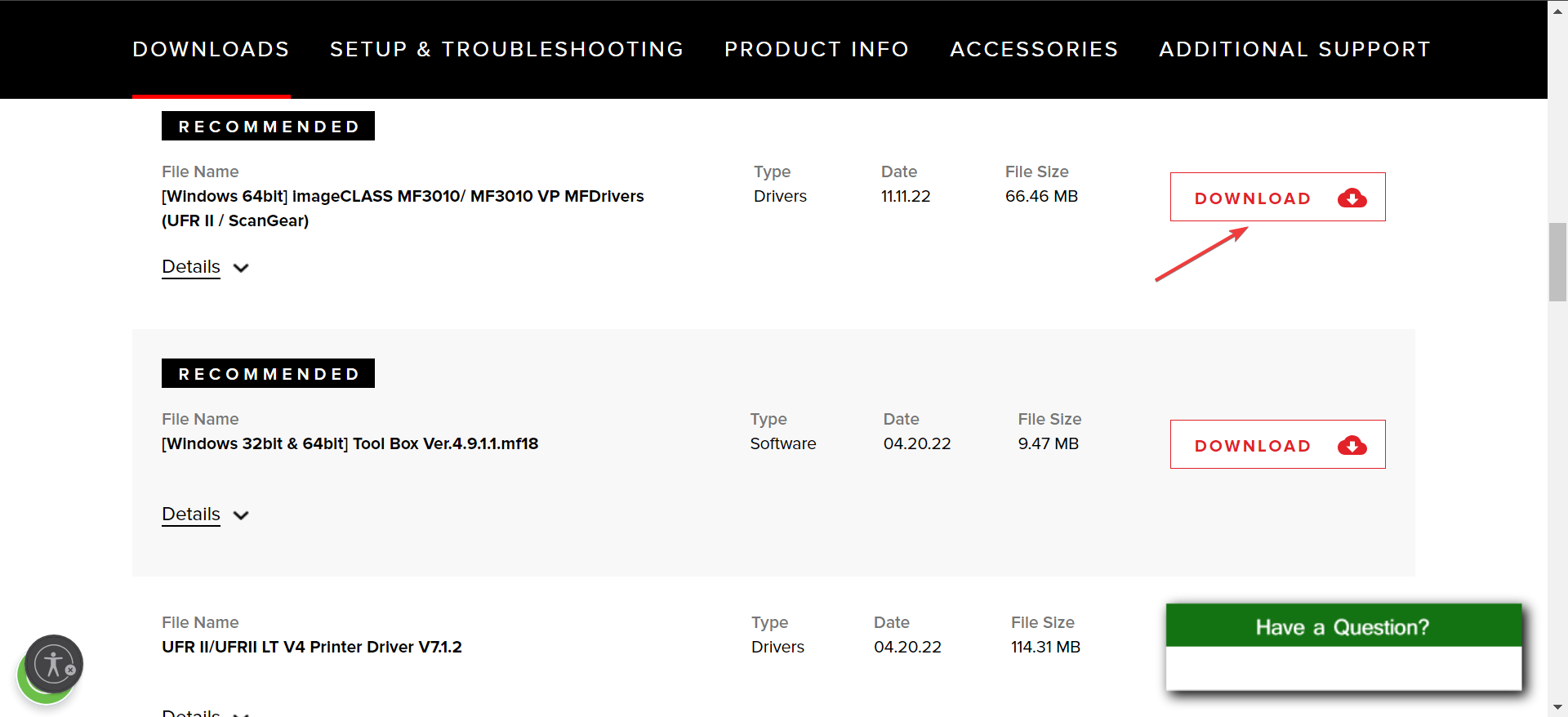








User forum
0 messages