Seeing the Canon Printer error 1003? Follow These 3 Steps
3 min. read
Updated on
Read our disclosure page to find out how can you help Windows Report sustain the editorial team. Read more

If you keep getting an error saying printer error 1003: No paper, even when you have paper loaded in the printer, then read this guide. The error you get most likely means that you are attempting to carry out a print job on a printer with dirty pinch rollers.
Basic troubleshooting steps for this error involve cleaning the dirty components with cotton and isopropyl alcohol; this usually solves the problem but not always.
After cleaning the components thoroughly, restart the printer and retry the printing. If you still get the printer error 1003: No Paper error, then this two-part guide will help you fix it.
How do I fix the Canon printer error 1003?
1. Update your printer drivers
The error might be caused by outdated printer drivers and a proper update can fix this issue. We recommend using a third-party program that performs this action automatically and safely.
An automated tool such as PC HelpSoft Driver Updater will securely install the best printer driver version available. It can detect your hardware, thus removing the risks that may come with installing a mismatched driver.
The software is very easy to use. Just let it scan your PC or pick the specific driver you want to scan, then allow it to download and install the best corresponding driver version.
⇒ Get PC HelpSoft Driver Updater
2. Run the printer troubleshooter
- Press the Start button and search for troubleshooting.
- Click on Troubleshoot Settings to open a new window.
- Here, under Get up and running, click Printer and hit Run the troubleshooter.
- From here, follow the instructions presented on the wizard to troubleshoot the printer.
3. Re-install driver in compatibility mode
- Find the installation file for the printer. It will be an executable file (.exe).
- Next thing to do after you find it is to right-click on this EXE file and select Properties.
- When the Properties bar opens, switch to the Compatibility
- Mark the checkbox labeled Run this program in compatibility mode for and then select a different Windows version, preferably Windows 7.
- Click OK to save the settings.
- Launch the installer now by double-clicking on the executable file.
4. Drain the power
Finally, if all of these solutions fail to clear the printer error 1003, then disconnect the power cable. Next, press and hold the Power On button for around 20 seconds while the printer is off to drain out the power completely.
This solution may not work on the first try, but a lot of people have succeeded after carrying out these steps three times.
The printer error 1003 is most likely caused by a mechanical problem, but you cannot rule out software issues also. To clear this error, begin by cleaning the pinch rollers and blowing out particles from the internals.
If those fail, then head over to your computer and run the printer troubleshooter. Another method that fixes the printer error 1003 is to completely re-install the printer on your PC in compatibility mode.
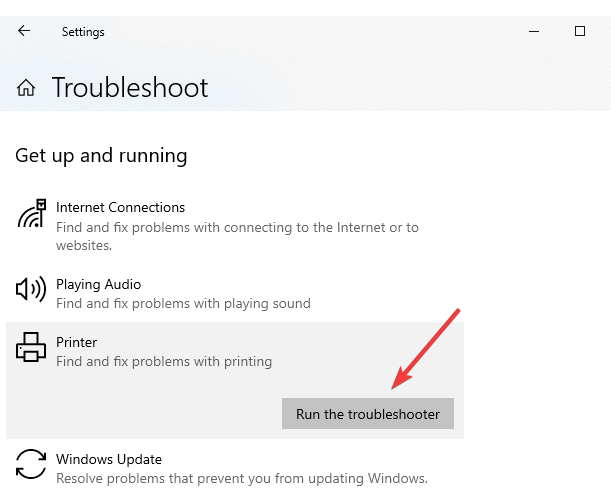
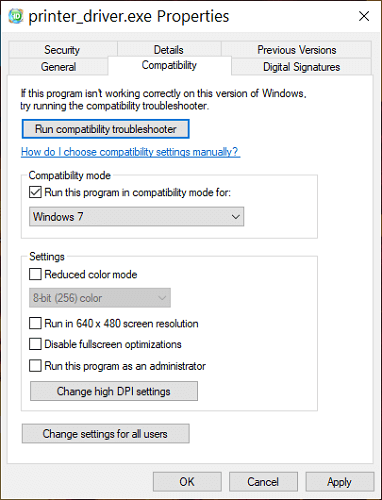








User forum
1 messages