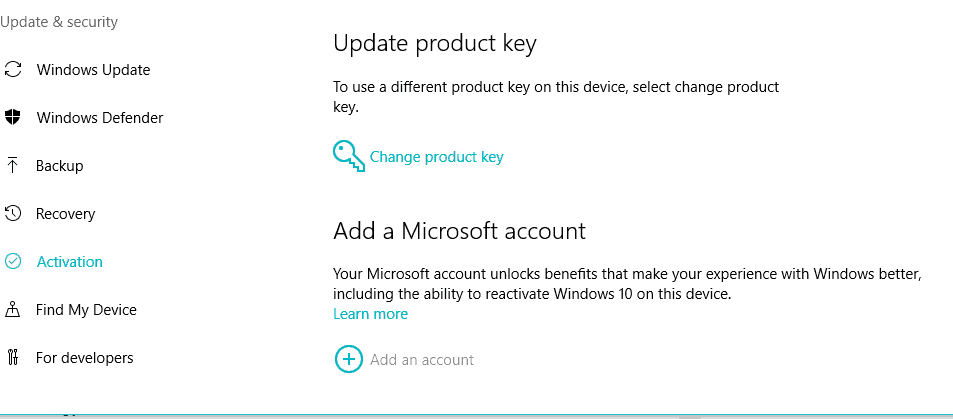Unable to activate Windows 10 Creators Update [Fix]
5 min. read
Updated on
Read our disclosure page to find out how can you help Windows Report sustain the editorial team Read more

Windows 10 Creators update is finally here, bringing with it improvements that serve to revitalize Windows 10’s most criticized features in software like its Edge browser. However, like previous major upgrades to Windows, we also get a fair share of issues. Even though the new version was tested with Insiders for a long time, a few problems have emerged after installation. It seems that an activation issue is one of them, with some users losing their license after the upgrade. To make things even worse, they were unable to activate Windows 10.
Luckily, we prepared a few workarounds so you can address this issue. So, if you have a hard time with the installation, these are the steps worth trying out.
How to resolve Creators Update activation issues
Use a digital license
As you’re probably aware, your activation license key is linked with your Microsoft Account. Moreover, you’ll be able to activate purchased Windows 10 in a few easy steps by logging with your Microsoft Account. So, if you’ve linked your Microsoft Account to your digital license, follow these instructions to activate Windows:
- Navigate to Settings.
- Open Update & Security.
- Click Activation.
- Under Add a Microsoft Account, click Add an Account.
- Enter your email and password and log in.
- Now your Windows 10 copy should be activated.
However, if you’re still experiencing an issue with the activation procedure, check the other solutions.
Troubleshoot the issue with the Activation Troubleshooter
If the digital license activation failed, you can run the Activation Troubleshooter within the Activation tab. This tool will check for activation conflicts and hopefully resolve them. This is the way to run it:
- Go to Settings.
- Open Update & Security.
- Click on Activation.
- Click on Troubleshooter.
This will start the procedure and the tool will look for your license. If the license is available, the system will be automatically activated after the process is finalized.
Disable 3rd-party antivirus
Another known culprit for the activation issue is an antivirus. Since Windows 10 offers Windows Defender, a built-in security solution, additional software can cause a conflict and prevent some of the essential parts of the Creators Update from downloading/installing, resulting in a loss of the license. So, before you check for updates, disable any third-party anti-malware software at least until the installation procedure is finished.
Moreover, you can disable both Windows Defender and Windows Firewall, as well. However, it’s highly advised to enable them again after you successfully install the Creators Update and activate it. Follow these instructions to disable Windows Defender and Windows Firewall:
- Open the Windows Defender from the Notification area.
- Click on Settings.
- Toggle off Real-time protection.
- Now, navigate to Control Panel.
- Click System and Security.
- Click on the Windows Firewall.
- Select Turn Windows Firewall on or off from the left side.
- Turn off Windows Firewall for both Private and Public networks and click OK.
- Try activating Windows again.
After you’ve disabled both features, any possible conflicts should be resolved. On the other hand, if you’re unable to activate Windows, check the steps below.
Install the appropriate edition
Make sure to install the appropriate edition of Windows 10 you’ve already purchased. Simply put, you can’t activate Windows 10 Enterprise if you own Home Edition. So, if you made a mistake and installed a wrong version, your only solution is to reinstall your system.
To check for details about the installed Windows Edition, follow these steps.
- Go to Settings.
- Open Update & Security.
- Click on Activation.
- You should see a detailed explanation about your Windows version, edition, and architecture.
Use the Command Prompt to force the activation
If the standard troubleshooting procedures were not successful, you can use the Command Prompt to reset and force the activation process. This is the procedure you should follow:
- Right-click Start and run Command Prompt (Admin).
- In the command line, type the following command and press Enter:
- SLMGR.VBS –REARM
- Now, restart your PC, insert your Activation key (Settings > Update & Security > Activation) and open Command Prompt (Admin) again.
- In the command line, type the following command and press Enter:
- SLMGR.VBS –ATO
- Restart your PC again. That should resolve your issue.
However, if you’re unable to insert your license key in a standard way, you can use the Command Prompt to force the process:
- Right-click Start and open the Command Prompt (Admin).
- Type the following command in the command line and press Enter.
- SLMGR.VBS -IPK XXXX-XXXX-XXXX-XXXX
- Instead of XXXX-XXXX-XXXX-XXXX insert your license key.
- Restart your PC and check if the procedure has resolved your issues.
Perform a clean install with the Media Creation Tool
At the end, if all of the workarounds above were unsuccessful, your best bet is to perform a clean reinstall. In order to do so, you’ll need the Media Creation Tool that can be obtained here. Additionally, you’ll need a USB or DVD for ISO file of the Windows Setup.
If you have any remarks or questions about your activation or if the activation problem is still there, let us know in the comment section below.
RELATED STORIES YOU NEED TO CHECK OUT: