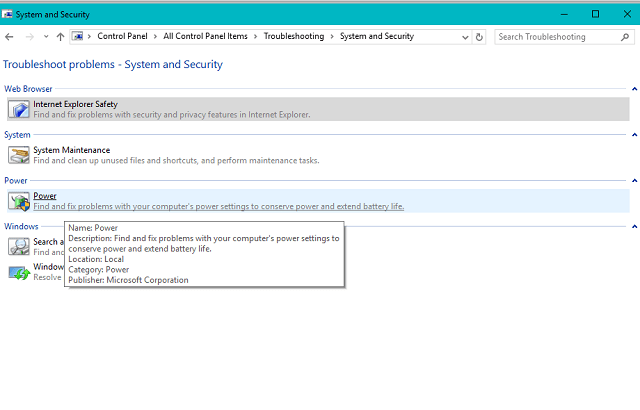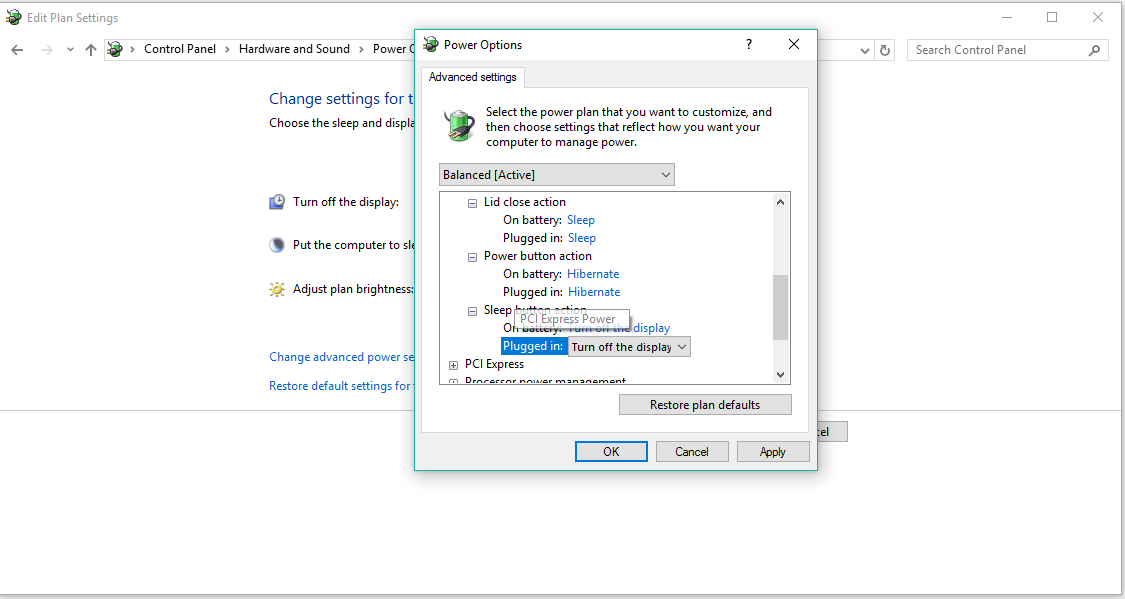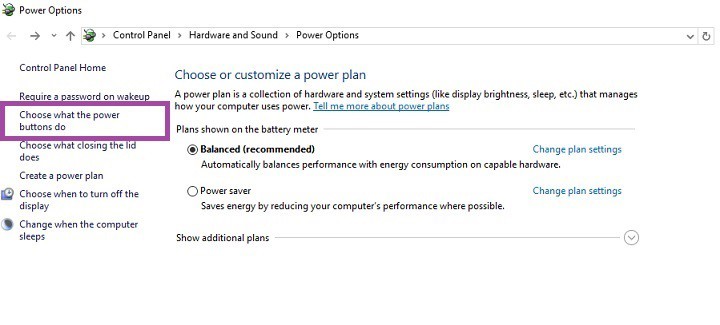Windows 10 won't wake up from sleep after installing Creators Update [Fix]
3 min. read
Updated on
Read our disclosure page to find out how can you help Windows Report sustain the editorial team Read more

The Windows 10 Creators Update is finally here. Although we’re still almost a week away from the official release, there are some users who already managed to install the new update through Early Access.
Even though the new update is as young as it can be, there are already some issues bothering users who installed it. One of the most annoying ones t is the problem that causes Windows to randomly wake up from sleep mode.
We remind you that this was a problem in the Anniversary Update as well. So, the majority of solutions that users applied then are still relevant now. In case you’re experiencing similar issues, check out this article for possible workarounds.
What to do if your PC won’t wake up from sleep after the Creators Update
Run Power troubleshooter
Try running Power troubleshooter, a built-in tool designed for solving problems of this kind. To run it, follow these instructions:
- Go to Search, type troubleshoot, and open Troubleshooting
- Under System & security, go to Improve power usage
- The troubleshooting wizard will start automatically and if the tool detects any issues, it will try to solve them for you.
Using the Power Troubleshooter is the simplest workaround you can apply to this problem. If the issues with waking up remain, move on to another solution.
Run the Unified troubleshooter
Windows 10 Creators Update brings an interesting feature called the Unified Troubleshooter. This feature is part of the Settings app and serves as an advanced tool for solving various system problems, including power problems.
So, open the Settings app and navigate to Update & Security > Troubleshoot to open the troubleshooter. Find the Power Troubleshooter and run it. If the troubleshooter finds any irregularities, it’ll automatically fix them.
Change power settings
Previous updates can change a user’s default configuration of power buttons and it might as well be the case with the Creators Update. So, it won’t harm if you check your power button configuration once again. Here’s exactly what you need to do:
- Open the Settings app
- Go to System > Power and Sleep > Additional Power settings
- Now, click on ‘Choose what the power buttons do’ from the left pane
- Set power configuration to following:
- Now, go back to Additional Power settings (from step 2)
- Make sure Balanced is selected under “Plans shown under battery meter,” and click on Change Plans
- Now, go to Change advanced power settings
- Move down, and expand Power Button & Lid
- Make these changes:
- Save all changes, and restart your computer
Turn fast startup off
Here’s what you need to do to turn fast startup off:
- Type power options in the search box > select Power options
- Select What the power buttons do
3. Scroll down to Shutdown settings > tick the Turn on fast startup checkbox > Save changes.
If you have any comments, questions, or suggestions, just let us know in the comments below!
RELATED STORIES YOU NEED TO CHECK OUT: