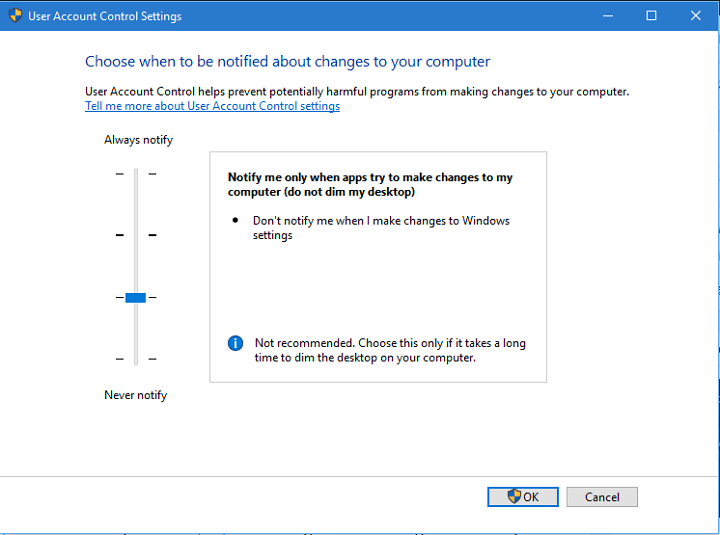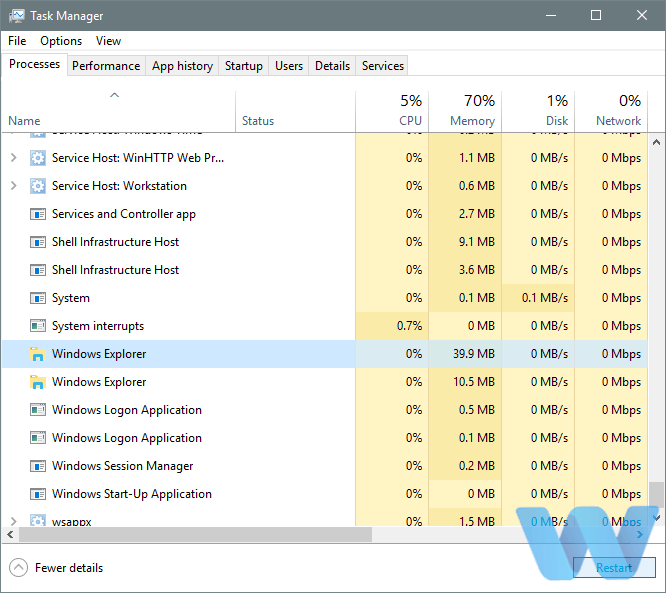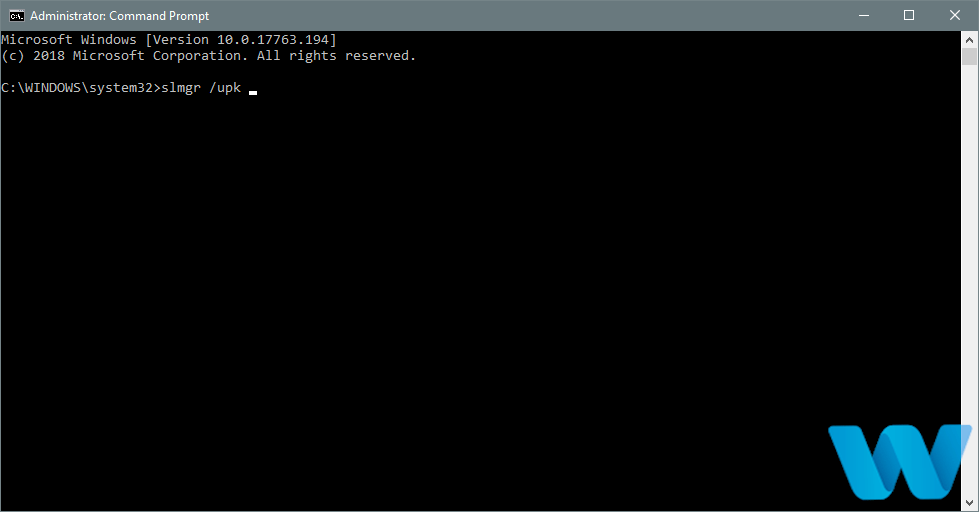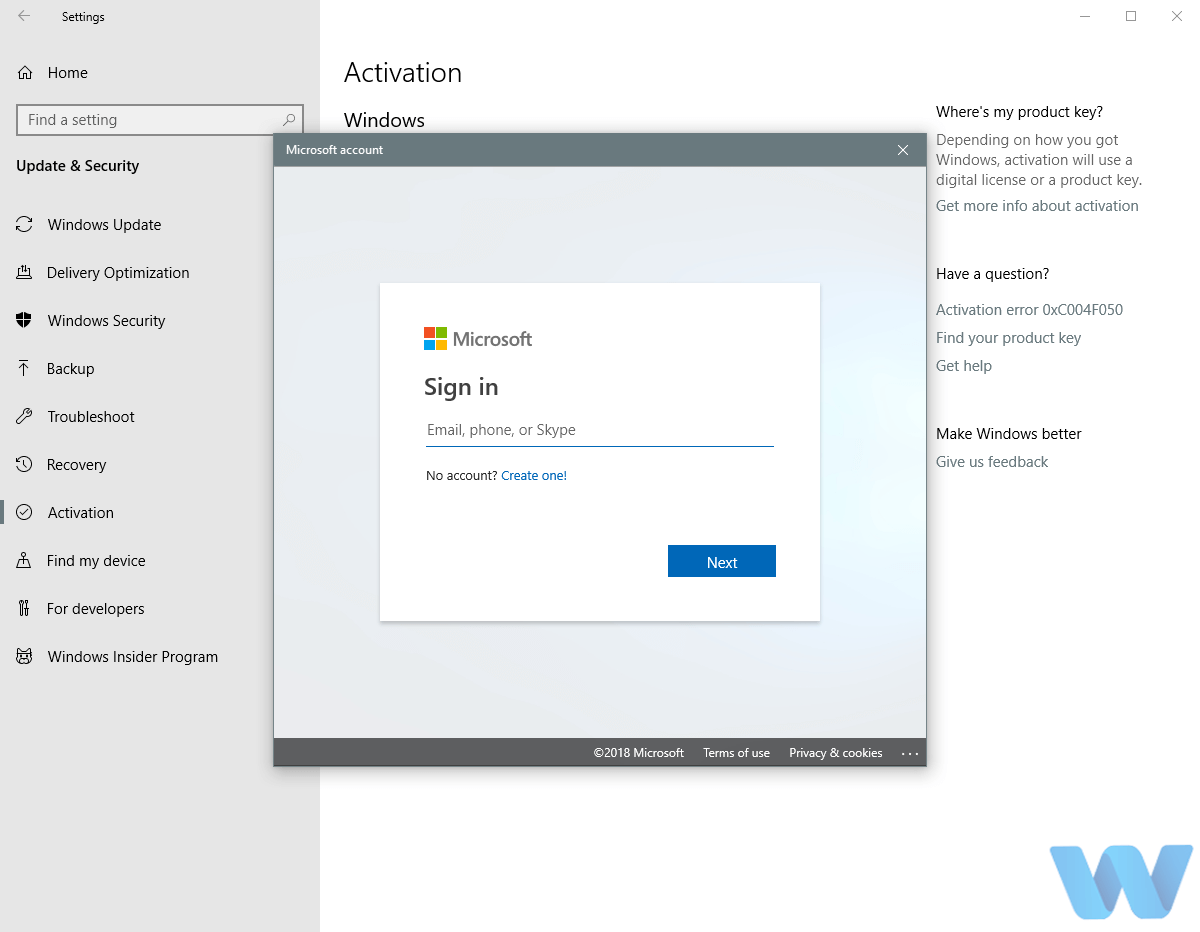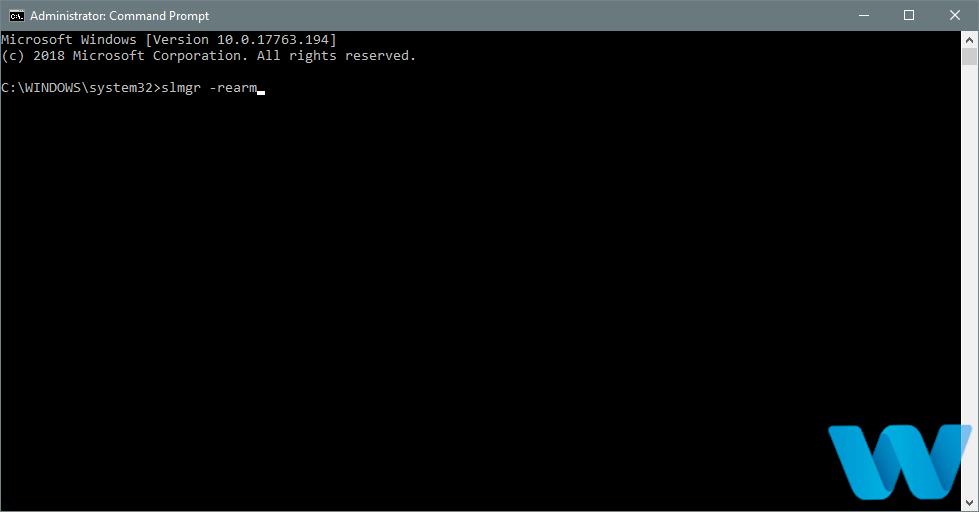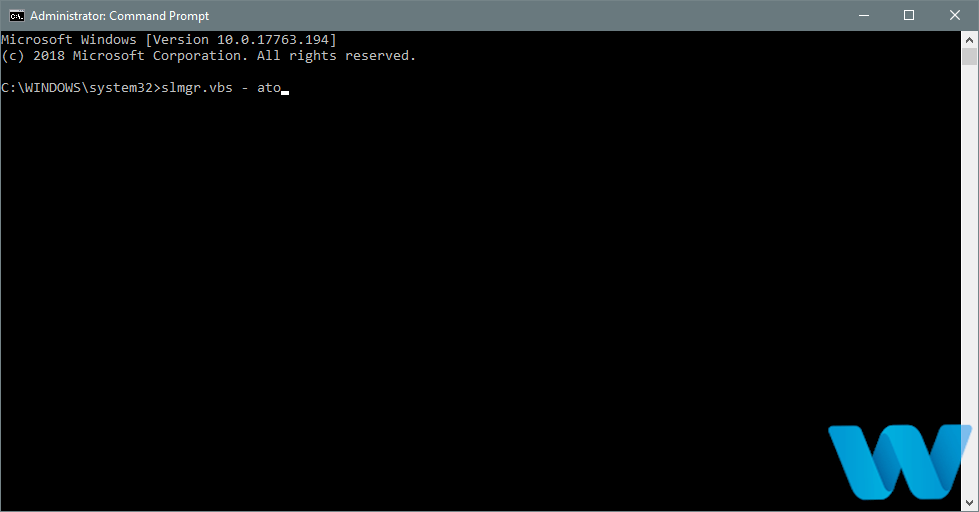FIX: Can't Change Windows 10 Product Key [Quick Guide]
5 min. read
Updated on
Read our disclosure page to find out how can you help Windows Report sustain the editorial team Read more
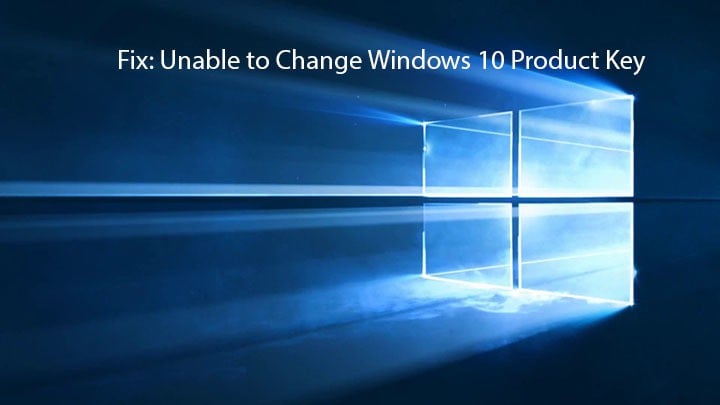
Windows 10 has been released for some time, but that doesn’t mean that there aren’t some minor issues from time to time. Speaking of issues, users report that they can’t change Windows 10 product key, so let’s see if we can somehow fix this issue.
According to the users, it seems that when they try to change product key the Settings app freezes and they are unable to change their Windows 10 product key. This sounds like an unusual problem, but fortunately for you, there are few solutions that you can try.
What to do if you’re Unable to Change Windows 10 Product Key
Table of contents:
- Change UAC settings
- Reinstall Windows 10 upgrade
- Restart Windows Explorer process
- Use a Digital License
- Use slui.exe
- Check your internet connection
- Reset your license status
- Force the activation
Fix: Unable to Change Windows 10 Product Key
Solution 1 – Change UAC settings
Apparently there’s a bug with User Account Control Settings that prevents you from changing Windows 10 product key but you can try and fix it by following these steps:
- Open Settings and search for UAC. From the list of results select User Account Control.
- Change the User Account Control settings to Always Notify.
- Try to change the product key again. You should get UAC prompt and you should be able to change your product key now.
- After you’re finished you can navigate to User Account Control settings and change it from Always Notify to the one you were using before.
Solution 2 – Reinstall Windows 10 upgrade
Some users claim that only way to change your Windows 10 product key if you’re having this issue is to go back to the previous version of Windows that you have activated and then perform the upgrade again.
This might not be the best solution, but even Microsoft suggests it, so if you’re having any issues with changing the product key you might want to try this.
Solution 3 – Restart Windows Explorer process
The next thing we’re going to try is restarting the Windows Explorer process. Apparently, this can affect the the product key settings.
Here’s how to do that:
- Right-click the taskbar and select Task Manager.
- Navigate to the Processes tab. Find Windows Explorer, right-click it and choose Restart.
- Click on File and choose New Task.
- Type explorer.exe and press Enter or click OK. Your Windows UI will be displayed once more.
Now you just need to run a single command from Command Prompt to finish the process:
- Go to Search, type cmd, and open Command Prompt as Administrator.
- In the Command Prompt type the following command and press Enter:slmgr /upk
- Reboot your computer.
Solution 4 – Use a Digital License
If you can’t manually insert the license key, use the one associated with your Microsoft Account. Here’s what you need to do:
- Go to the Settings app.
- Open Update & Security > Activation.
- Under Add a Microsoft Account, click Add an Account.
- Enter your email and password and log in.
- Now your Windows 10 copy should be activated.
Solution 5 – Use slui.exe
Using the slui.exe is one of the most common alternative ways of activating Windows 10. Here’s how to execute this command:
- Go to Search, type slui.exe 3 and press Enter.
- Enter your product key and check if you’re able to activate Windows now.
If that doesn’t work, you can try another slui.exe command:
- Go to Search, type slui.exe 4 and press Enter.
- An activation prompt to take over your PC – here you have to select your country and click Next.
- Once you have selected your country, you simply have to call one of the listed numbers and follow the instructions given by Microsoft Support.
Solution 6 – Check your internet connection
If your internet connection is not stable, you won’t be able to activate Windows 10. So, if none of the previous solutions resolved the problem, make sure you’re properly connected to the internet.
Solution 7 – Reset your license status
If there was a problem during the activation process, you can always reset the license status. If you don’t know how, just follow these instructions:
- Go to Search, type command prompt, and open the Command Prompt as Administrator.
- Enter the following command and press Enter to run it: slmgr.vbs -rearm
Solution 8 – Force the activation
And finally, if none of the previous solutions managed to resolve the activation problem, you can always force the activation. Here’s what you need to do:
- Go to Search, type cmd, and open Command Prompt as Administrator.
- In the command line, type the following command and press Enter:
- SLMGR.VBS –REARM
- Now, restart your computer, insert your Activation key (Settings > Update & Security > Activation) and open Command Prompt (Admin) again.
- In the command line, type the following command and press Enter:
- Restart your PC again. That should resolve your issue.
However, if you’re unable to insert your license key in a standard way, you can use the Command Prompt to force the process even further:
- Open the Command Prompt (Admin).
- Type the following command in the command line and press Enter: SLMGR.VBS -IPK XXXX-XXXX-XXXX-XXXX (instead of XXXX-XXXX-XXXX-XXXX insert your license key)
- Restart your PC and check if the procedure has resolved your issues.
Not being able to change your Windows 10 product key can be a big problem, but as you can see there are few solutions that you can try. We hope that these solutions were helpful to you and that you’ve managed to change your Windows 10 product key.