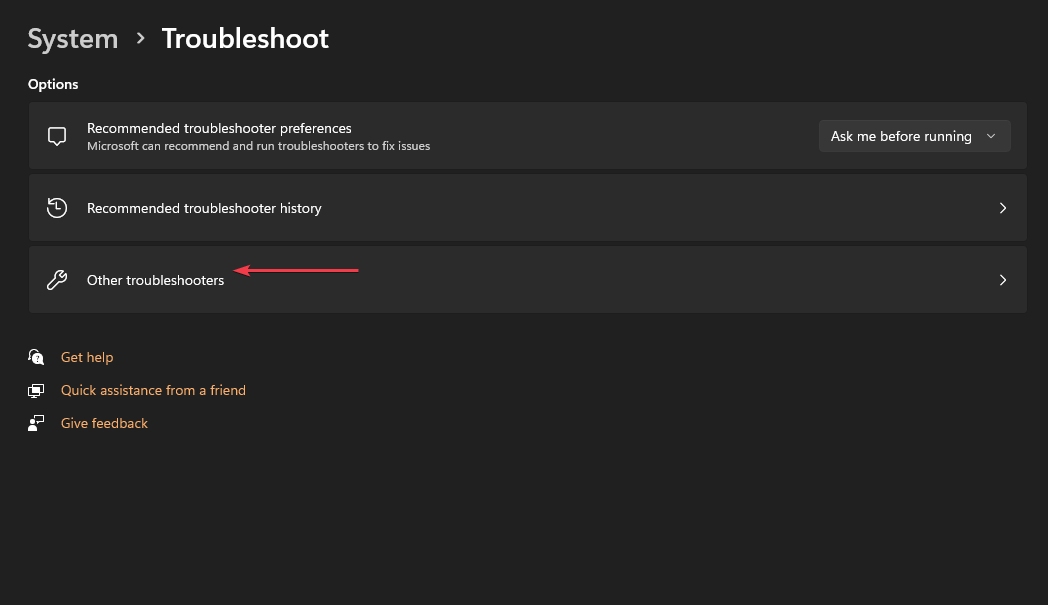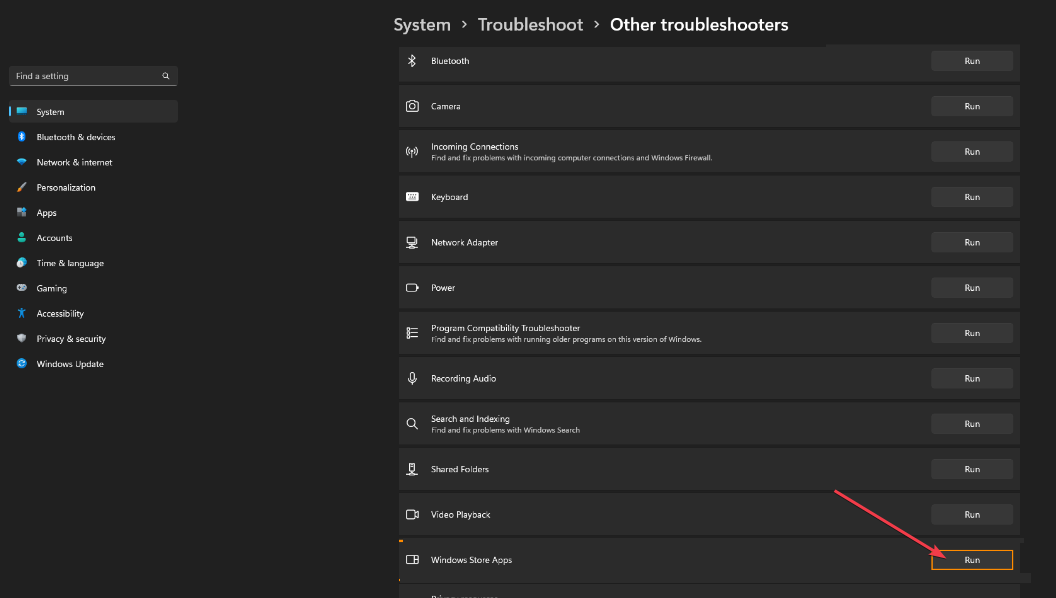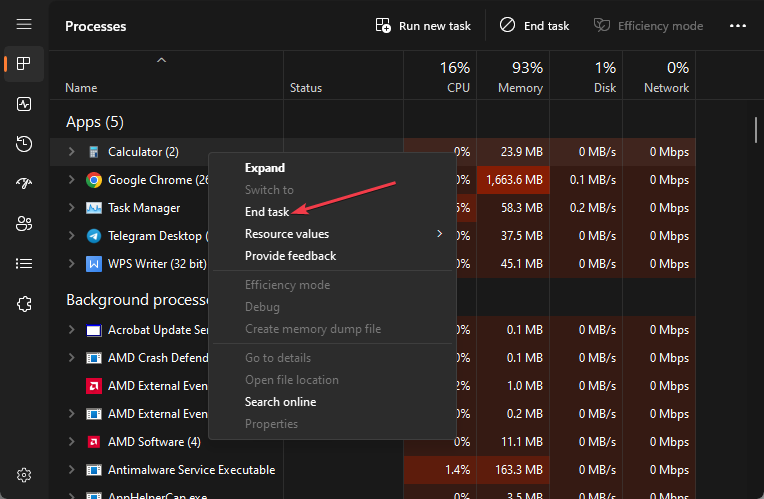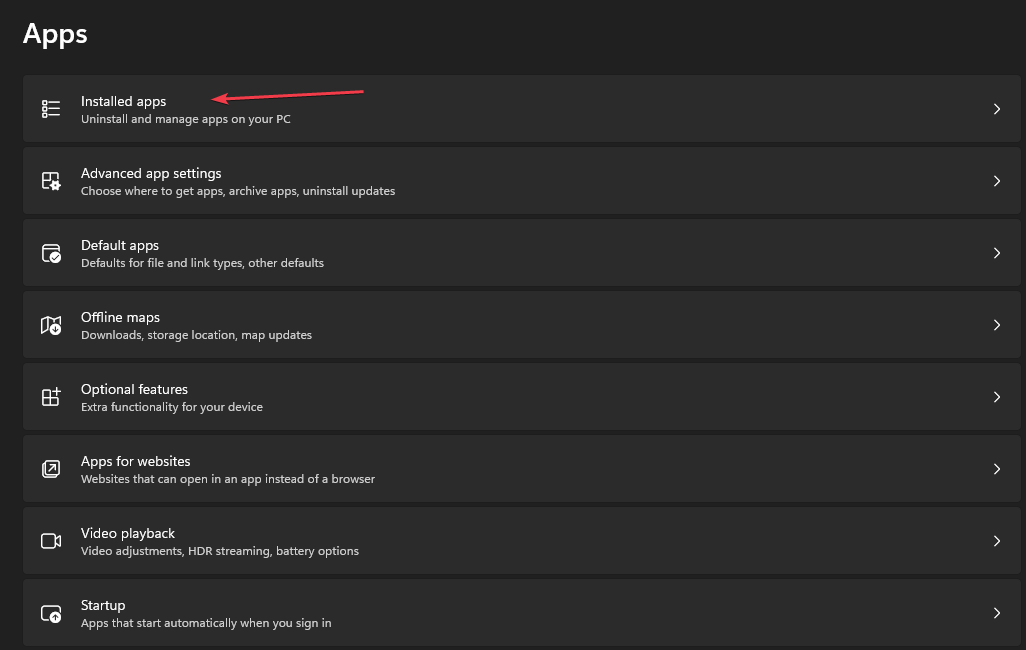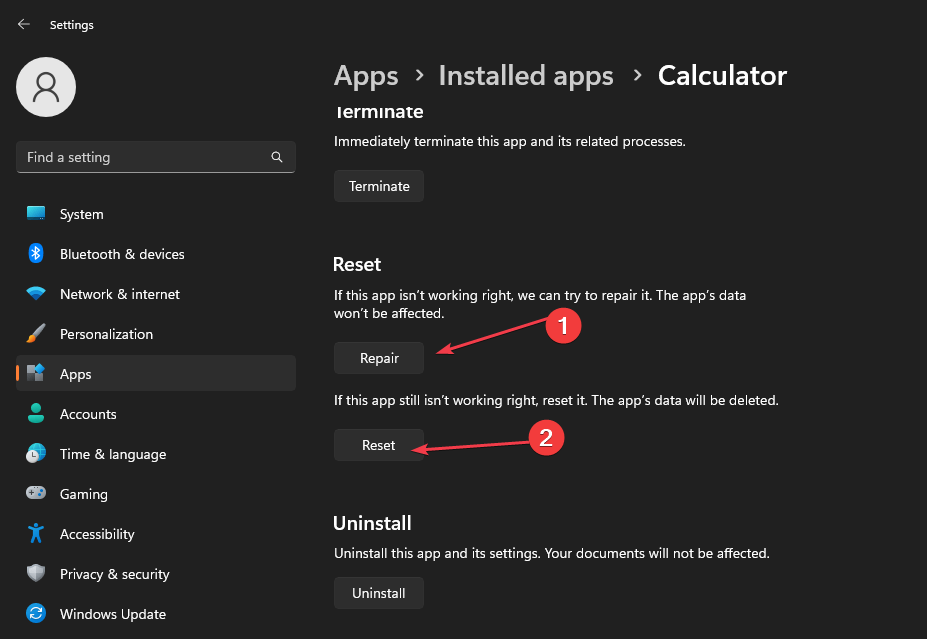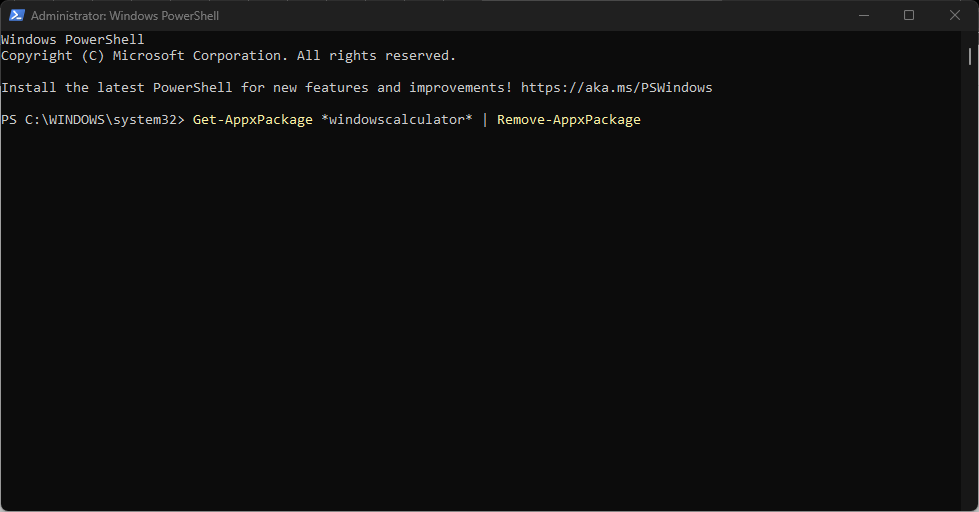Can't Close the Calculator App? 4 Ways to Force it
End the calculator process to troubleshoot the issue
4 min. read
Updated on
Read our disclosure page to find out how can you help Windows Report sustain the editorial team Read more
Key notes
- Issues with the calculator not closing is a standard error on Windows OS and can occur randomly.
- A virus attack, corrupt user, and others may cause the app to keep opening.
- Repairing the Microsoft store and ending the calculator.exe process should help fix the error.
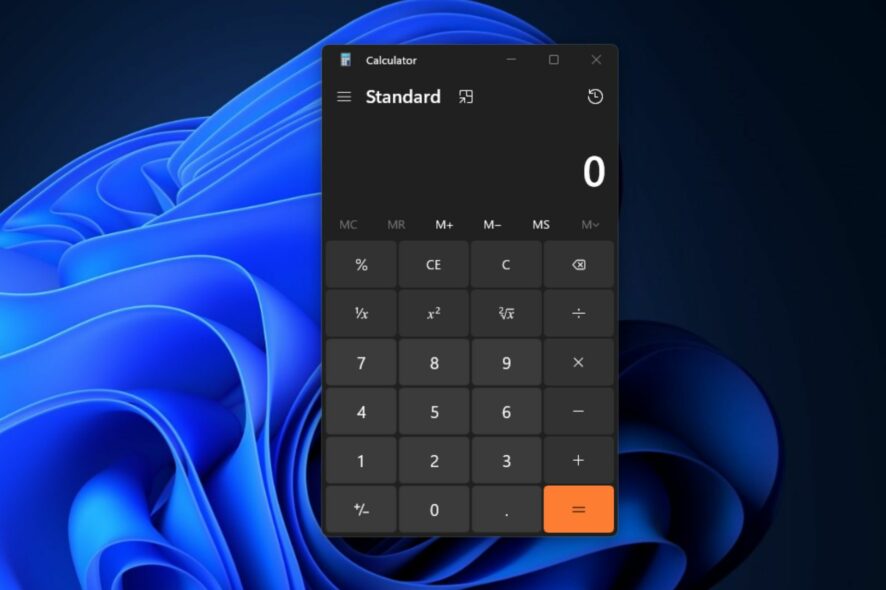
The calculator app on the Windows operating system is an essential tool for all users. However, people reported that they can’t close the Calculator app.
Thus, we will answer why this issue occurs and how to turn off the calculator properly. And provide a detailed troubleshooting guide to fix can’t close calculator apps on Windows.
Why does the calculator app keep opening?
- A faulty calculator hotkey on your keyboard can launch the app accidentally.
- A virus or malware attack on your computer can cause undesirable behavior, such as app opening.
- Having a scheduled task or script programmed can launch the app periodically.
- Setting the calculator.exe file to a Windows startup access can cause the app to open automatically.
- Third-party Software conflicts with the Windows OS can trigger the app to open.
- A corrupted user profile leads to unusual behavior on the computer.
The reasons stated above vary on different scenarios and PCs. Thus, we will work you through step-by-step details on resolving your issue if the calculator app can’t close.
How to turn off the calculator app?
There are different ways to turn off the calculator app on Windows. Some of the processes are:
- Click on the X button at the top right corner of the calculator Window.
- Press the Alt + F4 hotkey to close the app.
What do I do if I can’t close the Calculator app?
Try the following preliminary checks before proceeding with advanced troubleshooting.
- Restart your PC to refresh it and close all background apps that can interfere.
- Update Windows OS to download the security requirements and patch your computer to function effectively.
- Perform an antivirus scan with Command Prompt to remove all malware activities.
- Restore your system to an earlier restore point to undo recent changes causing the error. Read about fixing system restore not working on Windows if you have difficulty with it.
1. Run Windows Store troubleshooter
- Left-click the Windows icon and select Settings.
- Then, click System, select Troubleshooting, and click Other troubleshooters.
- Navigate to the Windows Store App, click on it, and select the Run button.
- Wait for the process to complete, close the Settings window and restart your device.
You can further check our detailed guide on how to run Windows Update Troubleshooter on your system. This guide will help remove all hardware issues that may stop you from closing the calculator app
2. End the calculator process
- Left-click the Windows icon, type Task Manager and press the Enter key to open it.
- Then, click on the Process tab, right-click the Calculator, and select End Task from the context menu.
- Close the Task Manager and restart your computer.
Ending the calculator process in the Task Manager will fix issues will the app is not responding. You can read our guide about fixing Task Manager not responding/opening on Windows.
3. Repair or reset calculator
- Right-click the Windows icon and select Installed Apps.
- Navigate to the Calculator app, select the options icon, and select the Advanced option.
- Then, click the Repair button. Wait for the repair process to complete and check if the error persists.
- Click on the Reset button on the same Window if the error persists.
Repair and reset is an in-built function that helps troubleshoot issues with specific Windows PC apps.
4. Uninstall and install the calculator
- Left-click the Windows icon, type PowerShell, and click on Run as administrator to open it.
- Then, copy and paste the following command into the terminal and press Enter to uninstall the calculator app:
Get-AppxPackage *windowscalculator* | Remove-AppxPackage - Close the PowerShell Window.
- Then, press the Windows key, type Microsoft Store, and press Enter to open it.
- Click on the search bar from the Microsoft Store app and type in Calculator.
- Select the Calculator app from the search results and click Get to start downloading and installing.
Uninstalling and installing the calculator will download the recent app; fix the can’t close calculator app. Check our complete guide on downloading the Windows calculator app code from GitHub.
In conclusion, you can read how to fix the calculator not working on Windows. Also, we have a detailed guide about the best calculator apps to download on Windows.
Should you have further questions or suggestions regarding this guide, kindly drop them in the comment section.