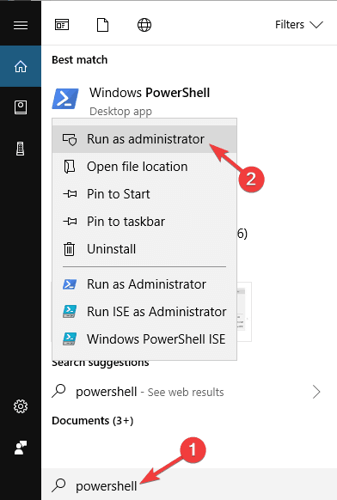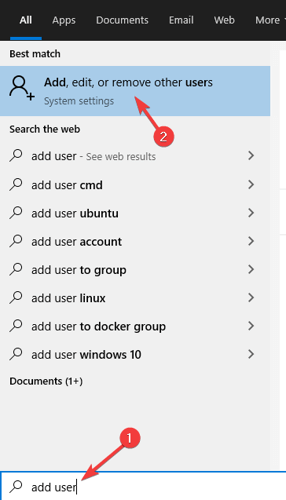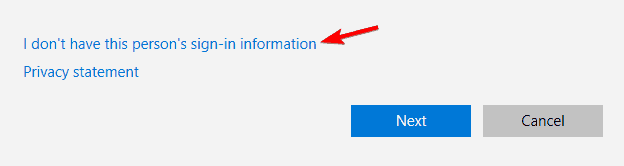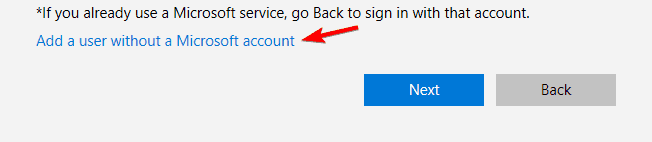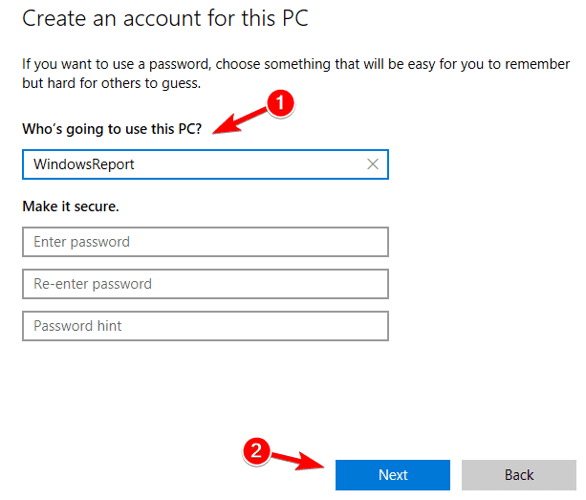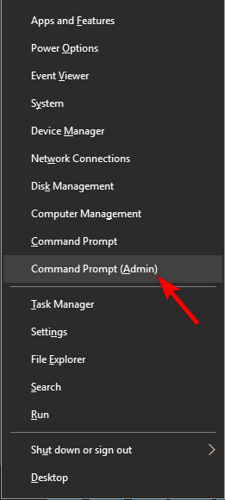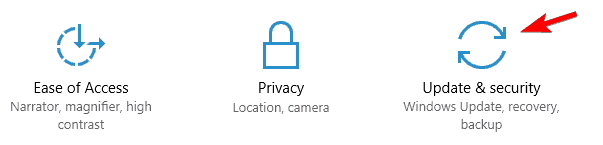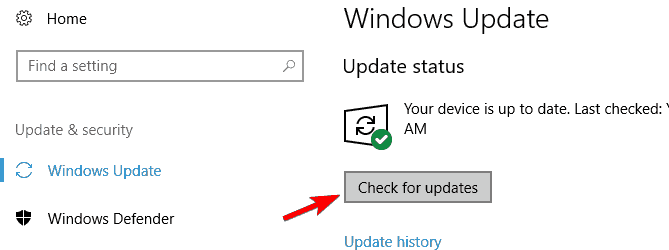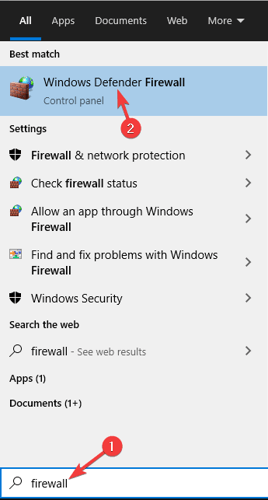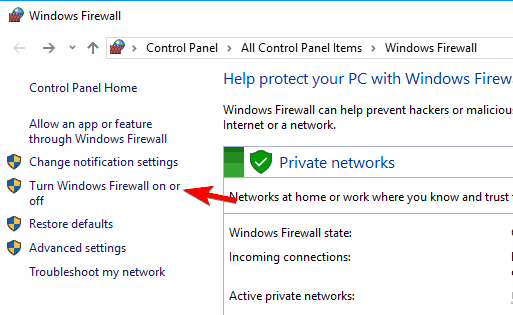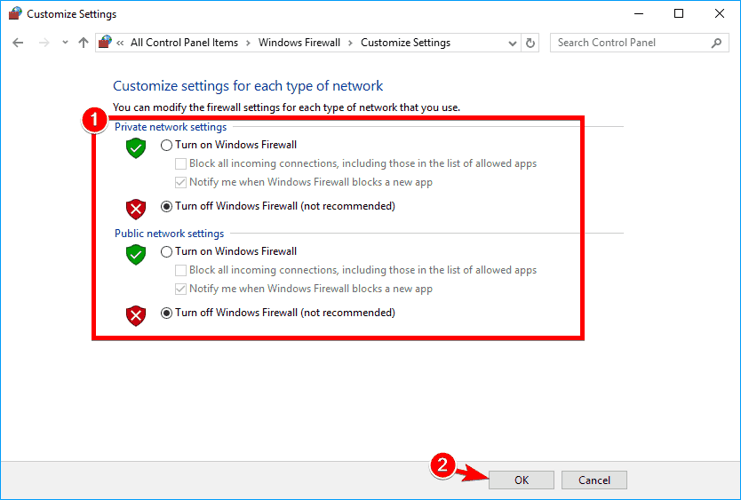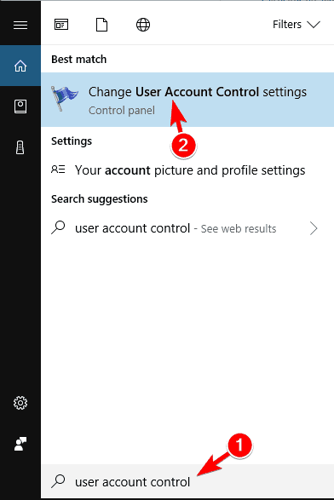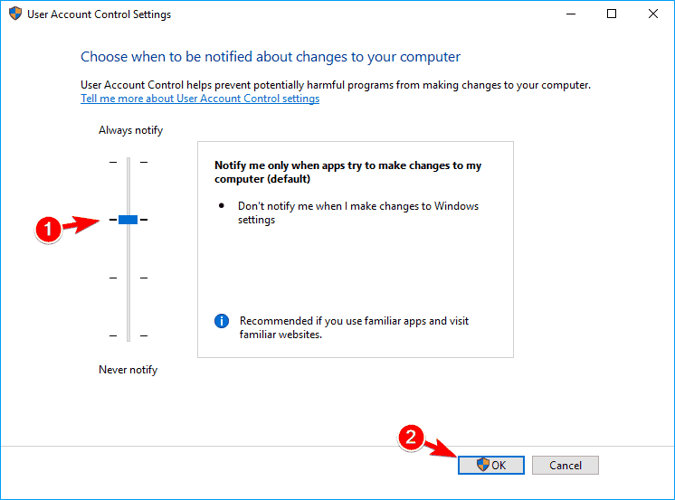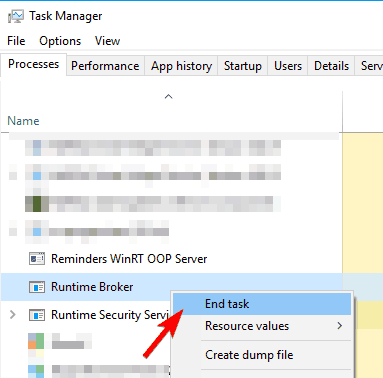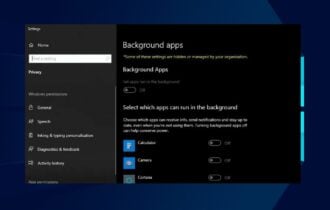Windows 10 Calculator Not Working: Fixed
Get your calculator working properly again with our quick guide
7 min. read
Updated on
Read our disclosure page to find out how can you help Windows Report sustain the editorial team Read more
Key notes
- The Calculator is the default calculator app on Windows operating system.
- To fix the problems with Calculator, you just need to reinstall it or update Windows to the latest version.
- Errors can be caused by a calculator that is out of date, missing or error-ridden Registry and System files, or a User Account conflict.
- If your calculator isn't working properly, isn't opening, is frozen, we're here to assist you in resolving the issues.

Just like the previous versions of Windows, Windows 10 comes with some of the default apps such as a text editor, calendar, and Calculator. Speaking of which, some users are having certain issues and report that Windows 10 Calculator won’t work.
We have all used Windows Calculator, it’s a simple application that allows us to perform a quick calculations, so it’s unusual to see that the Calculator application isn’t working for some users.
If you’re having problems with Calculator on Windows 10 here are a few solutions that might help you.
Why does my Calculator not work on Windows 10?
There are many problems with Calculator that can occur on Windows 10, and in this article, we’ll show you how to fix the following issues:
- Windows 10 Calculator doesn’t run, start, launch
- Many users reported that the Calculator app won’t start at all on their Windows 10 PC.
- According to them, the application is completely unresponsive.
- The calculator won’t open on Windows 10
- This is another variation of this problem, and many users reported that their Calculator app is unable to open.
- This can be an annoying problem, but you should be able to fix it with one of our solutions.
- Windows 10 Calculator opens then closes
- Few users reported that Calculator on their PC opens and then instantly closes.
- This is a standard problem, and you might be able to solve it by fixing corrupted files.
- Windows 10 Calculator not working administrator
- In some cases, the Calculator app might not work even if you’re using an administrator account.
- To fix this problem, you need to reinstall the application.
- Windows 10 Calculator crash, closes
- Many users reported that their calculator frequently crashes or closes.
- This can be an annoying problem, but you can fix it by using one of our solutions.
How can I fix the calculator not working in Windows 10?
1. Re-register Windows 10 apps using PowerShell
- In the Search Bar type PowerShell and right-click PowerShell app from the list of results.
- From the menu choose Run as administrator.
- When the PowerShell starts, paste the following line and press Enter to run it:
- This will re-register all Windows 10 apps on your computer. Wait for the process to finish and then try running Calculator again.
2. Create a new user account
- In the Search bar type add user and choose Add, edit, or remove other users from the list of results. You could also do that by going to the Settings > Accounts >Family & other users.
- In the Family & other users section click the Add someone else to this PC.
- Click on I don’t have this person’s sign-in information.
- Now click on Add a user without a Microsoft account.
- Now you need to enter username and password for local account.
- After you’ve created a new account switch to it.
If everything works, you can delete your old account, but remember to copy your personal files and documents to your new account. This might be a bit drastic solution, but it should help you if the Calculator doesn’t work on Windows 10.
3. Perform an SFC scan
- Press Windows Key + X to open Win + X menu. Now choose Command Prompt (Admin) from the list of results. If Command Prompt isn’t available, you can use PowerShell (Admin) instead.
- When Command Prompt opens, enter sfc /scannow and press Enter.
- SFC scan will now start. The scanning process can take up to 15 minutes, so don’t interrupt it.
Once the scan is completed, check if the issue is resolved. If SFC can’t fix the problem or if you’re unable to run SFC scan, you need to use DISM instead.
- To do that, start Command Prompt as administrator.
- Now paste DISM /Online /Cleanup-Image /RestoreHealth command and run it.
- Wait while Windows performs the DISM scan.
The scan process can take up to 10-20 minutes, so don’t interrupt it.
Once the DISM scan is finished, the issue should be resolved. If you were unable to run an SFC scan before, run it after running a DISM scan and check if that solves your problem.
4. Install the missing updates
- Press Windows Key + I to open the Settings app.
- When the Settings app opens, navigate to the Update & security section.
- Click on the Check for updates button. Windows will now check for available updates. If updates are available, they will be downloaded automatically in the background.
Installing the latest updates can fix bugs and glitches that can cause the Calculator to stop working.
5. Reinstall the Calculator app
Open the Microsoft Store from the Start menu and reinstall the Calculator app. If you need more guidance, be sure to check our article on how to reinstall Windows Store apps.
6. Uninstall the Calculator app
If establishing a new user account in Windows Calculator does not resolve the issue, you can uninstall it.
Because you can’t do it the ordinary way, you’ll need to use an advanced method to reinstall Windows Calculator using an excellent uninstaller application like IObit Uninstaller.
IObit Uninstaller is a helpful uninstallation tool for PCs that runs great on Microsoft Windows apps. It removes any unwanted programs with all associated files for better PC performance.
Simply launch IObit Uninstaller after downloading it and choose All programs from the left panel. You’ll notice a list of all your applications there, where you’ll easily select the Calculator app, and click the trash icon to completely remove it from the Windows operating system.
7. Download the Windows app troubleshooter
- Download Windows apps troubleshooter.
- After downloading the tool, run it and let it scan your PC.
- If the troubleshooter finds any issues with your apps, it will automatically fix them.
If Calculator doesn’t work in Windows 10, using the Windows app troubleshooter is one of the simplest and fastest ways to fix it.
8. Turn off your firewall
- Press Windows Key + S and enter firewall. Select Windows Firewall from the list of results.
- Click on Turn Windows Firewall on or off in the menu on the left.
- Now select Turn off Windows Firewall (not recommended) for both Private and Public network settings. Click on OK to save changes.
After disabling your firewall, check if the issue still appears. If not, you might want to enable your firewall and create a security exception for the Calculator app and check if that solves the problem. In case you use a third-party firewall, as a part of antivirus software, try disabling it instead.
9. Enable User Account Control
- Press Windows Key + S and enter user account control. Select Change User Account Control settings.
- Move the slider to the default position and click on OK to save changes.
Few users reported that Calculator doesn’t work if User Account Control is disabled, so by enabling it you should be able to fix the problem.
10. Reset the Calculator app
1. Open the Settings app. You can do this by inputting settings in the Windows Search box and pressing Enter.
2. Go to the Apps section. A list of all applications will now appear.

3. Select Calculator and click on Advanced options.
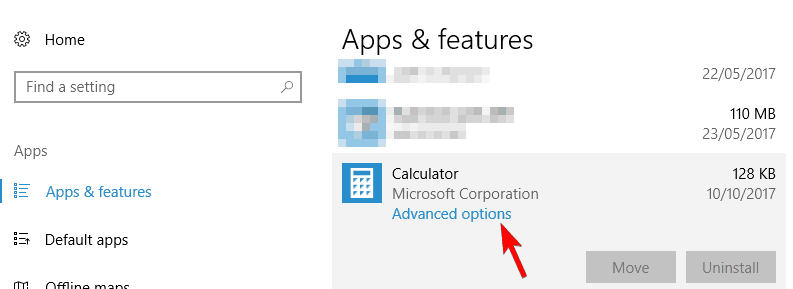
4. Now click on the Reset button.
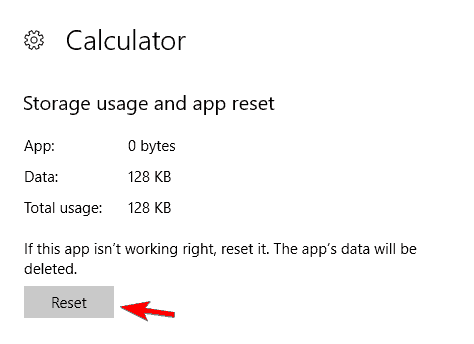
5. Select Reset again in the confirmation window. After doing that, the problem should be resolved and you’ll be able to use Calculator without any issues.
When your Windows 10 calculator is not working properly, another quick fix is simply resetting the Calculator app.
This can be done via Settings in just a few clicks and should solve any problems related to the app.
11. End RuntimeBroker.exe process
Sometimes background processes can cause issues with the Calculator app. If Calculator doesn’t work on your Windows 10 PC, the cause might be the RuntimeBroker.exe process.
To fix the issue, you need to end this process by doing the following:
- Press Ctrl + Shift + Esc to open Task Manager.
- When Task Manager starts, locate Runtime Broker, right-click it, and choose End task from the menu.
After ending the Runtime Broker process, check if the issue is resolved. Keep in mind that this is just a workaround, so you might have to repeat this solution if the issue reappears.
 Tip
Tip
That would be all, I hope this article helped you with calculator problems in Windows 10. If you have any comments or questions, just reach out to the comment section below