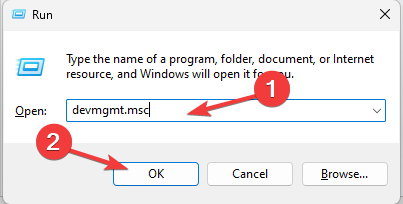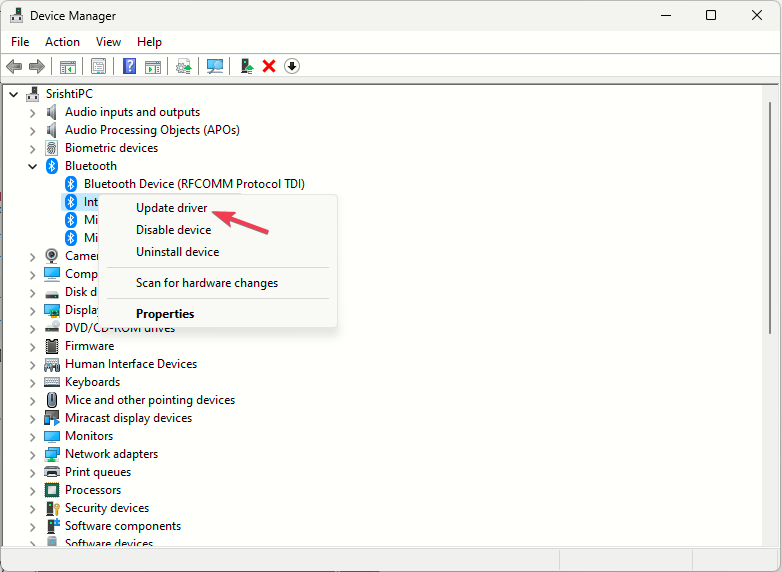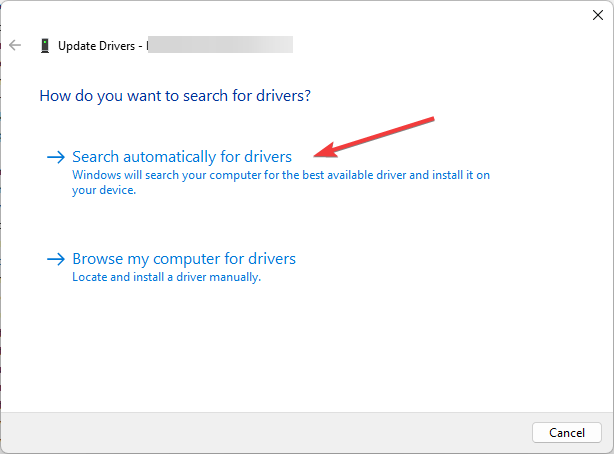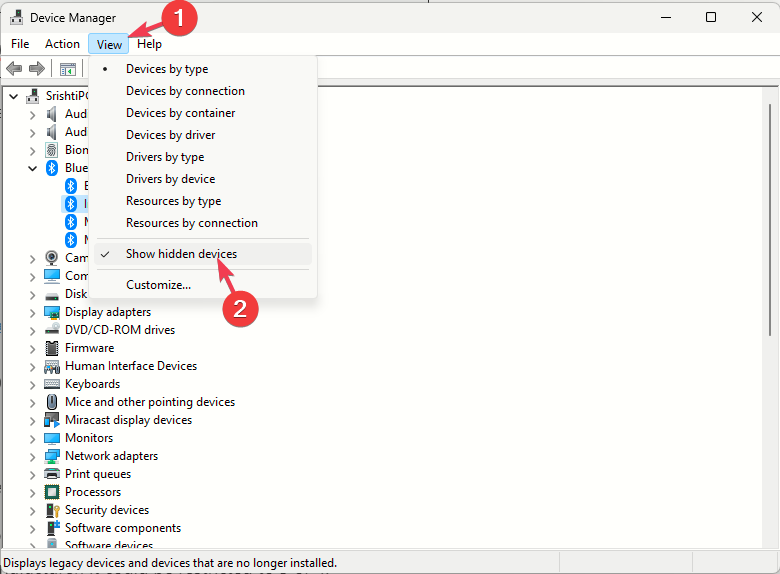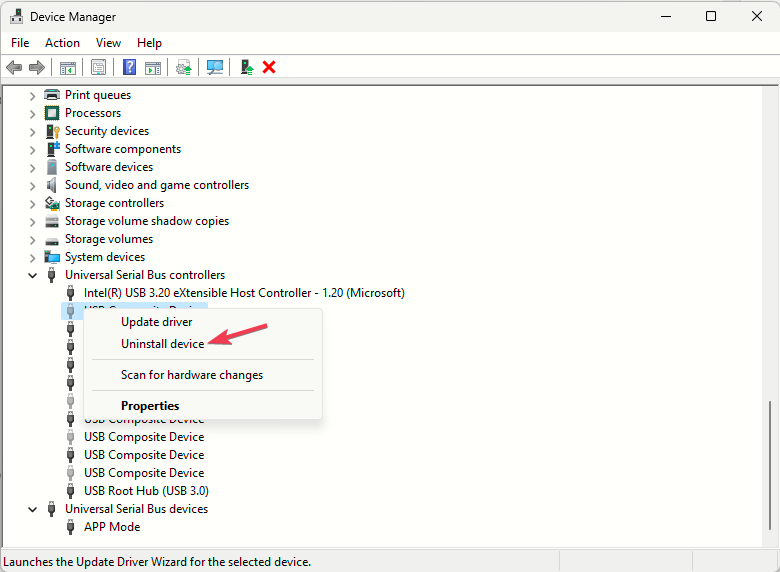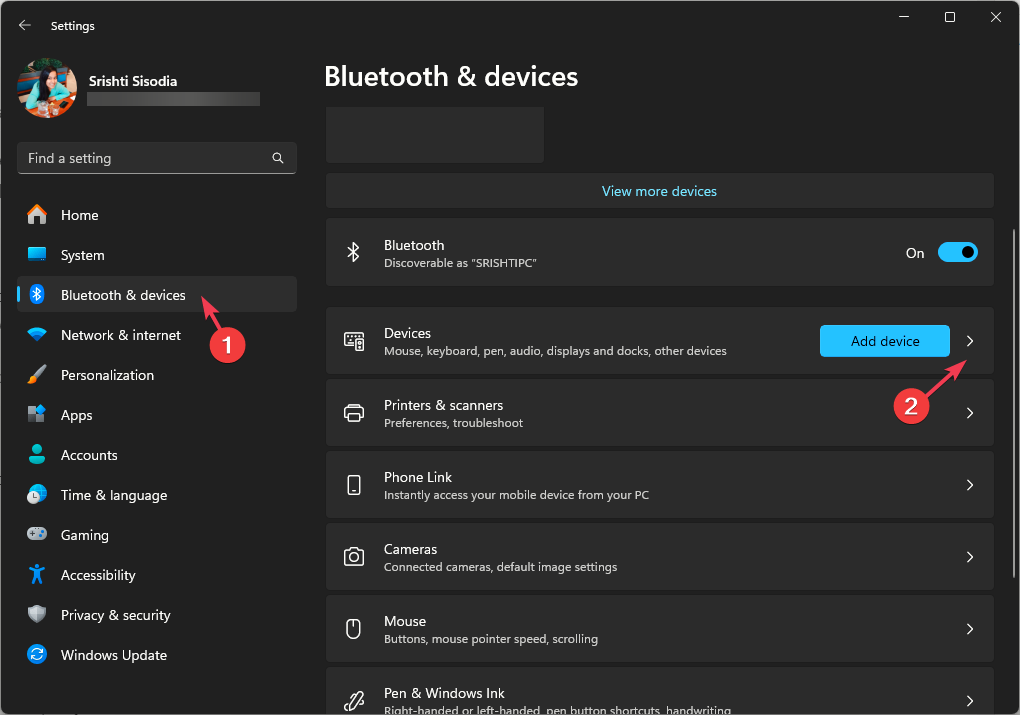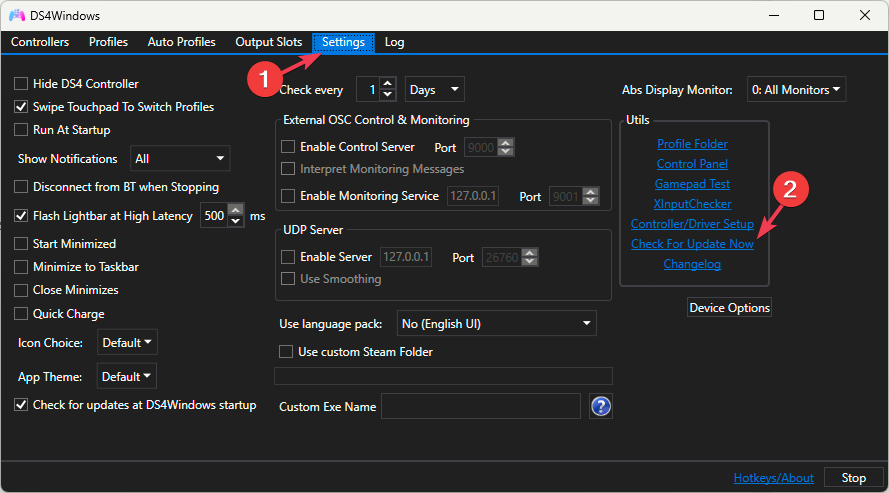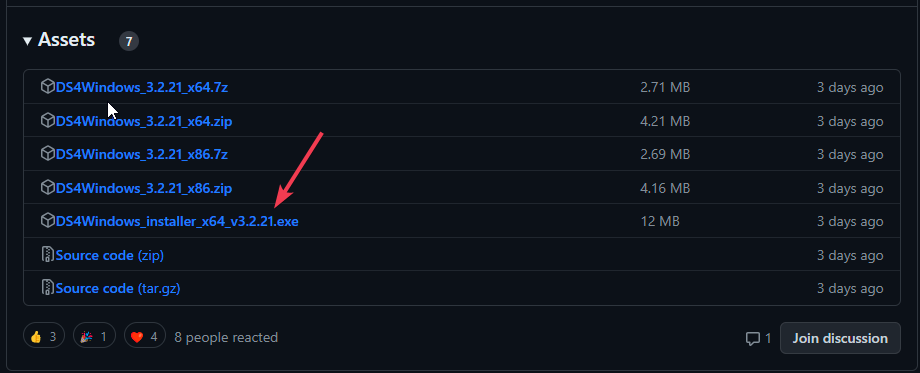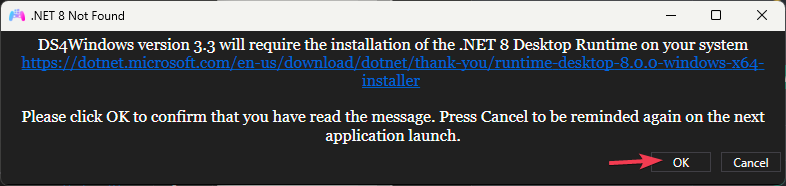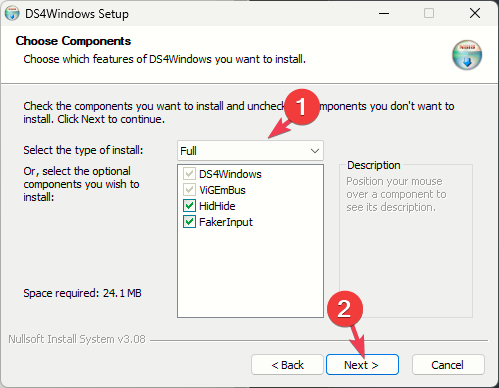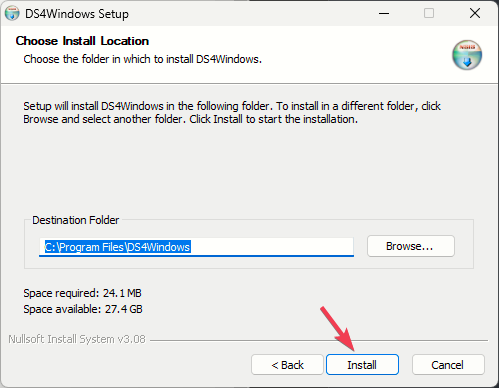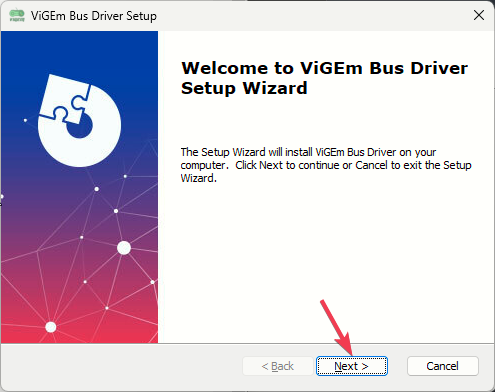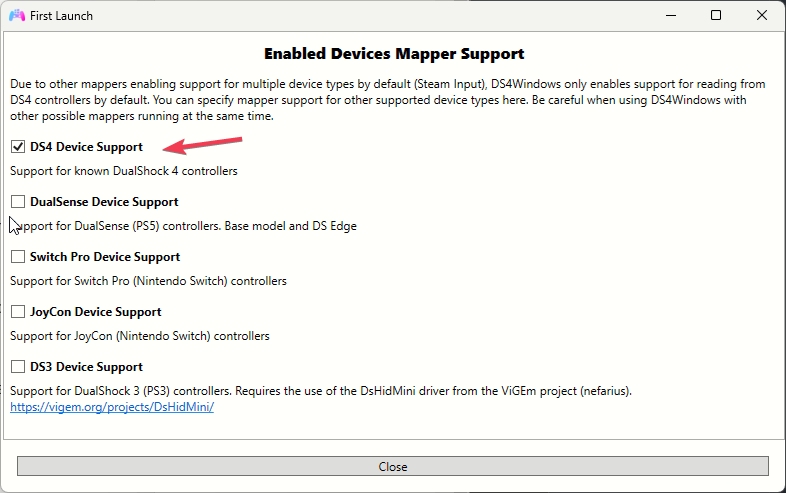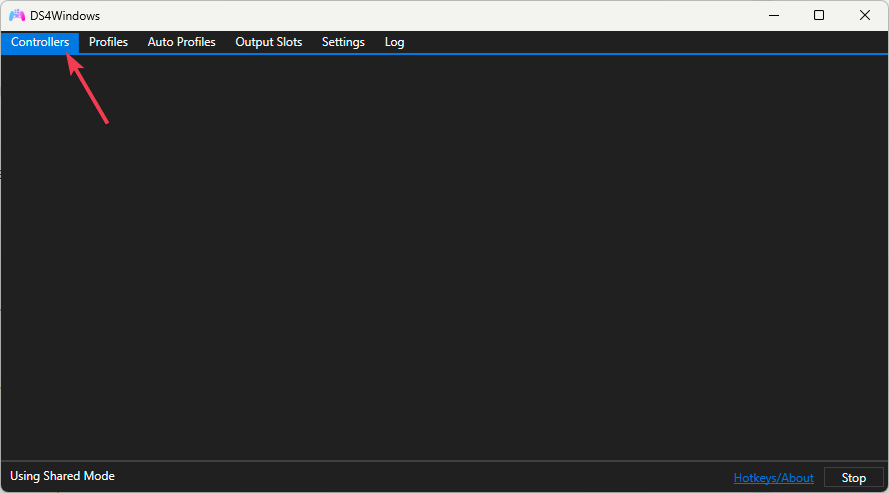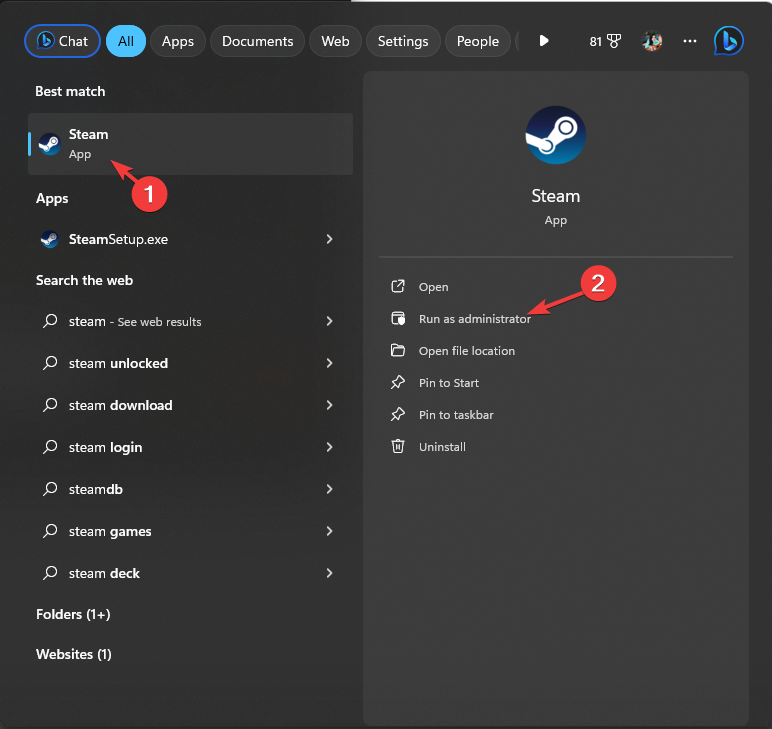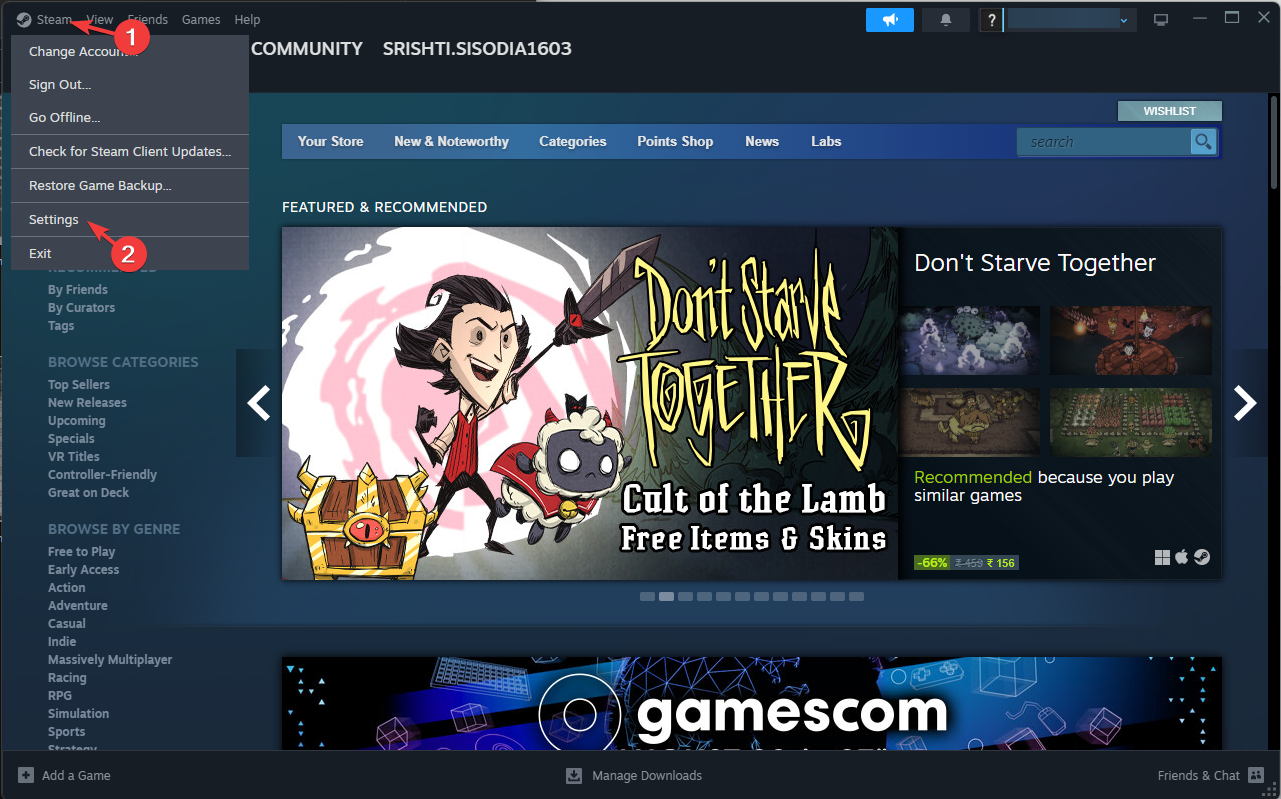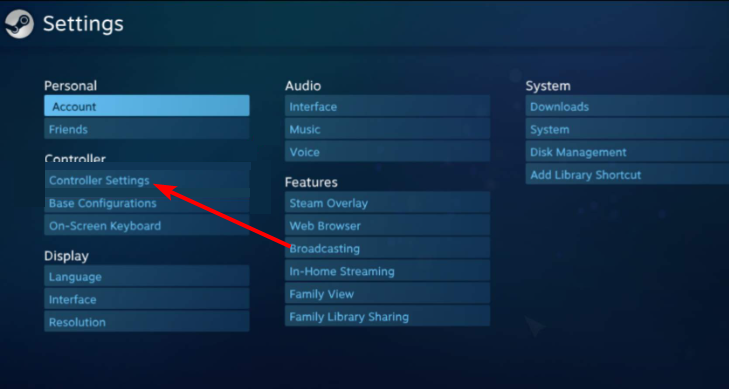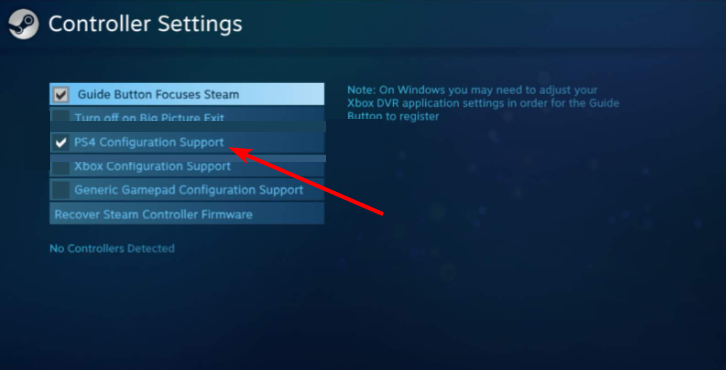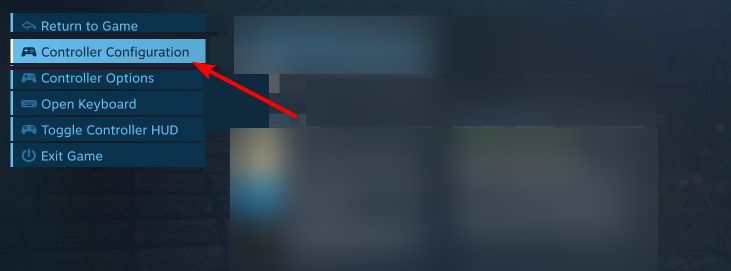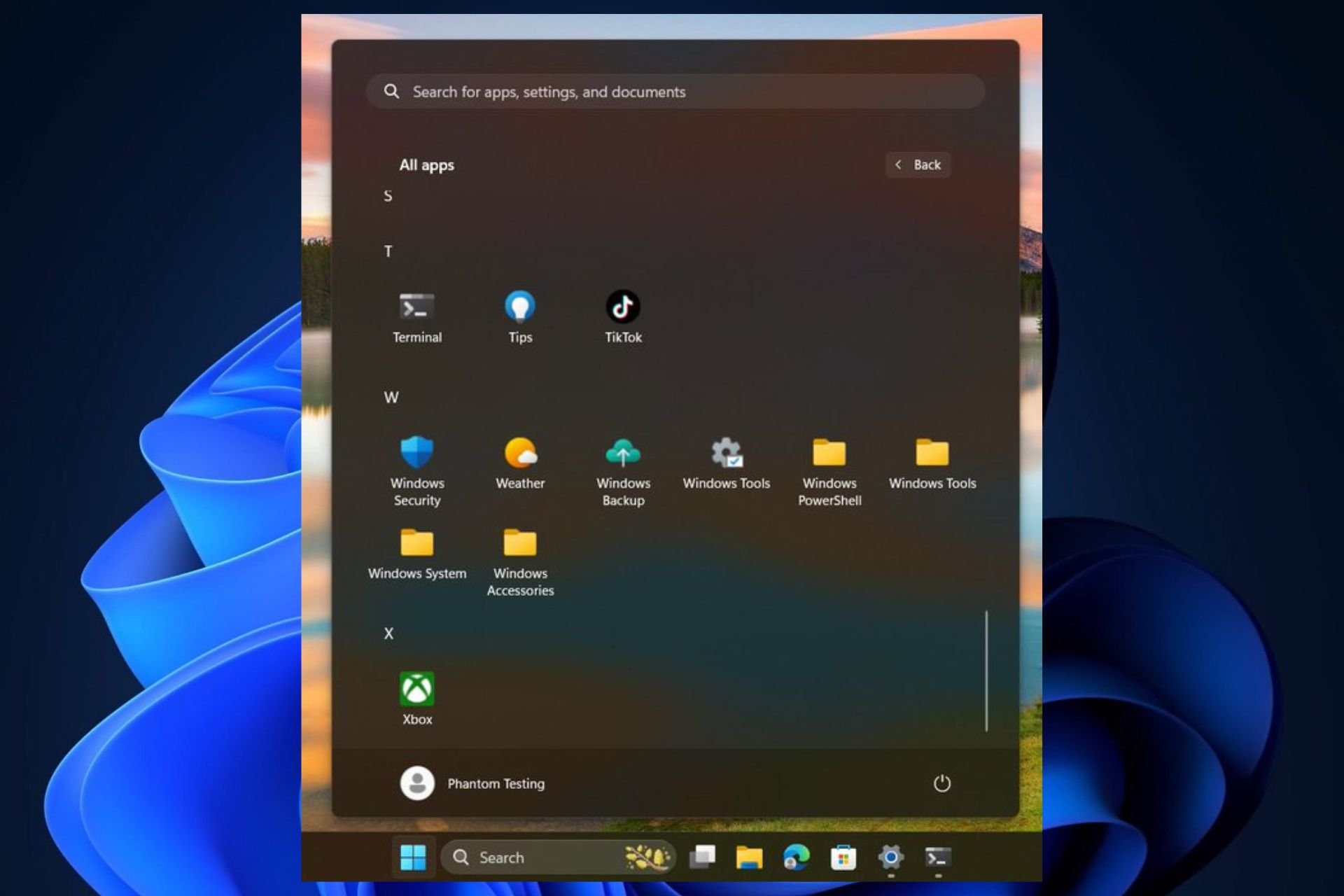Fix: Can't Connect Two DualShock Controllers to PC
It could be due to third-party software interference
6 min. read
Published on
Read our disclosure page to find out how can you help Windows Report sustain the editorial team Read more
Key notes
- If you can't connect two Dualshock controllers to your PC, the first thing is to check the wireless adaptor or the USB cable for damage, then reset the controller.
- Keep reading to learn more on the subject.

If you can’t connect two DualShock Controllers to your PC, it can frustrate you, but don’t worry, this guide can help!
We will point out the probable causes and offer effective solutions tested by WR experts to fix this connectivity issue.
Why can’t I connect 2 DualShock controllers to a PC?
- Bluetooth limitations or outdated driver.
- Incompatible with your computer or third-party software interference.
- Outdated firmware of controller.
How do I fix the can’t connect 2 DualShock controllers to a PC issue?
Before proceeding to detailed steps to fix can’t connect 2 DualShock controllers to a PC, go through the following preliminary checks:
- Ensure your computer’s Bluetooth adapter supports connecting multiple devices simultaneously, and check if the USB ports are working properly.
- Disconnect other Bluetooth devices from the PC, then turn off the Bluetooth of nearby devices and disable third-party software for other controllers temporarily (if applicable)
- Make sure you have a micro-USB cable for the PS4 controller and a USB-C to USB-A cable for the PS5 controller.
1. Reset your controllers
- Turn off the controller, flip them over, and locate the Reset button (tiny hole) next to the L2 button.
- Take a pin or paperclip and insert it in the reset hole, then press & hold the Reset button for approximately 5 seconds.
- Once done, connect the DualShock controller to your computer via a USB cable.
- Once connected, press the PlayStation or PS button to pair it wirelessly.
Repeat the same process with the other controller to successfully reset it.
2. Update your drivers & clear the USB connectivity issues
- Press Windows + R to open the Run window.
- Type devmgmt.msc and click OK to open the Device Manager app.
- Locate and click Bluetooth to expand it.
- Right-click the driver and select Update driver from the context menu.
- Click Search automatically for drivers.
- Follow the on-screen instructions to complete the process.
Installing correct and updated drivers can also help you prevent audio driver issues while using PS4 controllers; read this to learn more.
Next, to clear out USB connectivity issues, follow these steps:
- Go to the View tab and select Show hidden devices.
- Next, locate Universal Serial Bus controllers and click it to expand.
- Locate all the greyed devices one by one and select Uninstall device for each to remove so that your PC gets a cleaner environment to identify and configure the DualShock controller.
- Reboot your computer to let the changes take effect.
3. Check the Bluetooth settings on your PC
- Press Windows + I to open the Settings app.
- Go to Bluetooth & devices and click Devices.
- Next, check the list under Input to ensure enough slots are available to connect the controllers.
Usually, for PCs and laptops, the maximum number of Bluetooth devices that can be connected simultaneously is 7. However, depending on the manufacturer, it could be restricted to 3 or 4.
4. Update DualShock 4 controller firmware
- Connect a DualShock 4 controller to your computer using a USB cable.
- Download the DS4Windows on your computer from the official website. Double-click the file to install the software.
- Launch the software, then go to the Settings tab and click the Check for Update Now.
- If there is an update available, click it to initiate the process, then follow the on-screen instructions to complete it.
Make sure the controller stays connected to the PC throughout the process, and disconnect the controller. Repeat the same steps for the other controller as well.
5. Use the DS4Windows tool to establish the connection
- First, download and install .NET 8.0 Desktop Runtime.
- Next, download the DS4Windows x64 zip file from its GitHub page.
- If you get a prompt to install .NET runtime, click Yes to proceed.
- On the Choose Components window, select Full and click to choose what features you want to install, and click Next.
- Click Install.
- On the ViGEm Bus Driver Setup Wizard, click Next and follow the onscreen instructions to complete the process.
- On the HidHide Setup wizard, click Next and follow the prompts to install it.
- Once all the components are installed, click Yes to reboot your computer. Make sure you save your work before doing so.
- Once your computer restarts, right-click DS4Windows, then select Run as administrator to launch it.
- Choose DS4 Device Support and click Close. You can also choose other options if you use other controllers.
Now that DS4Windows is configured, follow these steps to connect DualShock controllers to your PC:
- Connect your controller to your computer via a USB cable.
- Go to the Controllers tab; you will see the controller listed.
- Once it shows up, connect another controller and check if it is listed.
You can also go to the Profiles tab, click Default profile, or create a new one, then configure settings the way you want your controller to work.
However, usually, you don’t have to tweak any settings as most games work fine with the default settings if you have set up the software correctly.
6. Use Steam
 NOTE
NOTE
- Connect your controller to your PC using the micro USB lead.
- Press the Windows key, type steam, and click Open.
- Click Steam from the top left corner, then choose Settings.
- On the Steam Settings page, go to the Controller option on the left pane.
- Locate Controller Settings.
- Place a checkmark next to PlayStation Configuration Support.
- Name the controller, and adjust the settings, then click Submit.
Repeat the steps for the other controller, and you will see it in the list as well.
So, to connect both DualShock controllers successfully to your PC, ensure the Bluetooth driver is updated and remove unwanted Bluetooth devices from the list.
You can also try resetting the controller, updating its firmware or using DS4Windows to seamlessly connect it to your PC.
If the DS4Windows is not working on your computer, we have a detailed guide for you explaining the causes and solutions.
Additionally, you can use Steam settings to connect the controllers to your PC but remember to disable the DS4Windows tool before that. However, it will only work for games on Steam.
Did we miss a step that helped you? Don’t hesitate to mention it in the comments section below. We will happily add it to the list.