Fix: Printer Installation Failed in Windows 10 & 11
4 min. read
Updated on
Read our disclosure page to find out how can you help Windows Report sustain the editorial team. Read more
Key notes
- Running the Printer Troubleshotoer is one of the quickest way to find if the problem is related to software or hardware issues.
- Updating your printer drivers might also solve the issue as older drivers become corrupted.

Windows 10 offers great tools for creating various documents of all kinds. And of course, you’ll have to print those documents from time to time. But what if you face some kind of problem with your printer? Don’t worry, there might be a solution for that.
Why is my printer installation failing?
There could be several causes why your printer installation is failing, such as outdated or incompatible printer drivers, conflicts with software, a problem with the printer itself, or a lack of permissions.
How to fix unable to install a printer on Windows 10?
1. Check your print process files
There’s a possibility that your PC is missing some print process files. In that case, you don’t have to re-install the whole system for this, all you have to do is to copy needed files from the PC without this problem and you’re good to go. Here’s exactly what you need to do:
- First, go to Search, type services and open Services.msc
- In Services, find Print Spooler service and stop it
- Now, from working PC, copy all files from the following location to the same location on the PC that has issues with the printer:
C:WindowsSystem32spoolprtprocsx64
Now you have to create a registry entry for your newly copied print process file. Just follow these instructions to do that:
- On the ‘working’ computer, go to Search, type regedit and open Registry Editor
- Navigate to the following path:
HKEY_LOCAL_MACHINESYSTEMCURRENTCONTROLSETCONTROLPRINTENVIRONMENTSWINDOWS X64PRINT PROCESSORS
- Right-click on Print Processors folder and go to Export
- Save it on an external drive
- Now open Registry Editor on ‘other’ computer
- Navigate the same path as above
- Go to File, Import and import the registry file from your previously saved
2. Run the printer troubleshooter
Windows 10 also features a built-in troubleshooter that allows you to quickly fix general print-related issues. To run it, simply go to Settings > Update & Security > Troubleshooter > run the Printer troubleshooter.
Additionally, you can also run the Hardware and Devices troubleshooter.
3. Use Clean Boot
Sometimes, some of the apps and programs installed on your device may prevent Windows 10 from detecting and installing your printer. In order to fix this issue, you can clean boot your computer so that it uses only the minimum set of drivers and apps it needs.
- Go to Start > type msconfig > hit Enter
- Navigate to System Configuration > click on the Services tab > check the Hide all Microsoft services check box > click Disable all.
- Go to the Startup tab > Open Task Manager.
- Select each startup item > click Disable
- Reboot your computer.
4. Uninstall your printer driver
If your printer driver is installed incorrectly or your old printer’s driver is still available on your machine, this could also prevent you from installing a new printer. In this case, you need to completely uninstall all printer drivers using Device Manager.
5. Buy a new printer
Since you’re experiencing this issue in Windows 10, there’s a possibility that your printer is not compatible with the system, especially if you’re using an older one. So if you want to print your documents in Windows 10, you’ll have to buy a new printer if your current one is not compatible.
So, now that you’ve made sure that your printer is indeed compatible with Windows 10, but you’re still unable to install it, you can try the following solution.
This isn’t the only problem, and many reported that PC can’t connect to printer, but we tackled that issue in another guide, so don’t miss it.
If you’re using a Canon device, we have a great guide on how to download the Canon LBP2900B driver that might come in handy, so don’t miss it.
That would be all, you should be able to install your printer now. We hope that one of these fixes solved the problem. If you have any questions or suggestions related to this guide, let us know in the comments below.
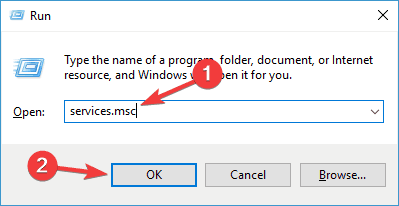
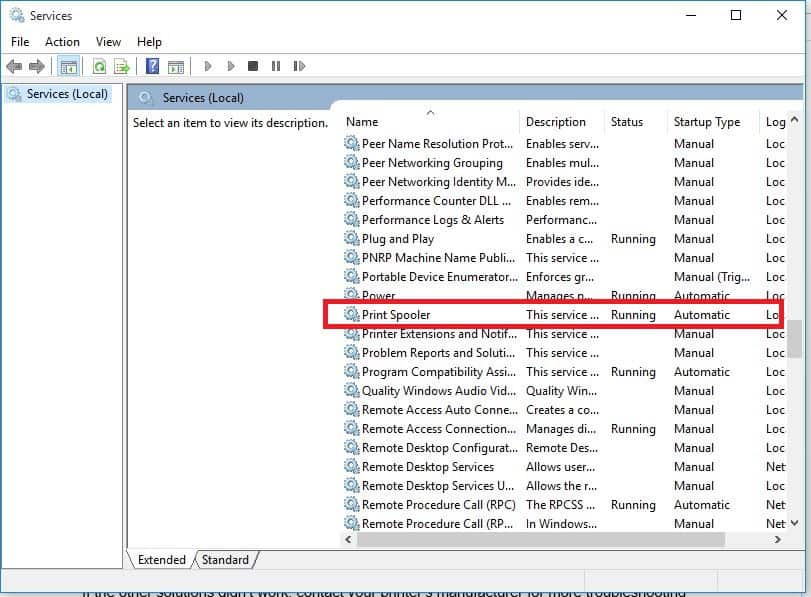
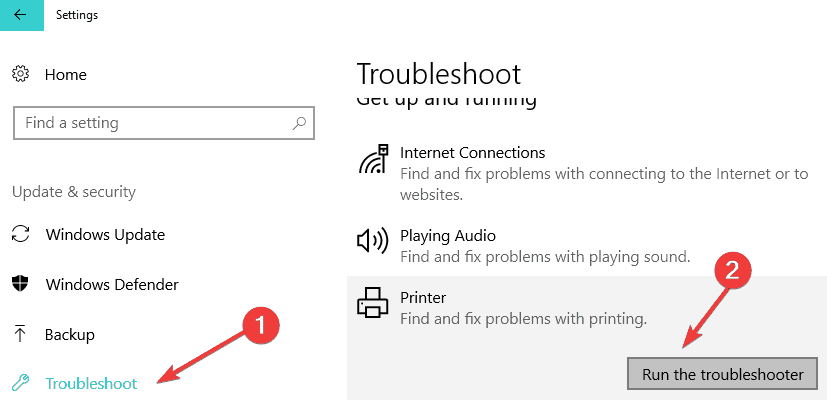
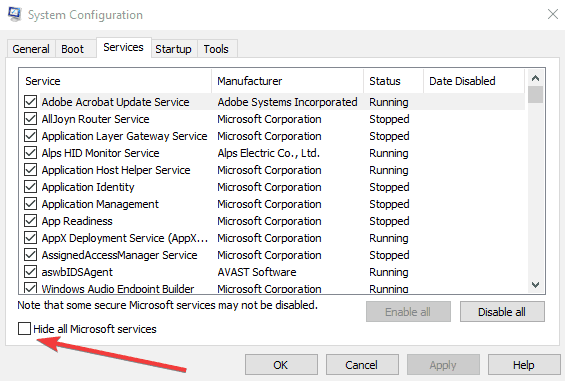
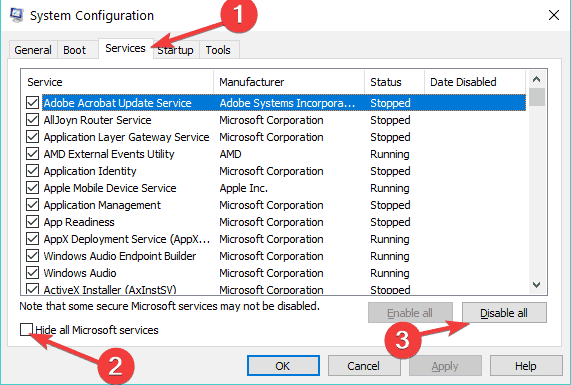








User forum
1 messages