Edge Print Preview Failed/Stuck: How to Fix It
Expert-level tricks to successfully wrap up the printing process
5 min. read
Updated on
Read our disclosure page to find out how can you help Windows Report sustain the editorial team. Read more

If you cannot print from Edge on Windows 10 or 11, you can follow the solutions featured in this article.
This problem usually signals your settings are incorrect, you have driver problems or registry errors. We’ll help you address all root causes.
All you have to do is closely follow the step-by-step, easy instructions below.
What can I do if I can’t print from Edge?
1. Try using a different browser
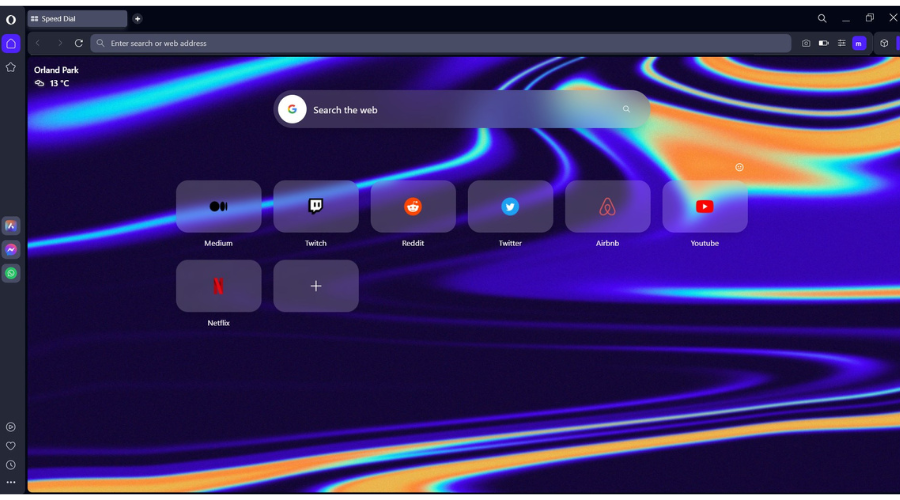
If you need to print something urgently from a webpage, you can always use a different browser.
A good option is Opera One because it comes with a built-in printing tool. It can help you tweak and adjust your documents right from within the browser.
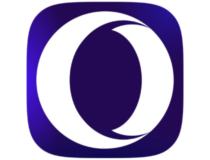
Opera One
A feature-packed web browser that offers many useful tools, including the common ability to print out pages.2. Use the Ctrl + P shortcut
Microsoft Edge is a universal app and shortcuts are fully supported in Universal apps, which means that you can use print shortcuts inside Edge as well.
Users reported that they couldn’t print in Edge, but by using Ctrl + P shortcut, they were printing without any problems.
3. Run the printer Troubleshooter
- Press Win + I to open Windows Settings.
- Go to Bluetooth & devices and then Printers & Scanners.
- Go to the problematic printer.
- Run the troubleshooter and follow on-screen instructions.
- Before clicking the Apply fix button, set the printer that you’re troubleshooting as default. After doing that click the Apply fix button.
According to users, you can fix problems with Microsoft Edge and printing by running a Printer troubleshooter.
4. Set a different default printer
- Go to the Printers & scanners settings as shown in the previous method.
- Toggle off Let Windows manage my default printer.
- Now, Go to any of the available printers you want.
- Click on Set as default.
Note: After setting a new default printer you need to set your previous printer as a default one again.
In addition, you can also try selecting a different printer in the Edge print dialog before selecting your default one.
5. Select print option from the menu
According to some users, you can fix this problem by using the Print option from the menu.
6. Use Print to PDF or any other virtual printer
- Press CTRL + P.
- Select Microsoft Print to PDF as your printer, and click the Print button.
- Choose a save location for your PDF file.
- Locate the PDF file and print it using your pre-installed printer software.
7. Try using older drivers
- Open Start Menu, type device manager, and hit enter.
- Find and double-click on the printer driver.
- Go to the Driver tab.
- Click on Roll Back Driver and follow on-screen instructions.
8. Use Developer Tools
- In Microsoft Edge, Press CTRL + Shift + I to open Developer Tools.
- Then, switch to different tabs and close the tool.
- Try printing again.
All modern browsers have the Developer Tools feature that allows you to see the source code of a certain website, and so does Microsoft Edge.
This is a rather strange workaround, but users reported that it works for them, so you might want to try it.
9. Edit the registry
- Press the Windows Key + R, enter regedit, and press Enter.
- In the left pane navigate to this key:
HKEY_CURRENT_USER\Software\Microsoft\MicrosoftEdge\Main
- Right-click the empty space on the right pane and choose New, and select String Value.
- Enter AlwaysUseDefaultPrinter as the name of the new String Value and double-click it.
- In the Value data field enter yes and click OK to save changes.
- Close the Registry Editor and check if the problem is resolved.
10. Update both Microsoft Edge and Windows
10.1 Update Edge
- Open Microsoft Edge.
- Type the following address in the address bar and hit enter:
edge://settings/help - It will update itself automatically.
10.2 Update Windows
To find solutions for any Windows update-related errors, check out this Windows Update section.
How do I add a print button to Microsoft Edge?
Even though you can print anything on Edge using CTRL + P or clicking on the print option from the menu, you may want to add a Print button on this browser for faster interaction. Unfortunately, there is no official way to do it. But, we have the trick.
To add the print button, follow these steps.
- Open Edge.
- Press CTRL + D on the keyboard.
- Click Click on More.
- Now, Give the name as Print and URL as the following:
javascript:window.print() - Save it.
Cannot print from Microsoft Edge after update
Sometimes, you may find that you cannot print from Edge after updating it. It means the latest version of Microsoft Edge has some issues. So, we recommend you use the older version. To do this, you will need to follow these steps:
- Exit Microsoft Edge.
- Now, Open File Explorer and go to the following location:
C:\Program Files (x86)\Microsoft\Edge\Application\103.0.1264.44\Installer - Right-click on an empty area and choose Open in Terminal.
- Run the following command:
setup – uninstall – system-level – verbose-logging - Hit the Uninstall button.
Now, Microsoft Edge will be using an older version by uninstalling the latest one. You should not encounter the newly appeared printing error again.
To conclude
Not being able to print from Edge can be a big problem. But, the above solutions will help you to fix the issue of not printing from the Edge browser on both Windows 10 and 11.
If you have any suggestions or got stuck somewhere along the way and need more help, feel free to let us know in the comments and we’ll get back to you!

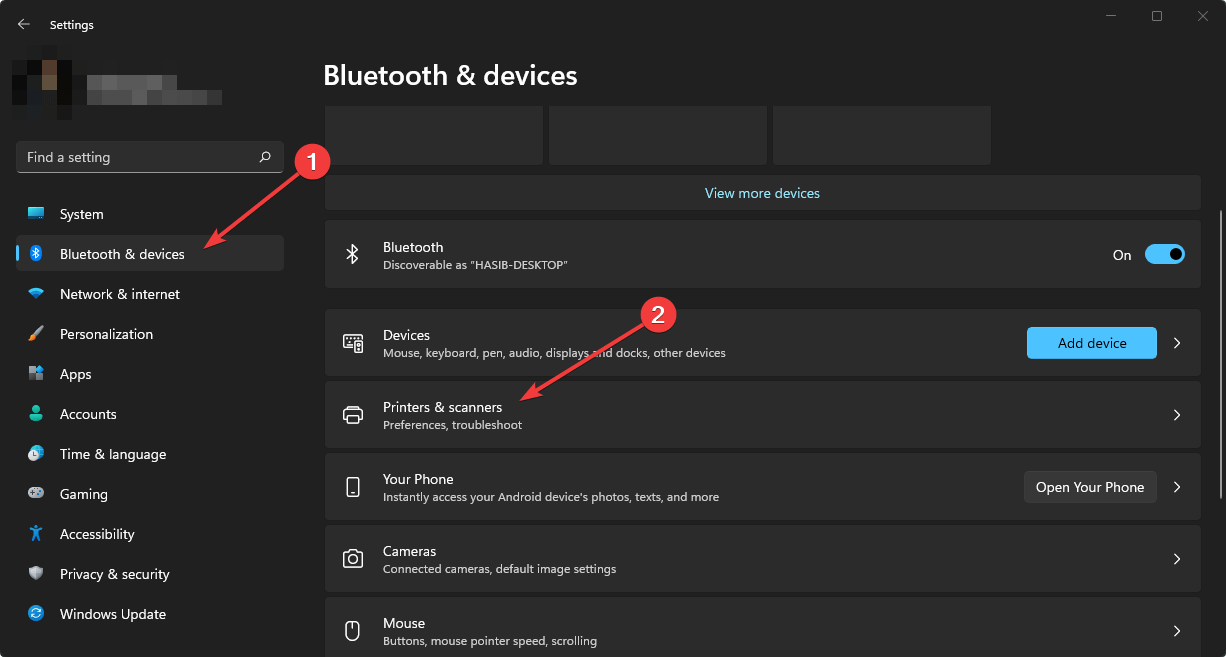






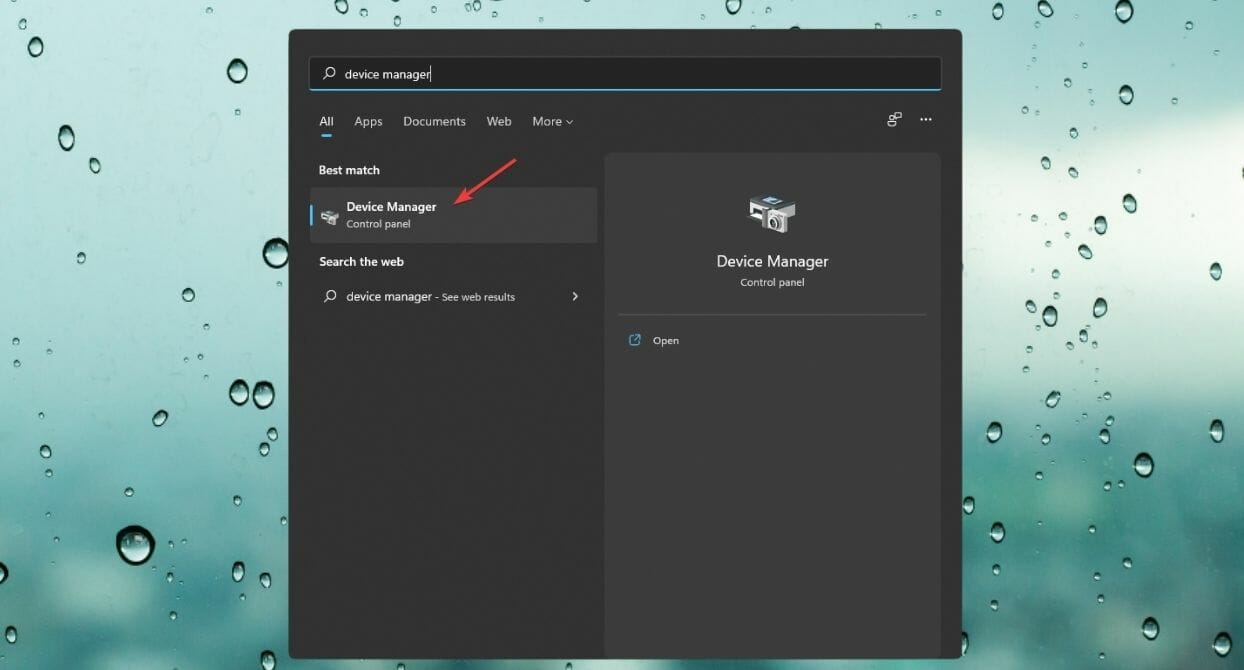


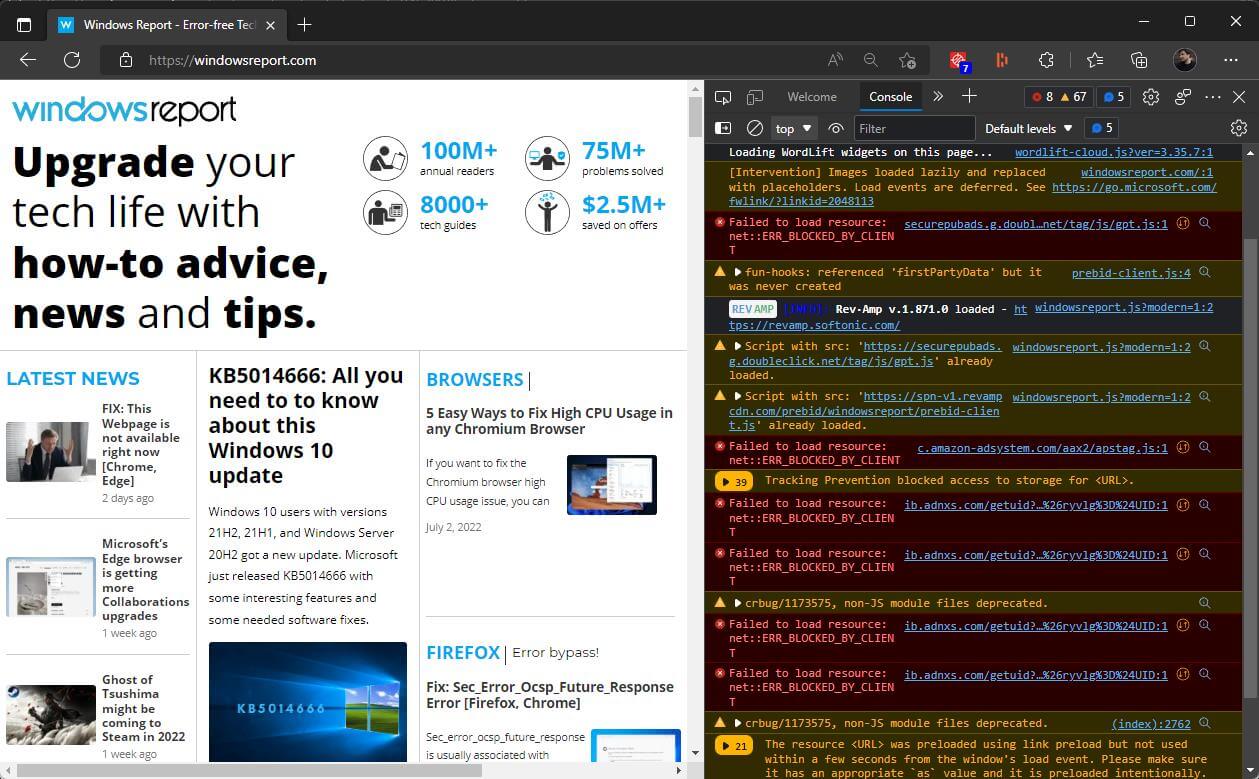
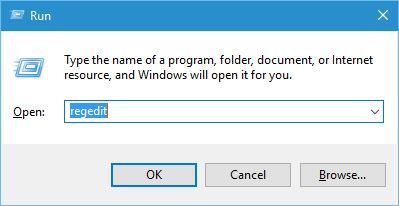



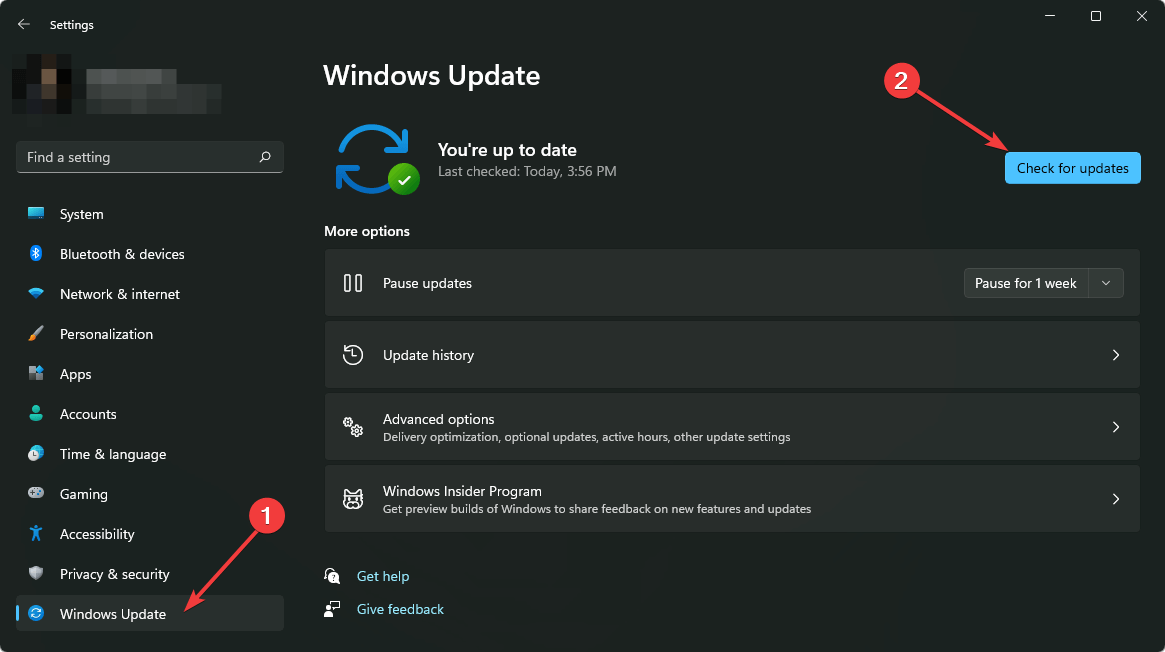












User forum
1 messages