Can't Reinstall Microsoft Store? Try 6 Easy Fixes
Expert recommend solutions that work for all
5 min. read
Updated on
Read our disclosure page to find out how can you help Windows Report sustain the editorial team. Read more
Key notes
- Microsoft Store is an excellent source of games optimized for Windows and other awesome apps. But many users who inadvertently removed it can't reinstall the Microsoft Store.
- To fix things, you can run a few commands in PowerShell or go with the Xbox app for reinstallation, amongst other methods, here.
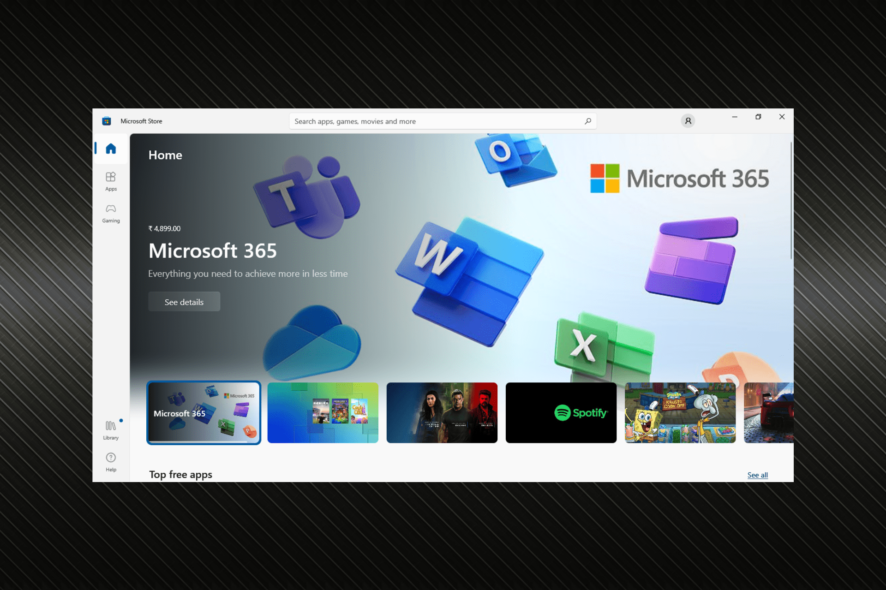
Even after revamping some of its trademark apps, such as the Microsoft Store, things are not as polished as one would imagine. One of the common issues users report is that they can’t reinstall Microsoft Store.
Though the problem is not tricky, and even though you may have tried troubleshooting it, our solutions would fix things in no time. So, let’s find out why you can’t reinstall Microsoft Store in Windows 10.
Why can’t I reinstall Microsoft Store?
Here are a few reasons you can’t reinstall Microsoft Store:
- Corrupt user profile – Most of the time, it’s a corrupt user profile that leads to the problem. There are a few solutions here, but creating a new one is usually the quickest fix.
- Issues with the system files – If your computer has corrupt system files, chances are there will be issues while reinstalling the Microsoft Store.
- Third-party software is blocking the installation – In many cases, it was a third-party antivirus or security software that blocked the installation of Microsoft Store.
What can I do if I can’t reinstall Microsoft Store?
Before we walk you through the slightly complex solutions, it’s recommended that you try these and see if things get up and running:
- Restart the computer. It’s usually the most straightforward fix to eliminate the underlying cause when you can’t reinstall Microsoft Store.
- Run Windows Update and install the latest version of the OS.
- Disable any third-party antivirus or firewall installed on the PC.
In case none of these work, head to the solutions listed next.
1. Reset the Microsoft Store cache
- Press Windows + R to open the Run command, type wsreset.exe, and hit Enter.
- Wait for the reset process to complete. It shouldn’t take more than a few minutes.
This is by far one of the simplest methods to fix things when you can’t reinstall the Microsoft Store. It fixes issues while running the app as well as helps with reinstallation. So, make sure to try it.
2. Reinstall Microsoft Store using PowerShell
- Type Windows PowerShell in the Search bar, and click on Run as administrator on the right.
- Click Yes in the UAC prompt.
- Now, paste the following and hit Enter:
Get-AppXPackage WindowsStore -AllUsers | Foreach {Add-AppxPackage -DisableDevelopmentMode -Register "$($_.InstallLocation)\AppXManifest.xml"}
3. Reinstall Microsoft Store from the Xbox app
- Press Windows + I to open Settings, and choose Apps.
- Now, locate and click on the Xbox app, and then select Uninstall.
- Again, click Uninstall in the prompt to confirm the change.
- Once done, head to Xbox’s official website, and then download the installer.
- After it’s downloaded, run the file and follow the on-screen instructions to complete the installation process.
- Now, open the Xbox app, click on the profile icon near the top-left corner, and select Settings.
- Navigate to the General tab, look for Microsoft Store under Dependencies, and click on the Install button.
This solution would be of great help when users can’t reinstall the Microsoft Store. And remember, if you are not an Xbox fan, you can uninstall the Xbox app later on once Microsoft Store is up and running fine.
4. Perform an in-place upgrade
- Head to Microsoft’s official website, and click on the Download tool now button under Create Windows 10 installation media.
- After it’s downloaded, run the tool and wait while it sets things up.
- Now, click on Accept.
- Select the Upgrade this PC now option, and click on Next.
- Wait for the download to complete, and follow the on-screen instructions to finish the in-place upgrade.
That’s it! An in-place upgrade usually gets things up and running when you can reinstall Microsoft Store. And the best part, you don’t lose any personal files or apps during the process.
5. Create a new user profile
- Press Windows + R to open Run, type netplwiz in the text field, and click OK.
- Now, click on the Add button.
- Provide an email address associated with a Microsoft account, and follow the on-screen instructions to create a new user profile.
- Alternatively, you can create a local account by clicking on Sign in without a Microsoft account (not recommended).
- Next, click on Local account.
- Fill in all the fields, and follow the on-screen instructions to create a local account.
If the current user profile is corrupt, it could the reason you can’t reinstall Microsoft Store. The ideal fix here would be to create a new account. Though you can create a local account, we recommend a Microsoft account for better security and experience.
6. Reinstall Windows
In case nothing so far has worked, the problem is more intricate than it seems, and the best course would be to reinstall Windows. You will need to create a Windows 10 bootable USB to reinstall the OS.
Also, remember that everything on the PC will be wiped clean. So, it’s best that you create a backup for all important personal files before proceeding with the reinstall.
How do I force Microsoft Store to reinstall?
- Press Windows + R to open Run, type powershell, and hit Ctrl + Shift + Enter.
- Click Yes in the UAC prompt.
- Now, paste the following command and hit Enter to uninstall Microsoft Store:
Get-AppxPackage -allusers *WindowsStore* | Remove-AppxPackage - Once it’s executed, restart the computer for the changes to come into effect, and again launch PowerShell with administrative privileges.
- Finally, execute the following command to reinstall Microsoft Store:
Get-AppxPackage -allusers Microsoft.WindowsStore | Foreach {Add-AppxPackage -DisableDevelopmentMode -Register “$($_.InstallLocation)\AppXManifest.xml”}
If you were wondering how to reinstall Microsoft Store in Windows 11, running a few commands in PowerShell should do the trick.
For those who can’t reinstall Microsoft Store, things should be fixed by now, and the store app should run without glitches.
And since you have installed it, do not forget to check the best applications on Microsoft Store.
If you have any other queries, drop a comment, and we will get back with a resolution at the earliest.
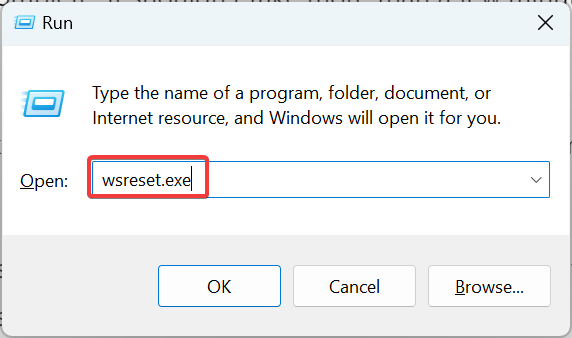

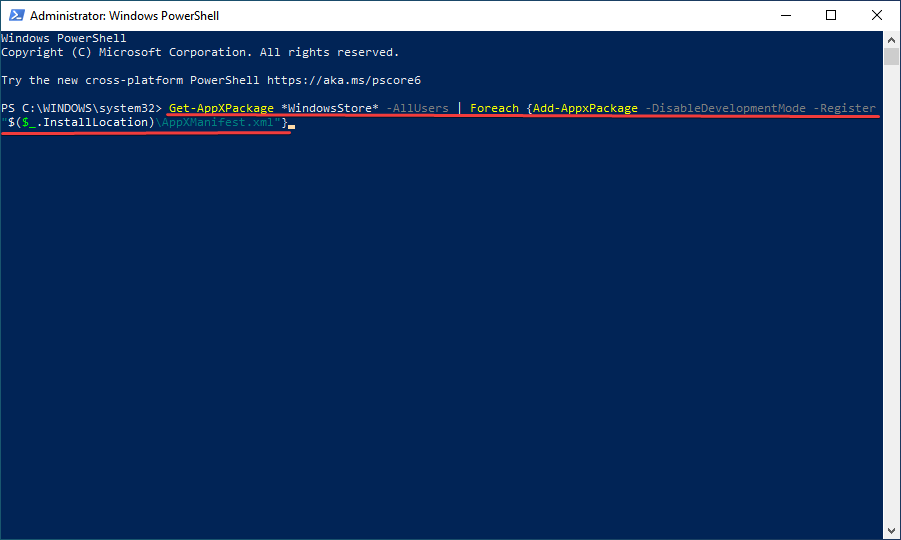
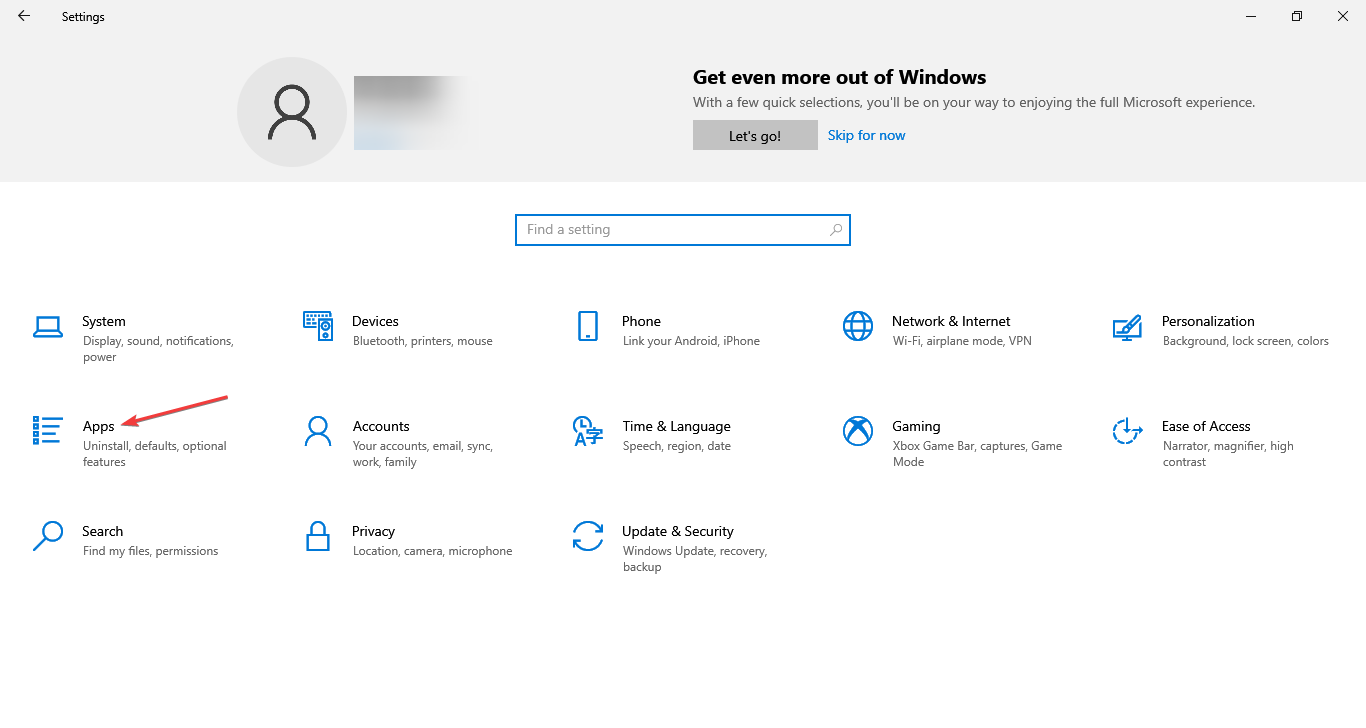
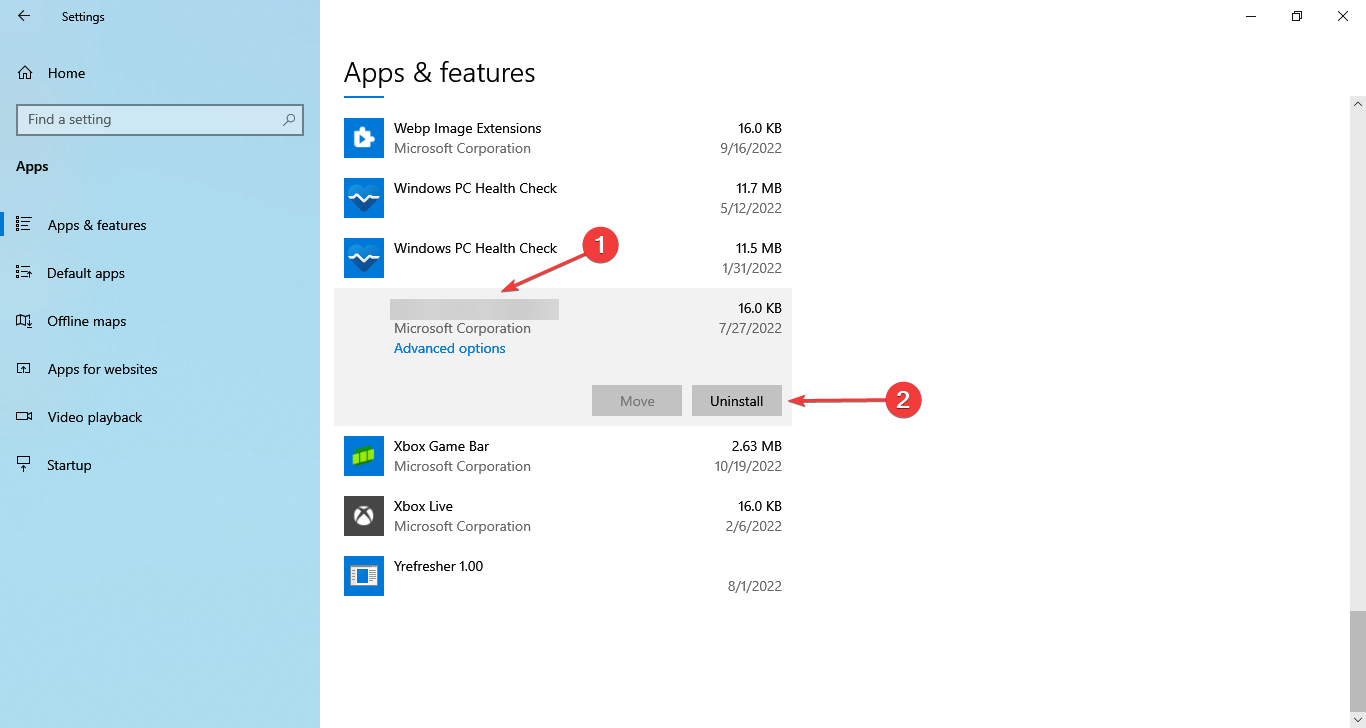
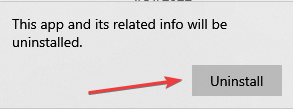
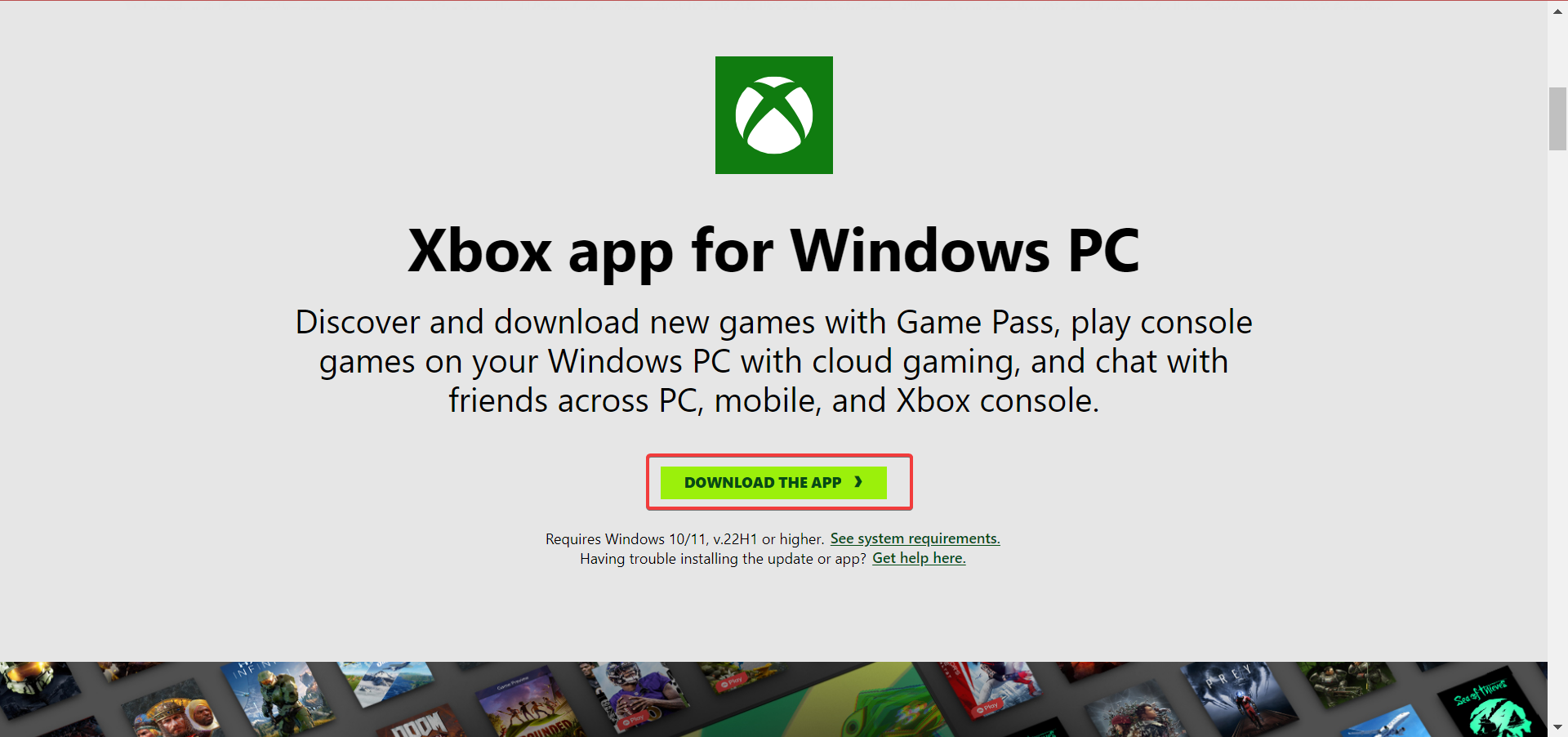
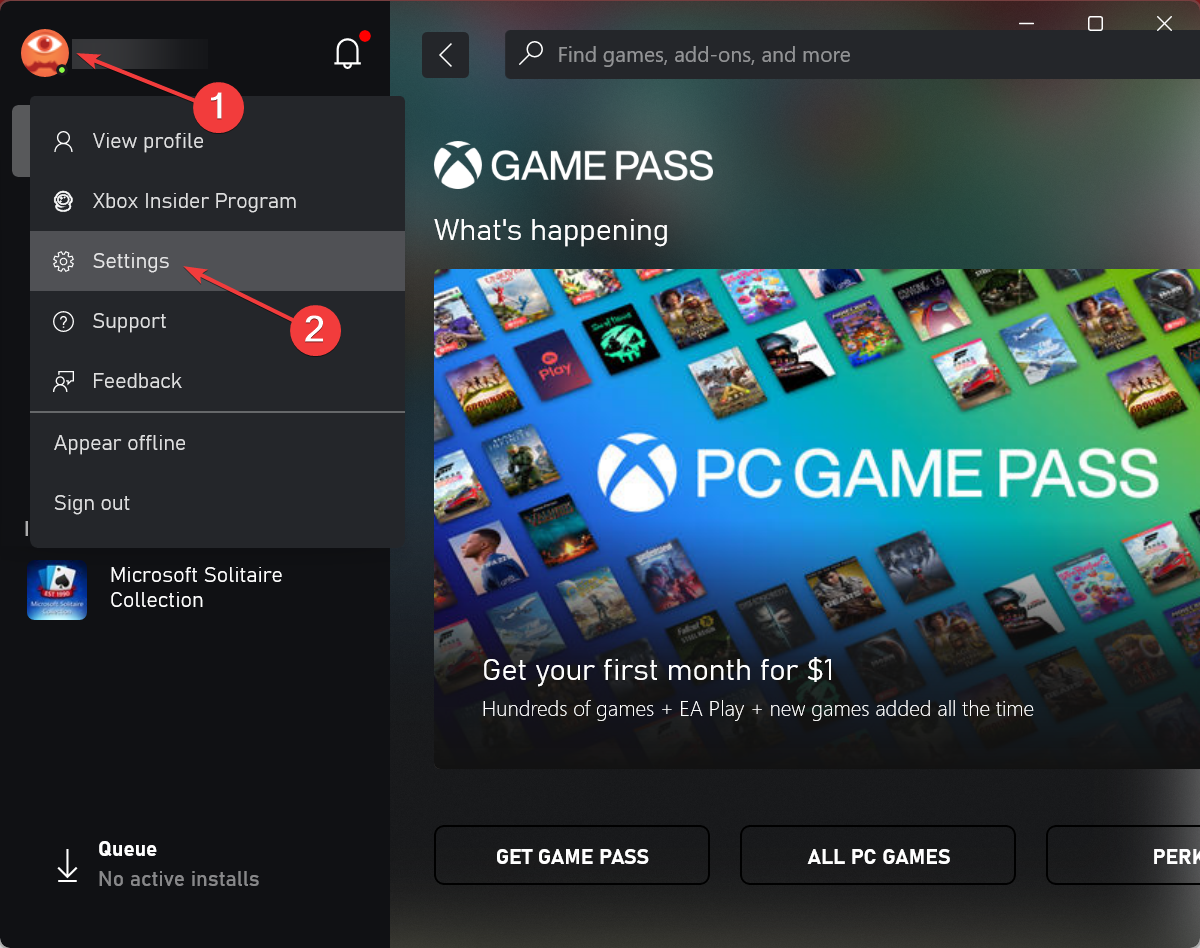
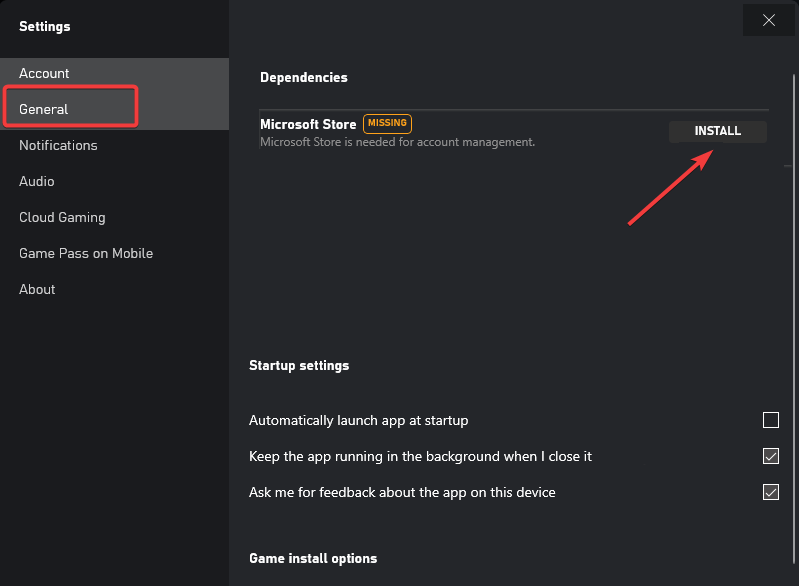
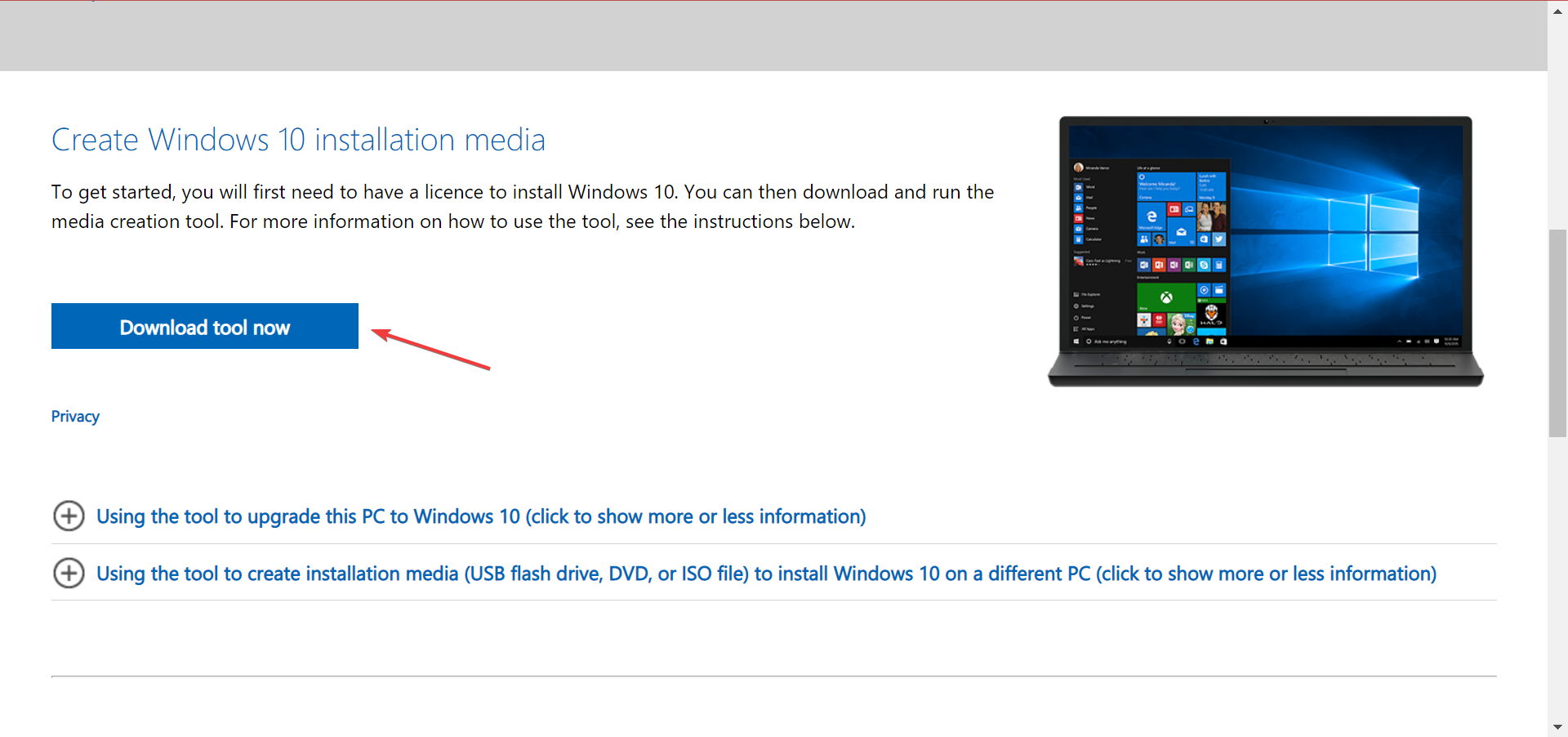
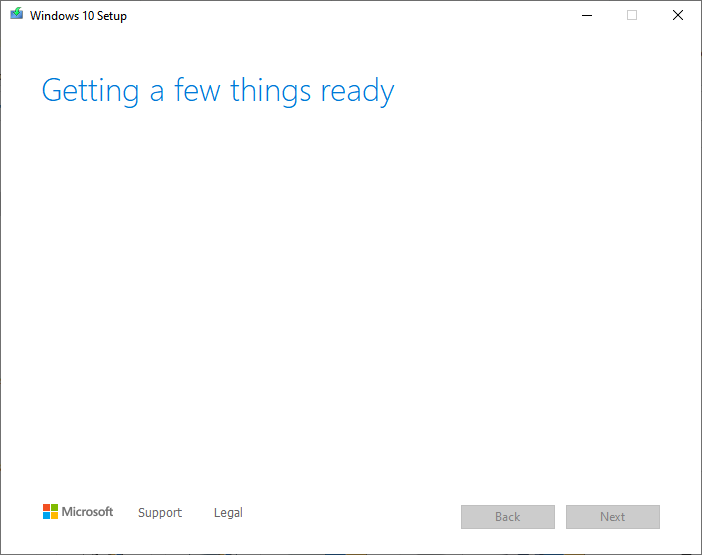
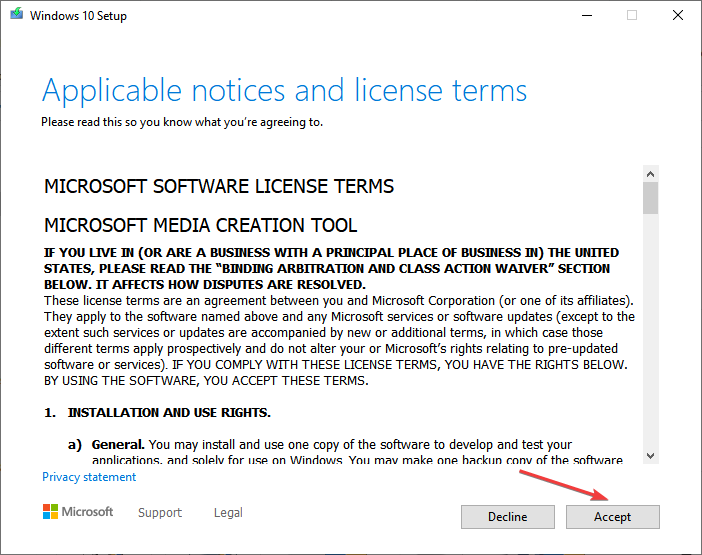
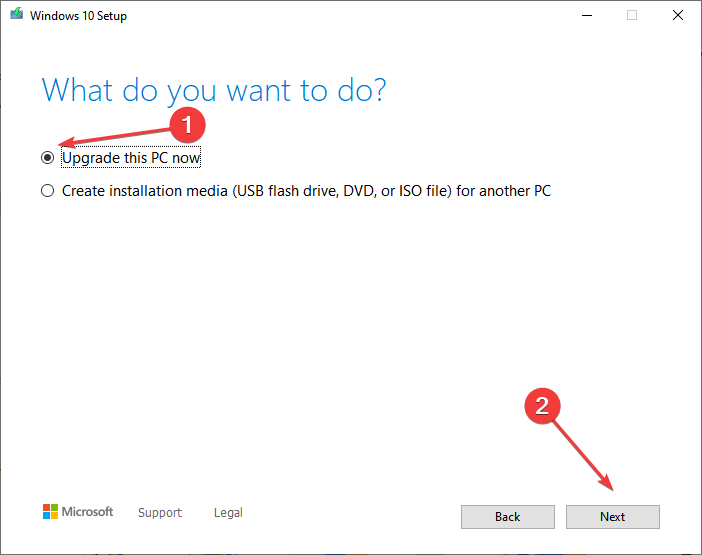
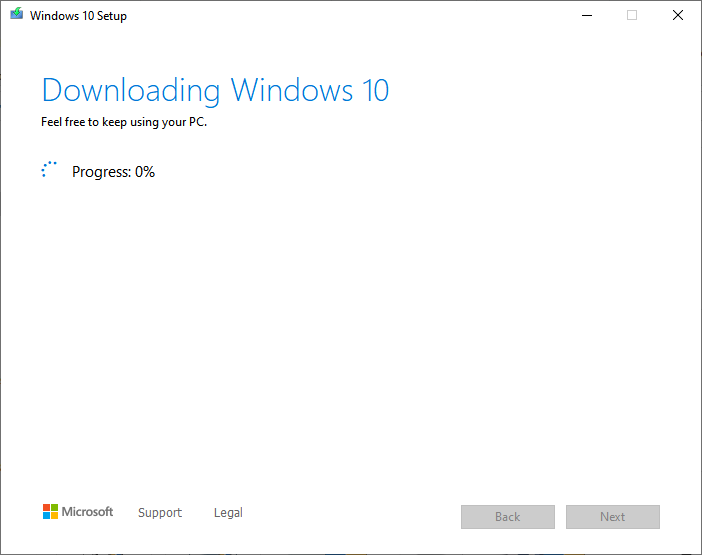
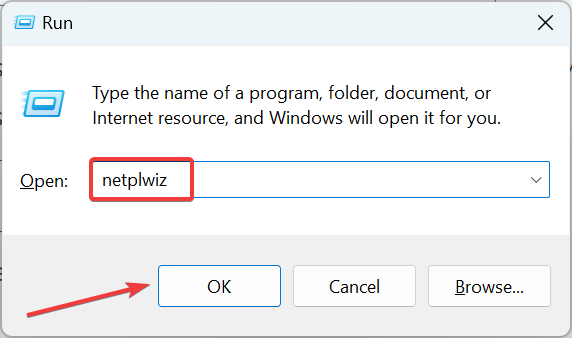
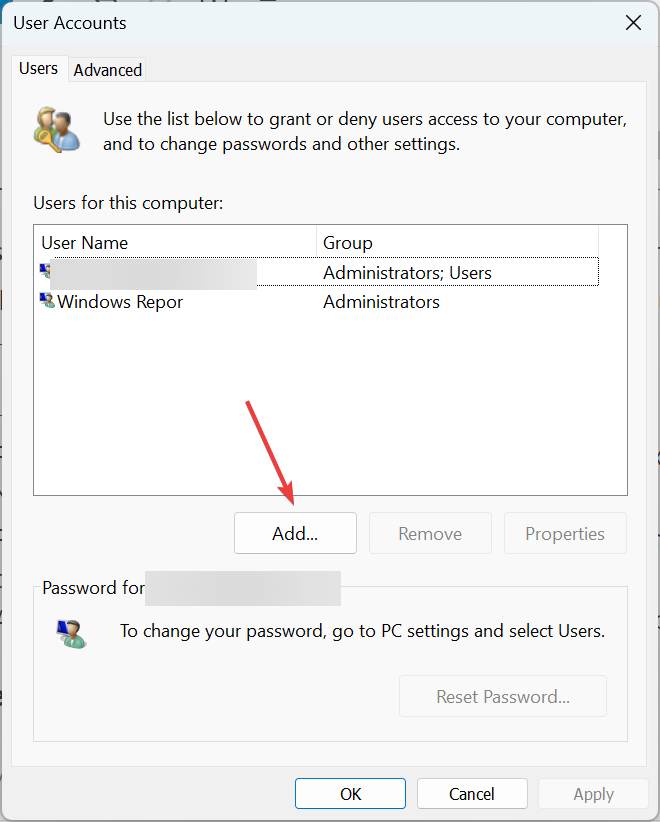
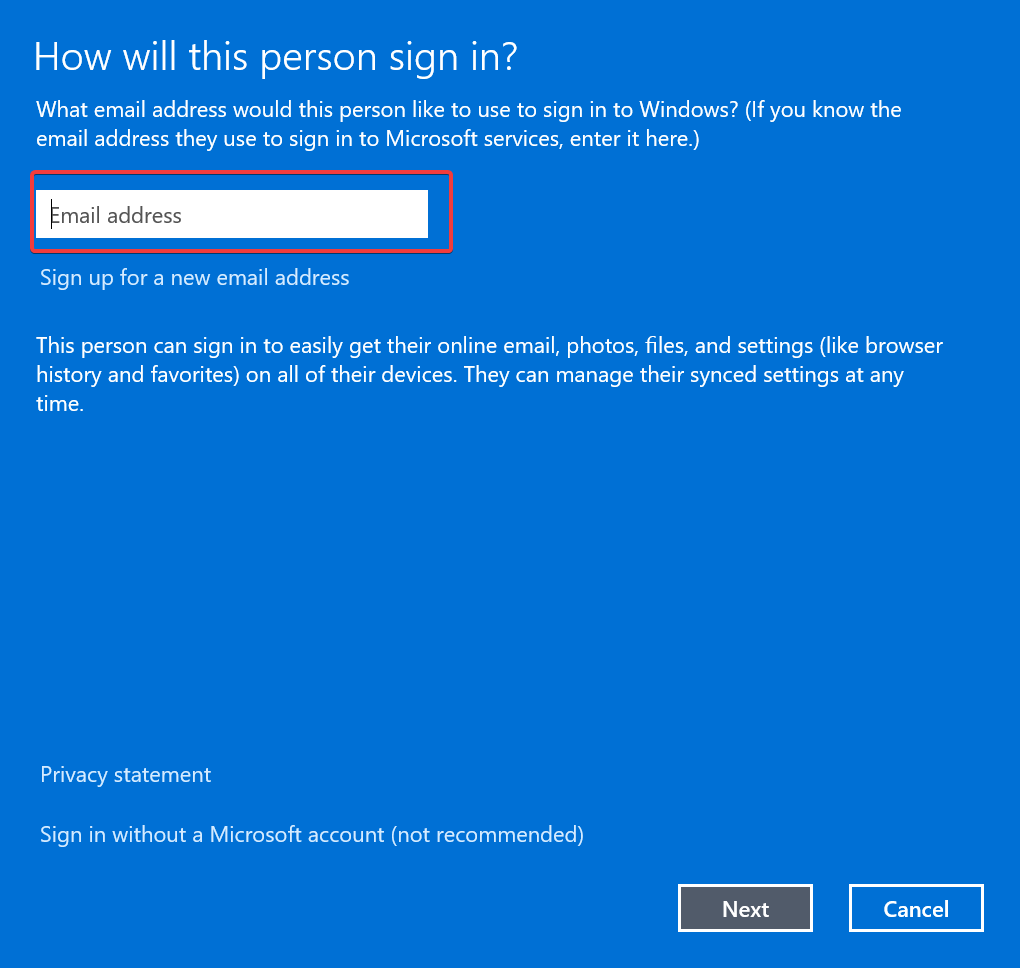
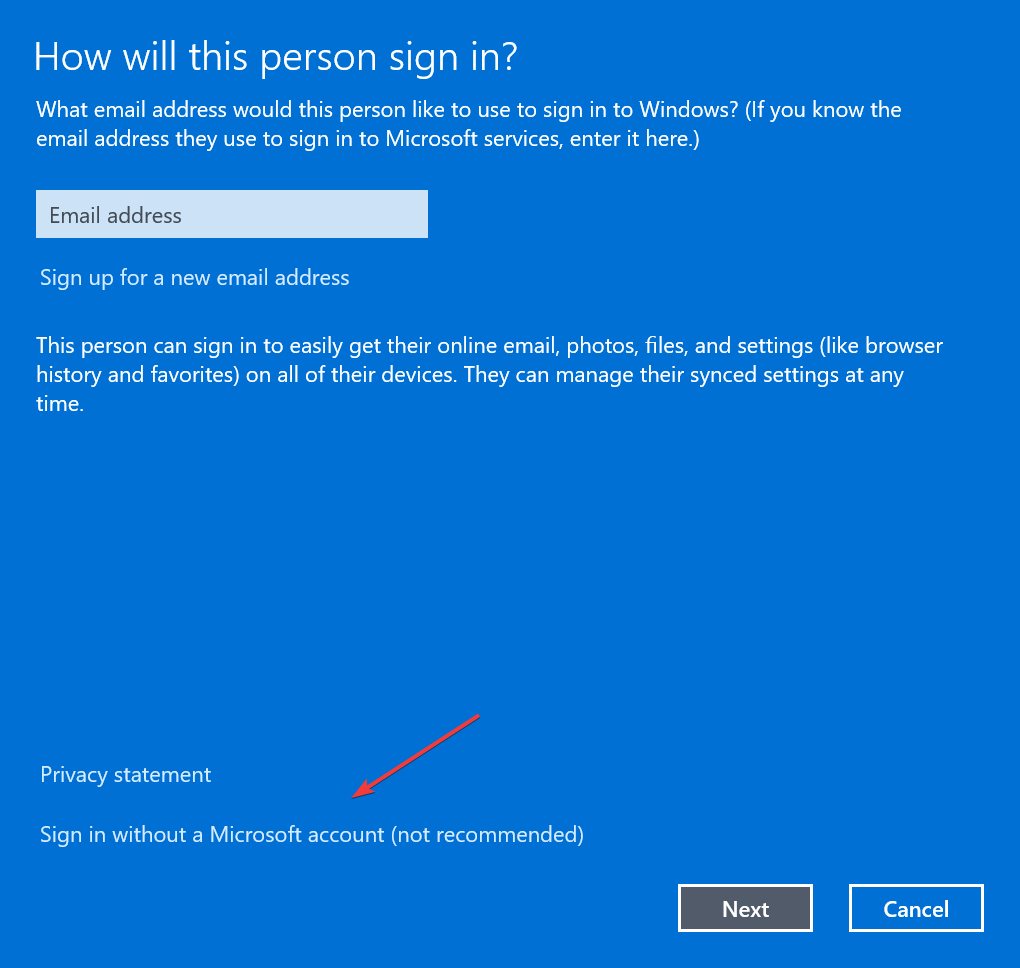
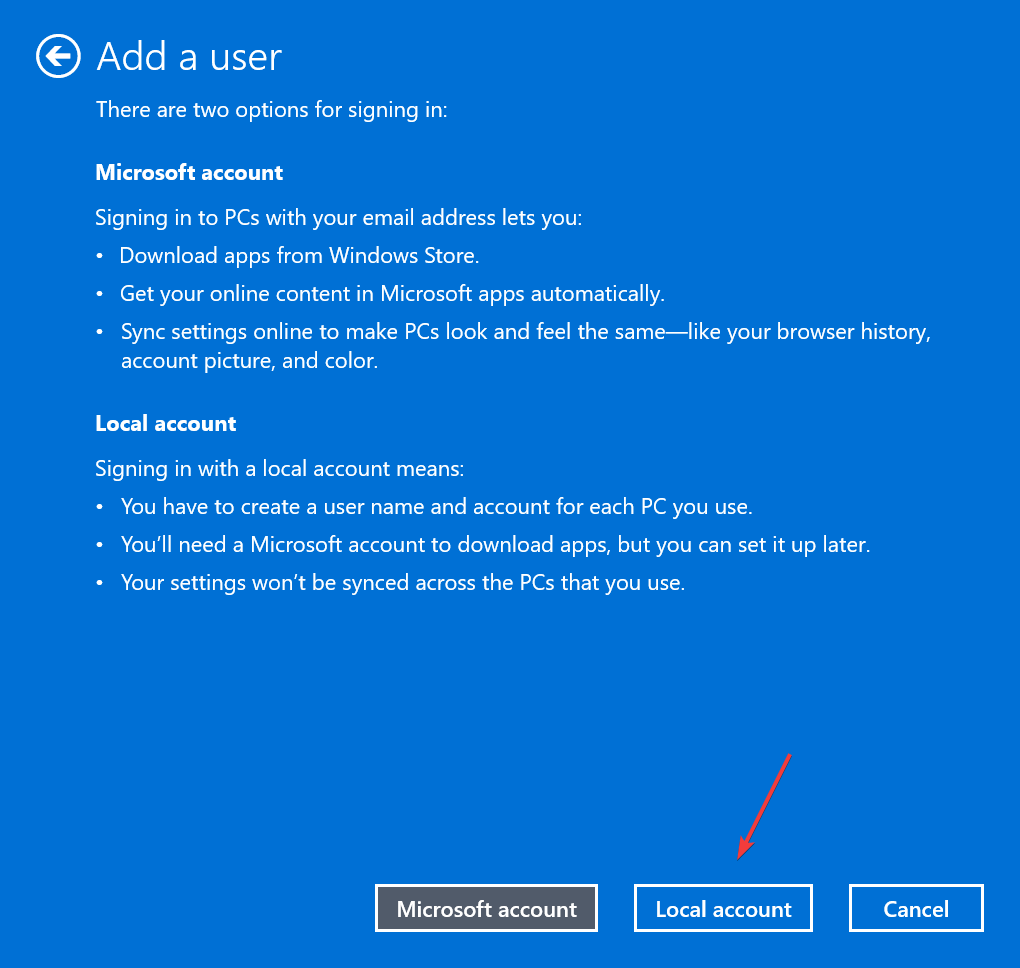
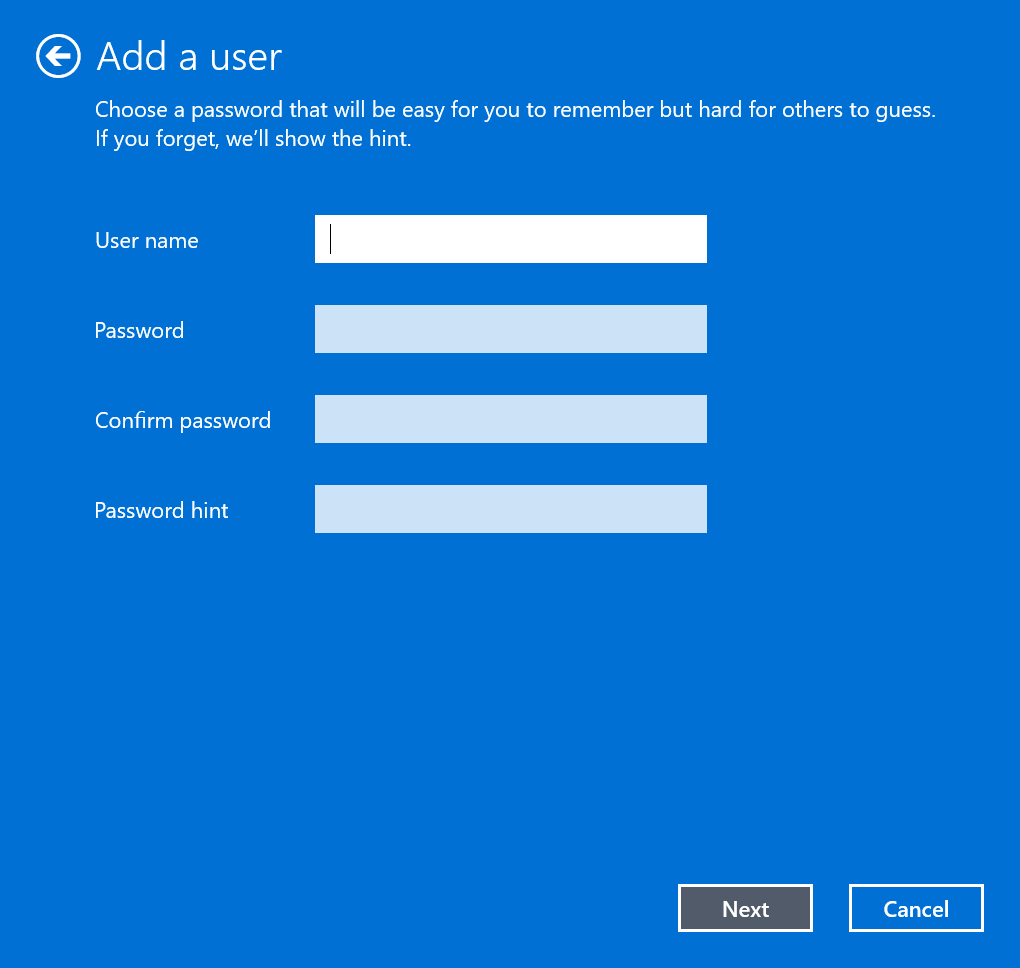
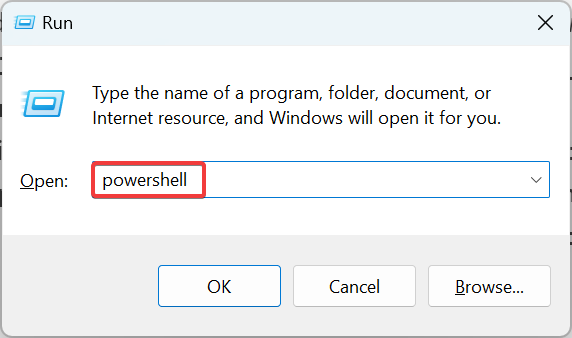

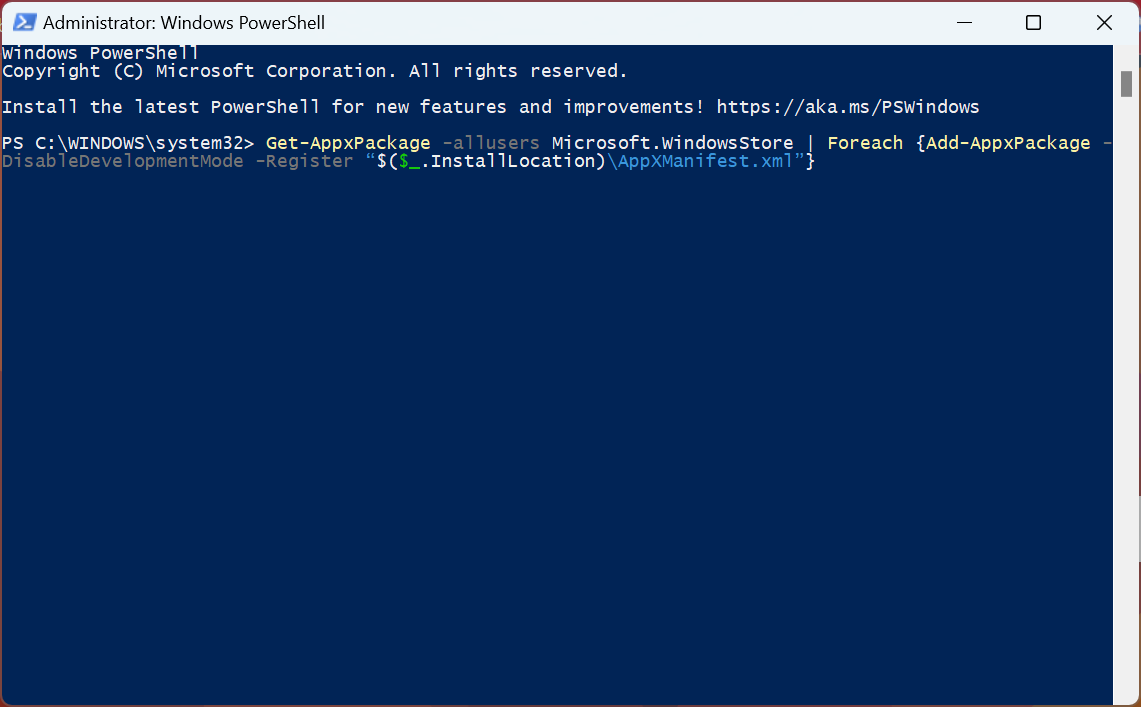








User forum
0 messages