How to Fix We Can't Set Up Mobile Hotspot in Windows 10/11
Make sure that the necessary adapter is enabled to fix this issue
2 min. read
Updated on
Read our disclosure page to find out how can you help Windows Report sustain the editorial team. Read more

Getting a We can’t set up mobile hotspot error? You’re not alone. The most common reason why your laptop can’t setup a hotspot is problems with the network adapter. Follow the steps below to fix it.
How can I fix the we can’t set up mobile hotspot issue?
1. Ensure that the network adapter is enabled
- Press the Windows key + X and choose Device Manager.
- Locate your network adapter on the list and right-click it. Choose Enable device.
- You might have multiple adapters listed, make sure that only the correct one is enabled.
2. Use the Command Prompt
- Open Search, type cmd and choose Run as administrator.
- Run the following command, but replace the name with the desired hotspot name and pw with the hotspot password:
netsh wlan set hostednetwork mode=allow ssid=name key=pw - After that, start the hotspot with this command:
netsh wlan start hostednetwork - Open search and type view network connections. Select the first result from the list.
- Look for a new Local Area Connection. It should have a Microsoft Hosted Network Virtual Adapter in the description. Right-click it and choose Properties.
- Go to Sharing and enable Allow other network users to connect through this computer’s Internet connection. You’ll also have to set up the right connection in the Home networking field.
- Save changes.
If you encounter any issues, go to the Device Manager, choose View, and show hidden devices. Locate the Microsoft Wi-Fi Direct Virtual Adapter, and disable and enable it.
After that, you should be able to enable mobile hotspot in the Settings app.
If you’re having trouble with Internet Connection Sharing or connecting to a hotspot, simple steps can help. For mobile network connections, check how to enable eSIM on Windows 11. You can also learn how to set up a mobile hotspot and troubleshoot common issues.
Before you go, don’t miss out guide on what to do if Windows 11 hotspot is slow since it might come in handy if you encounter additional issues.
If you have any other questions related to the solutions for the We can’t set up a hotspot error, feel free to leave them in the comments section below.

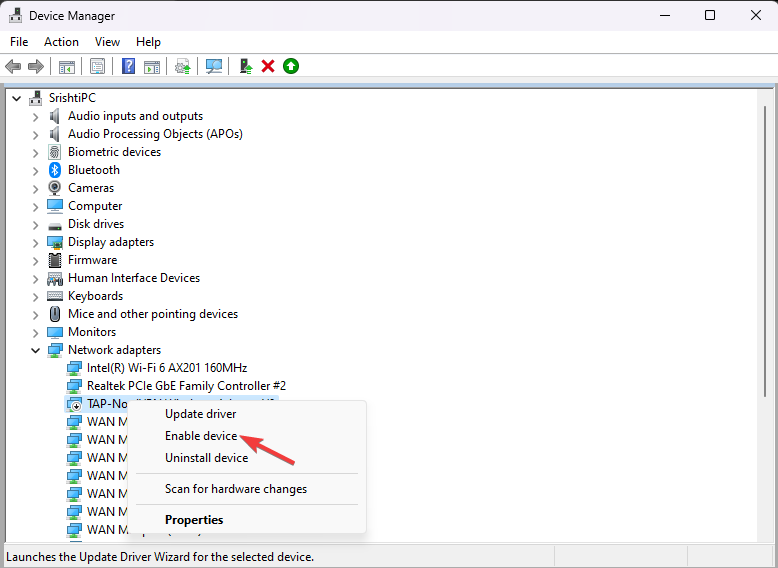

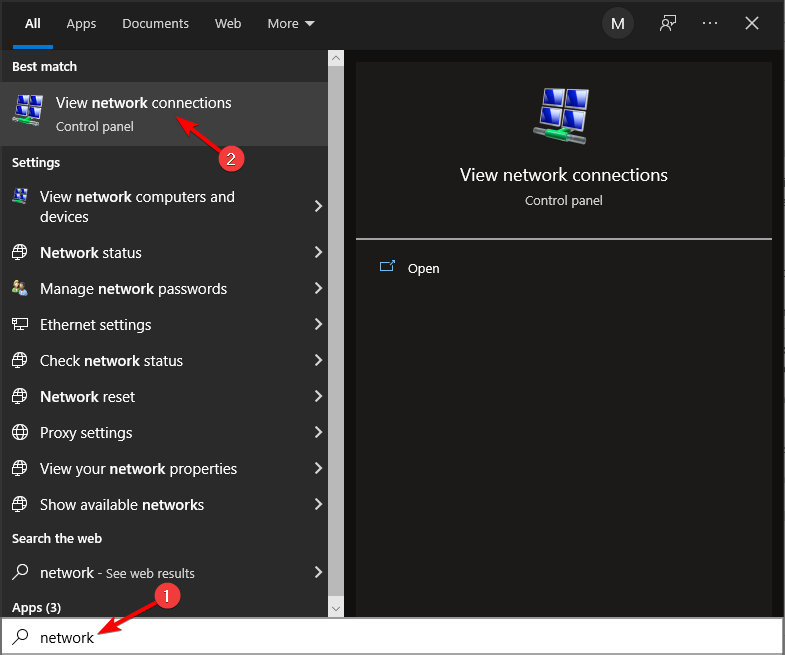
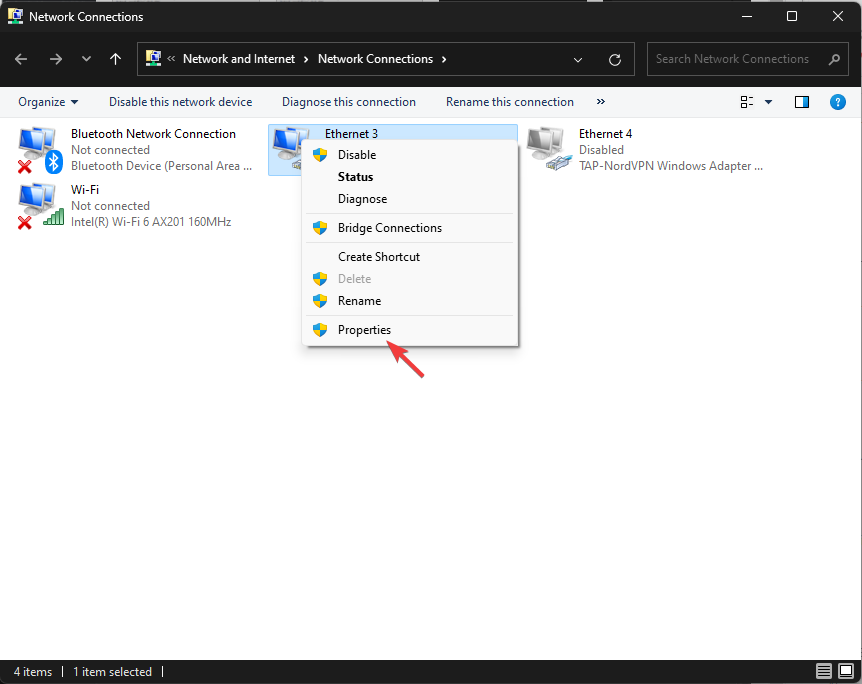

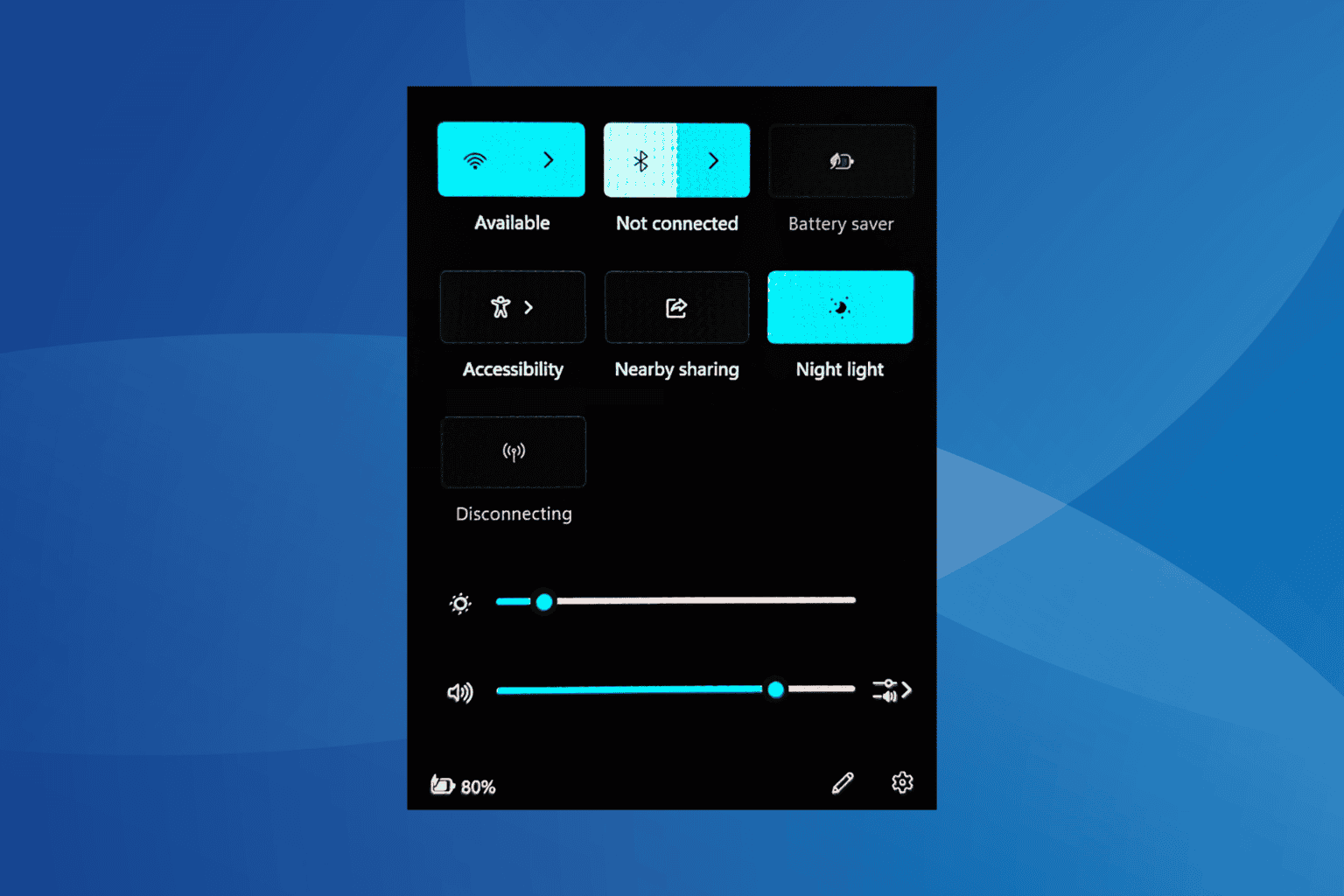
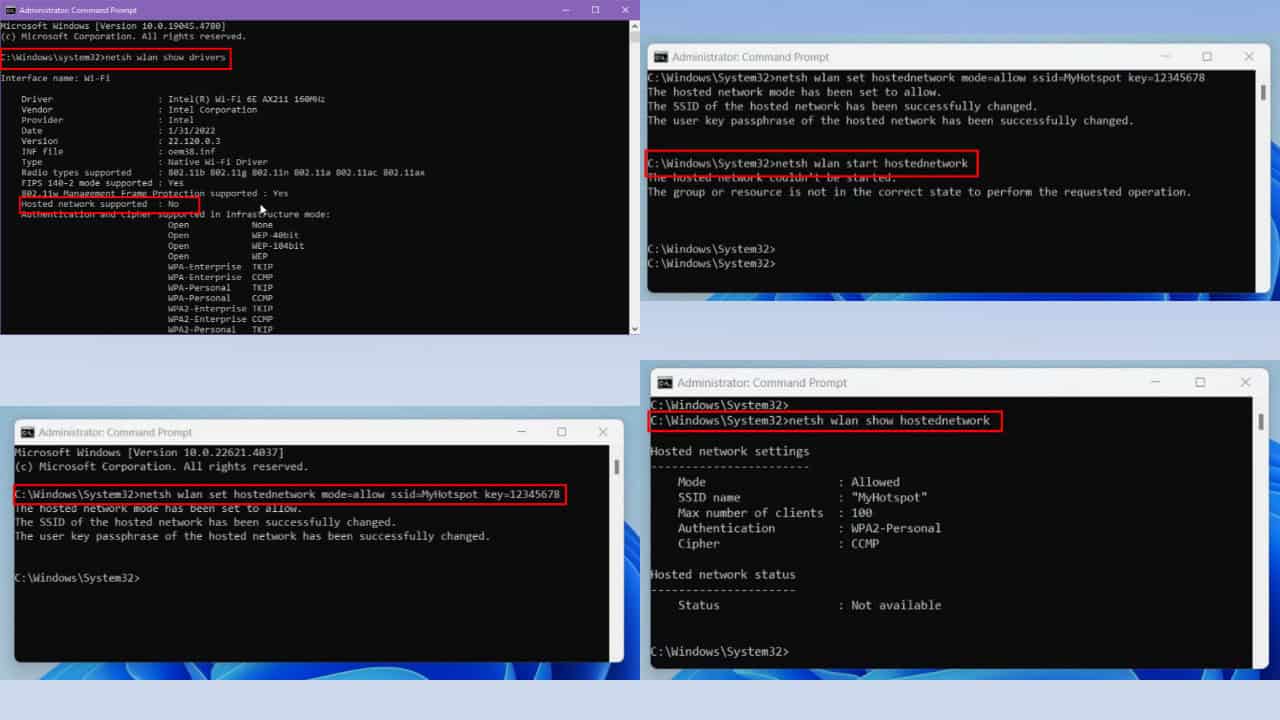
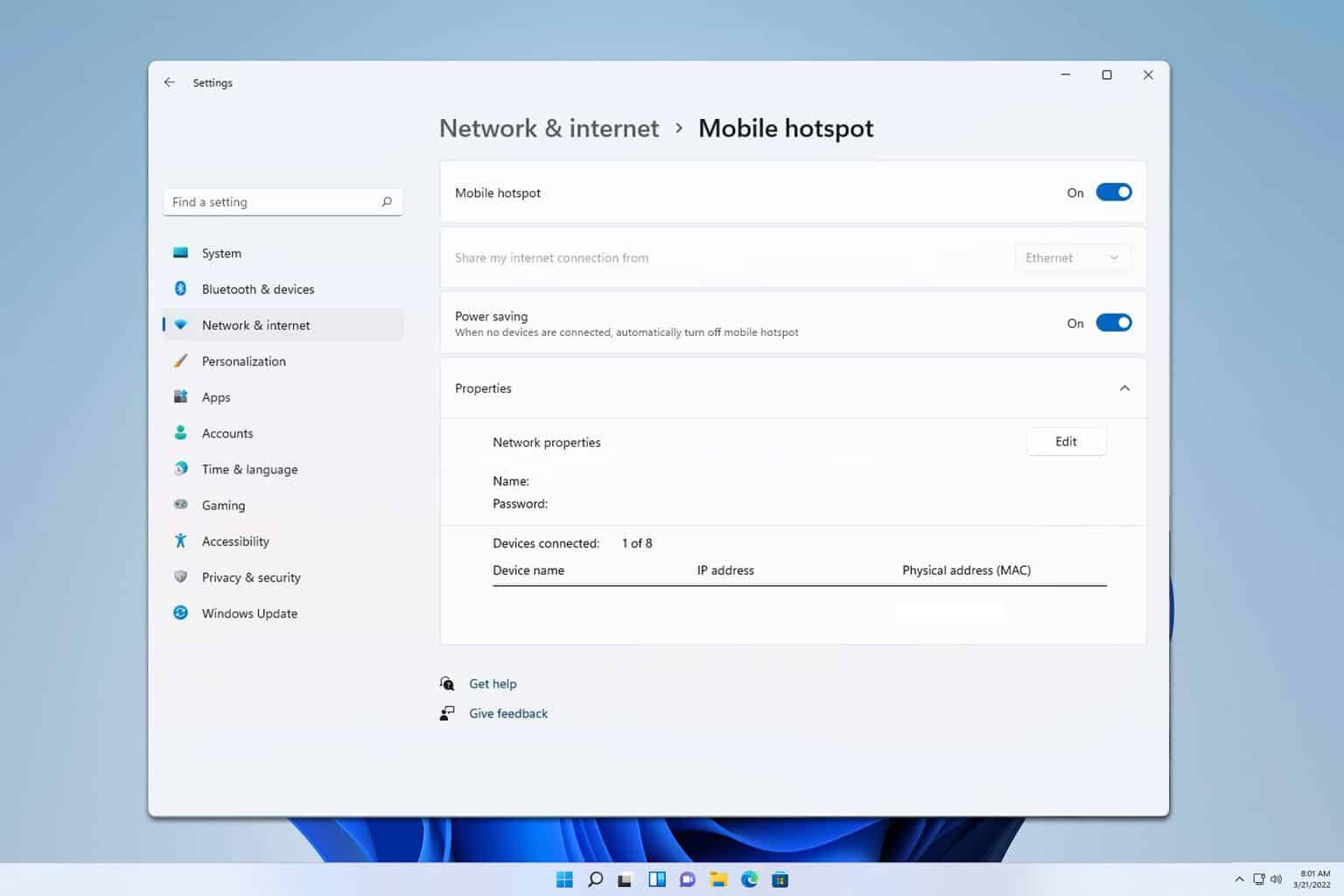
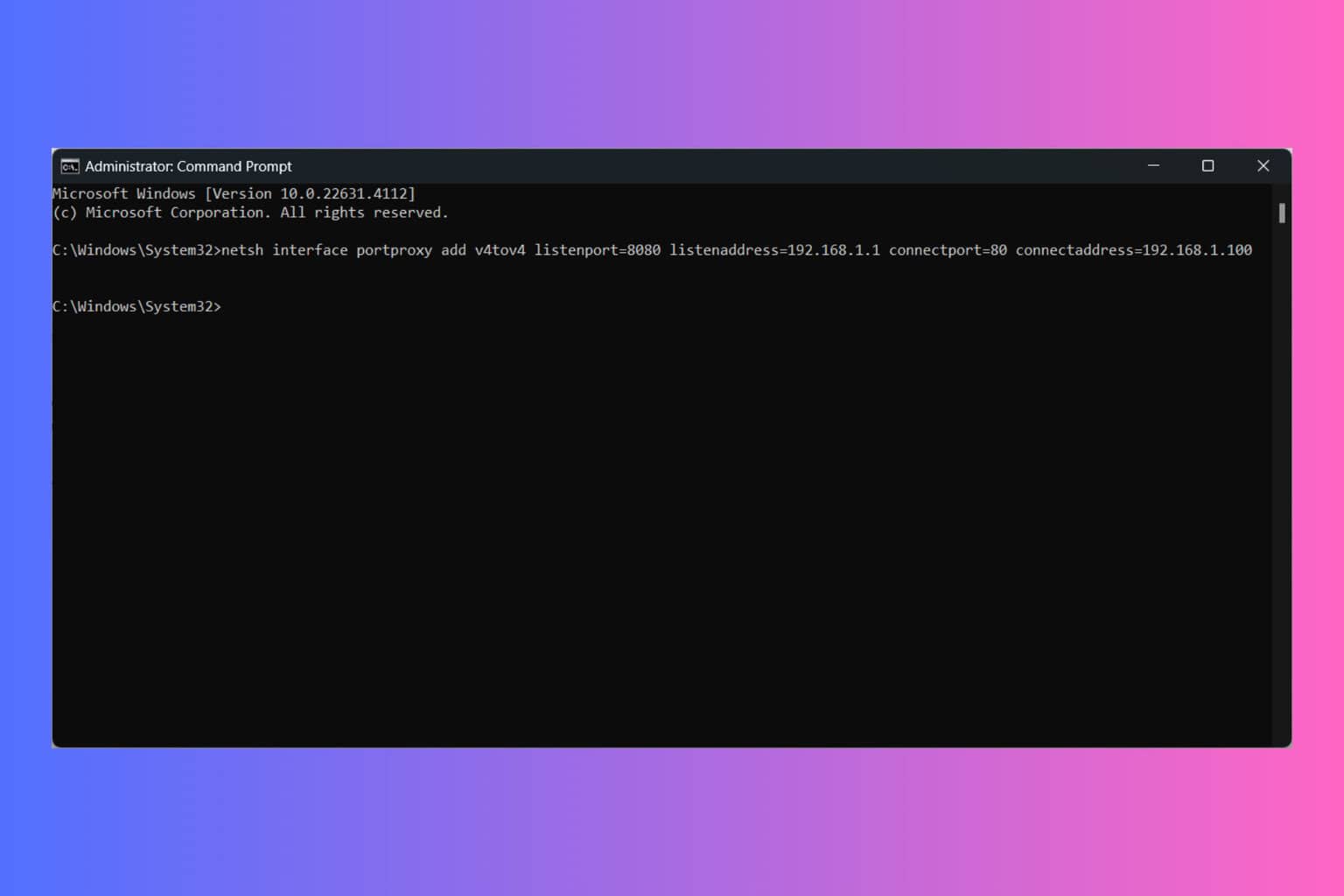
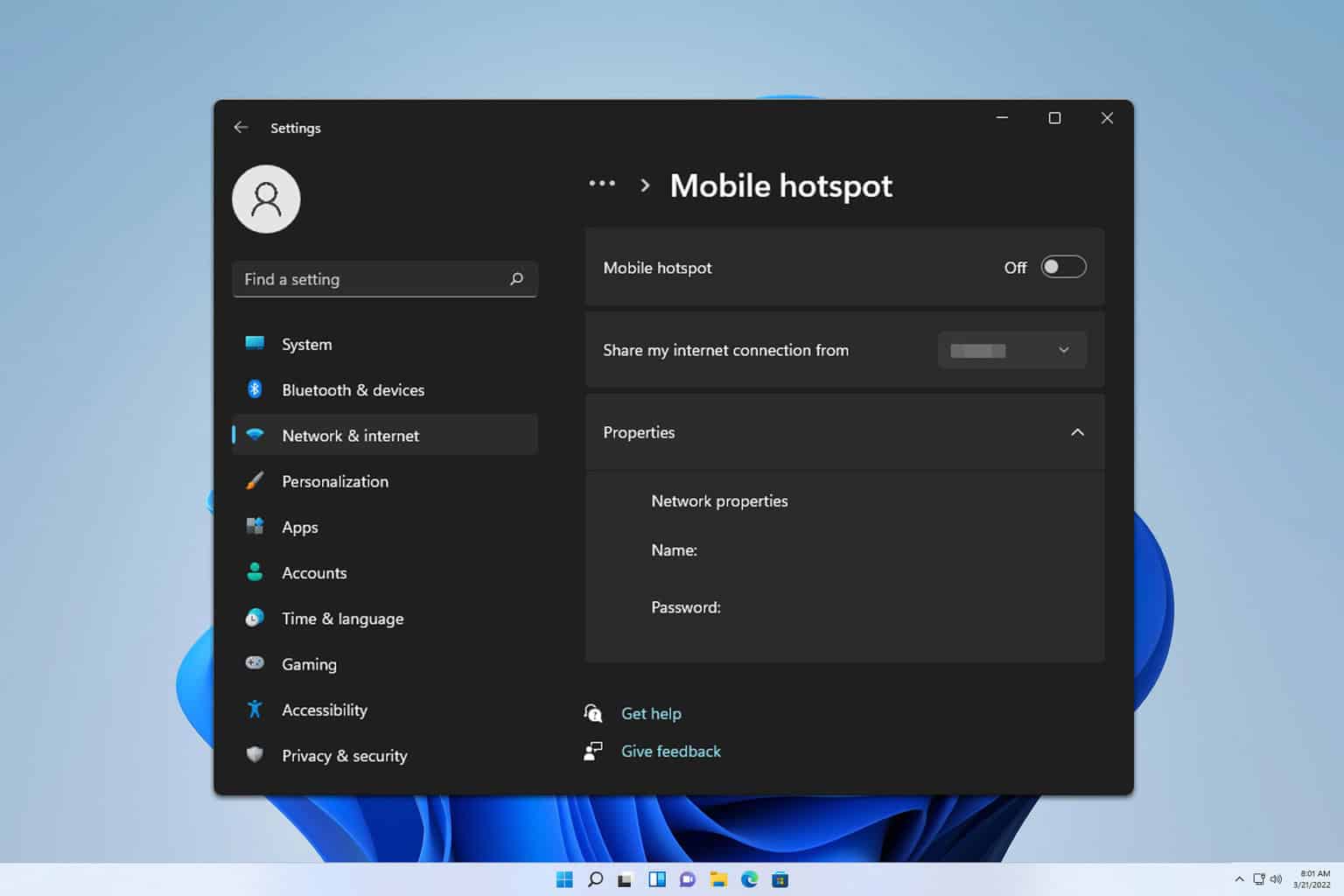
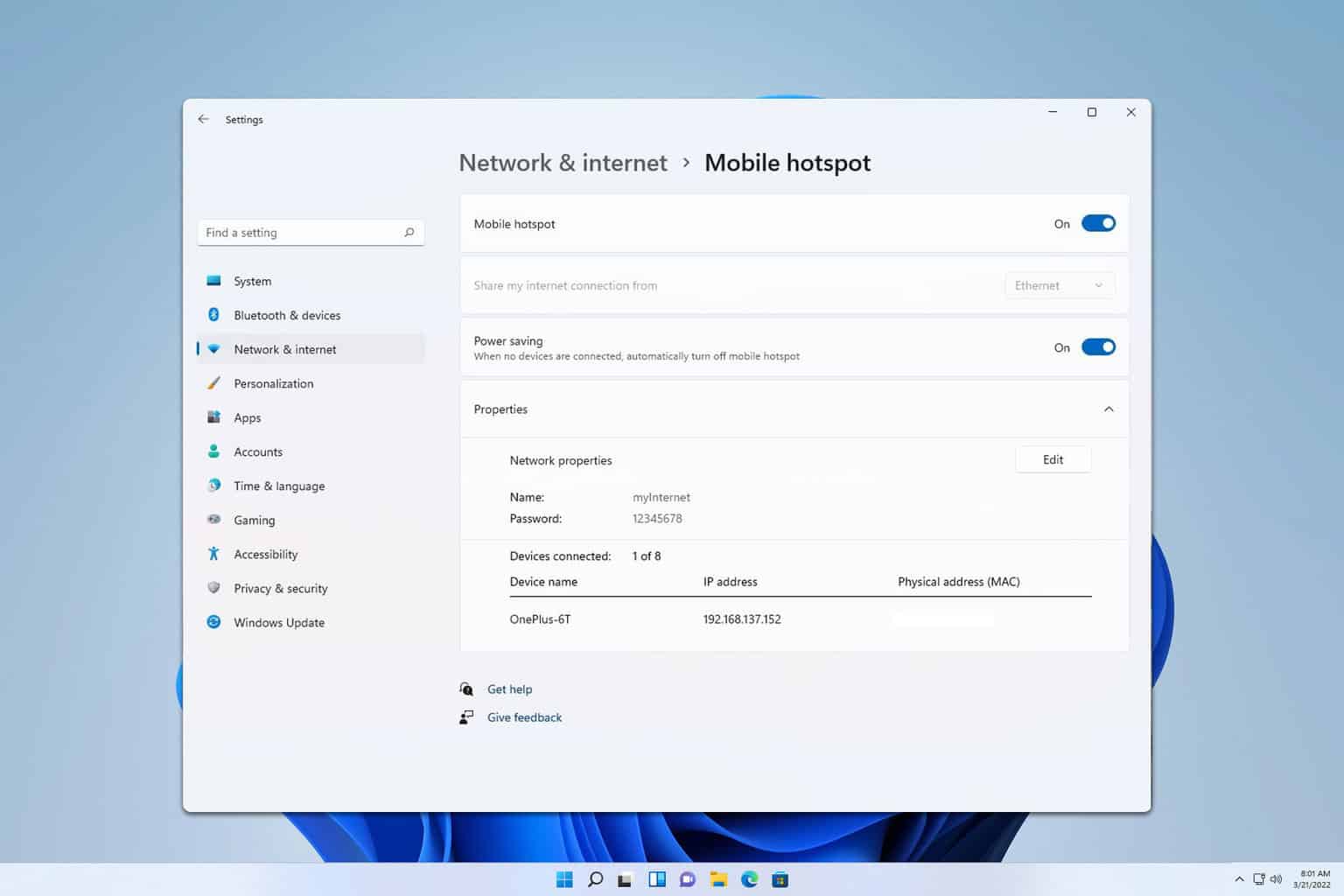
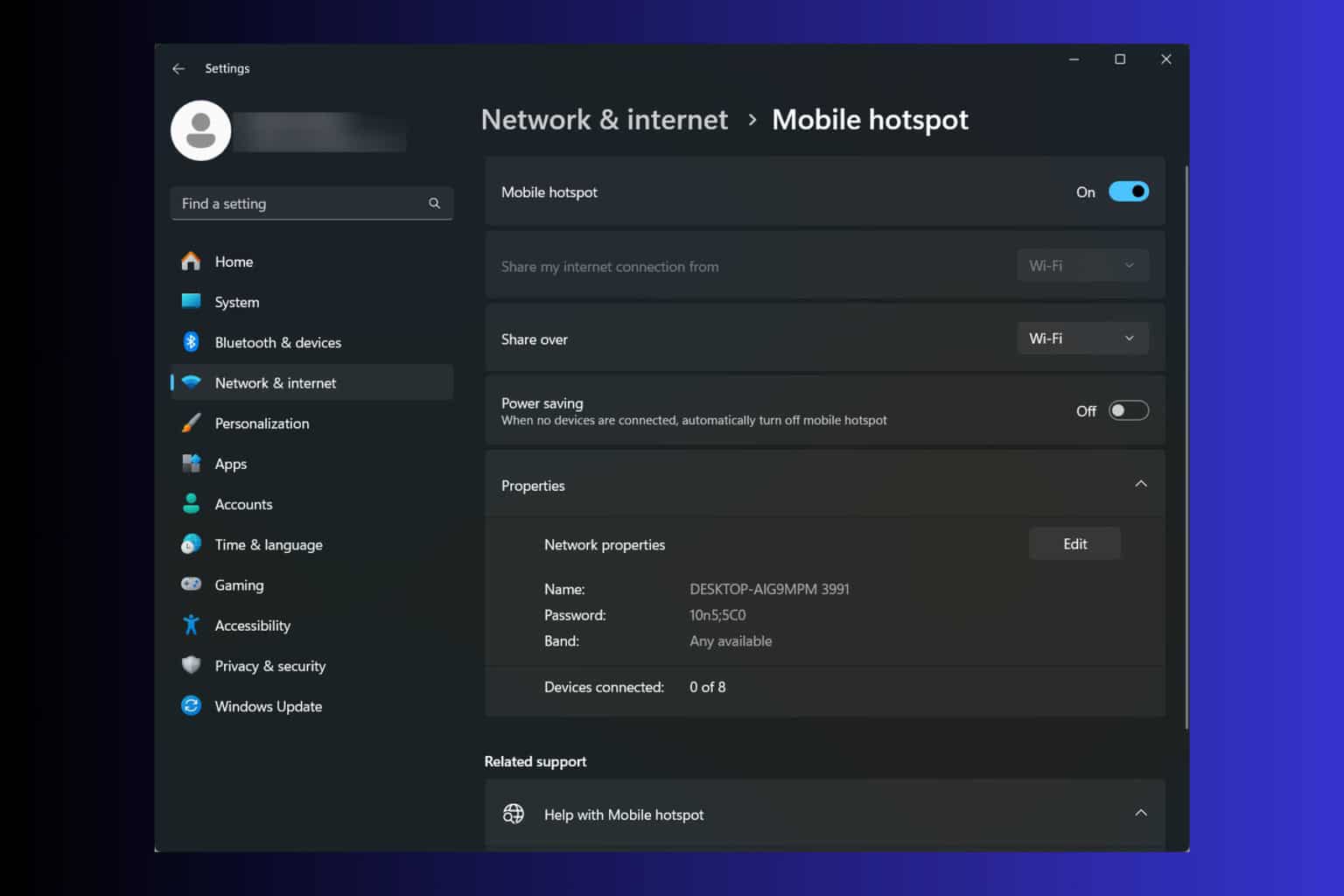
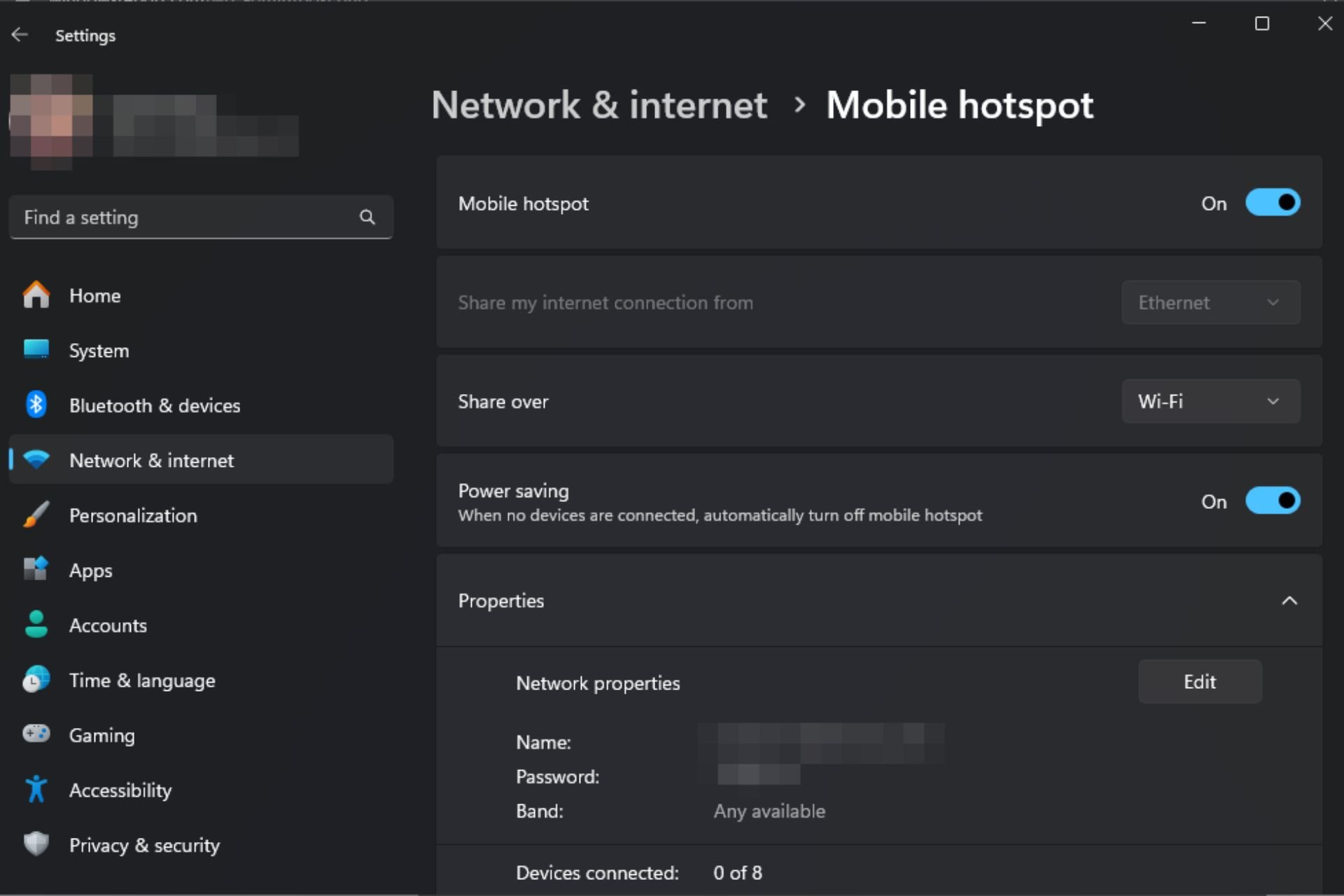
User forum
5 messages