Can't Type in Command Prompt? 4 Ways to Quickly Fix it
Note that lack of administrative privileges may trigger this error
4 min. read
Updated on
Read our disclosure page to find out how can you help Windows Report sustain the editorial team. Read more
Key notes
- If there is a connection issue with the keyboard’s cable, it may not function when typing in the Command Prompt.
- One of the fastest ways to troubleshoot any issues related to Command Prompt is to perform an SFC Scan from PowerShell.
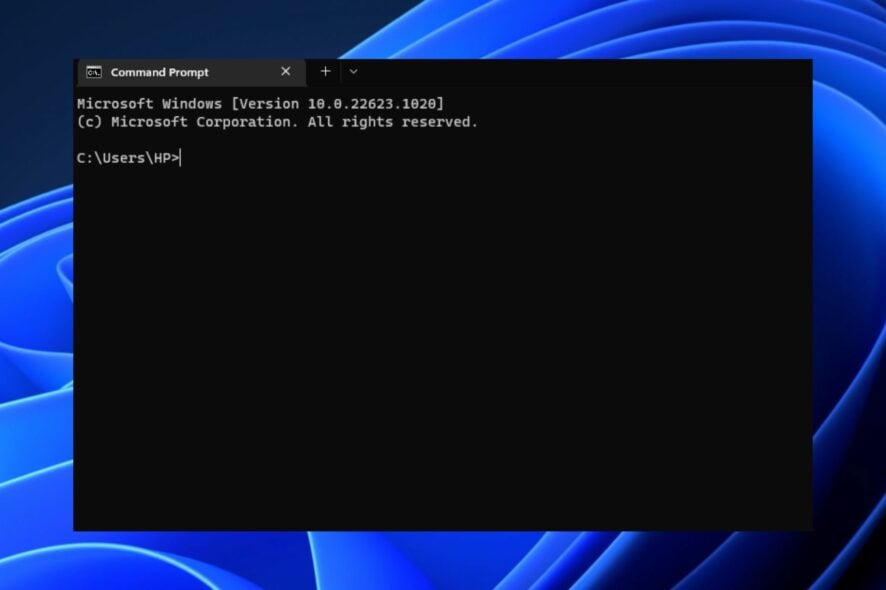
Some of our readers have recently reported that they can’t type in Command Prompt to automate a task or troubleshoot computer problems.
It can seem quite unsettling when you cannot perform certain functions on your PC. Worry less, as we have provided some troubleshooting steps for this problem.
Why can’t I type in Command Prompt?
There can be several reasons why you can’t type in Command Prompt. From errors and complaints gathered from users, we have pointed out some potential causes of why you cannot type in Command Prompt.
Some of the factors responsible for this are:
- Keyboard cable has been disconnected – It may be that your keyboard cable has been unplugged or the Bluetooth keyboard connector is inactive.
- Corrupt User Profile – There’s a possibility that you won’t be able to type in Command Prompt if your current user profile or the system files are corrupt.
- Antivirus and third-party programs – Some users claimed they discovered that their antivirus application was the cause, and after disabling it, they could use their Command Prompt.
- No administrative privileges – Another possible reason for this error is if you are using a standard user account wherein your account does not have administrative privileges. You should consider granting administrative privileges to your user account.
Now that you know some of the reasons why you can’t type in Command Prompt, let’s proceed to how you can fix this problem.
What can I do if I can’t type in Command Prompt?
The following are a few quick checks you can perform since these have worked for others:
- Check your keyboard’s connection cable.
- Restart your PC in Safe Mode.
- Disable your antivirus software for some time, and if possible, uninstall the program.
- Remove some unnecessary programs from your Task Manager.
- Install all pending Windows updates.
If, after applying all the preliminary checks, the error persists, please move to the next section to apply advanced solutions.
1. Run the SFC Scan
- Launch the Start menu, type powershell in the search bar, then press Run as an administrator.
- Now, type the following command in the PowerShell window and click on Enter:
SFC /scannow - Wait for the scanning process to complete and close the PowerShell window.
Once done, ensure you restart your computer. If PowerShell has stopped working in Windows 11, kindly read our recommended fixes here.
Besides following the manual steps, you can also count on specialized software to complete the procedure automatically.
2. Use your On-screen Keyboard
- Left-click on the Start button and type control panel, and launch it.
- Select the Ease of Access and click Ease of Access center.
- Then select Start On-Screen Keyboard.
- Left-click the Start button, type cmd, then launch it and use the On-Screen Keyboard.
Once you’ve brought up your Windows On-screen Keyboard, you should be able to type in the Command Prompt.
However, if the On-Screen Keyboard fails to work also, then you need to troubleshoot that with the fixes in our guide.
3. Run CMD as administrator from the Task Manager
- Press Ctrl + Shift + Esc keys to open the Task Manager and select Run new task.
- Type the following in the text field:
cmd.exe - Check the Create this task with administrative privileges box, and click OK.
- The Command Prompt will be immediately launched on your PC.
A simple trick is to run CMD as an administrator directly from your Task Manager. By this, you should be able to type in the Command Prompt with the administrative privileges.
If the Task Manager is not working on your PC, check out the possible fixes in this guide.
4. Use the Legacy mode
- Launch the Command Prompt, click on the Terminal icon at the upper-left corner, and select Properties.
- Select the Options tab, check the box to Use legacy console, and click OK.
This mode should allow you to type in Command Prompt if there are no issues with your PC’s keyboard.
These are the best solutions for this problem. Ensure to follow the steps outlined for each fix for optimal results.
If you have any questions or suggestions, do not hesitate to use the comments section below.

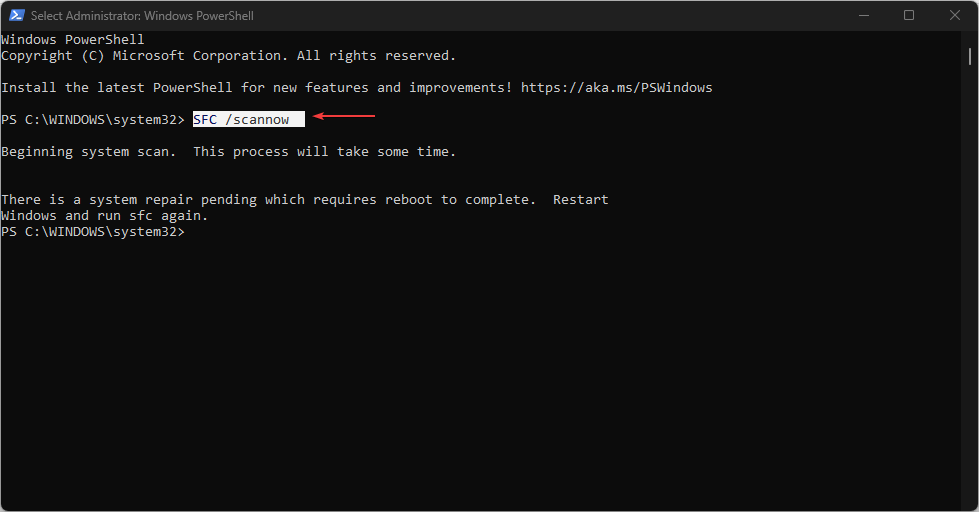
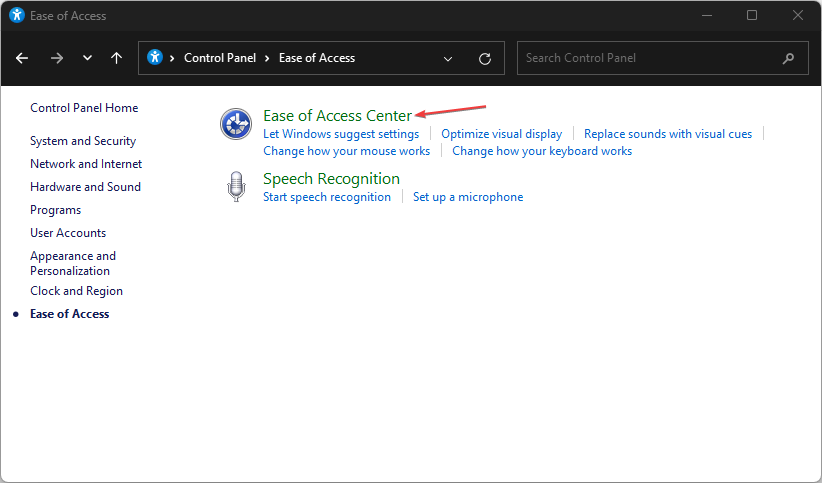
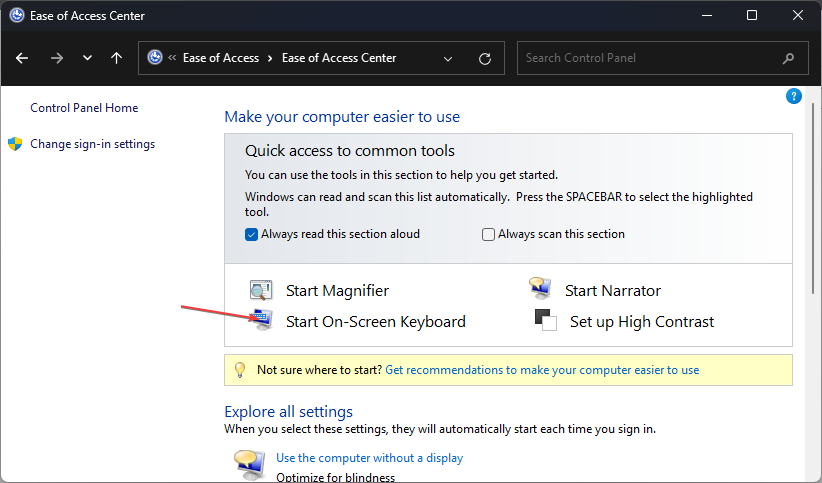
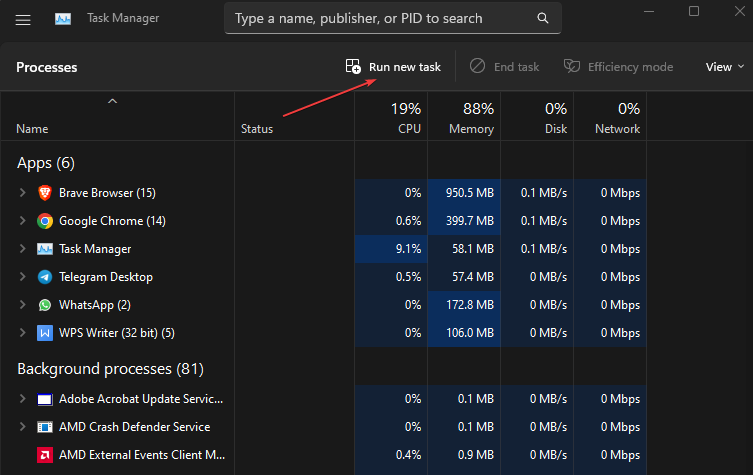

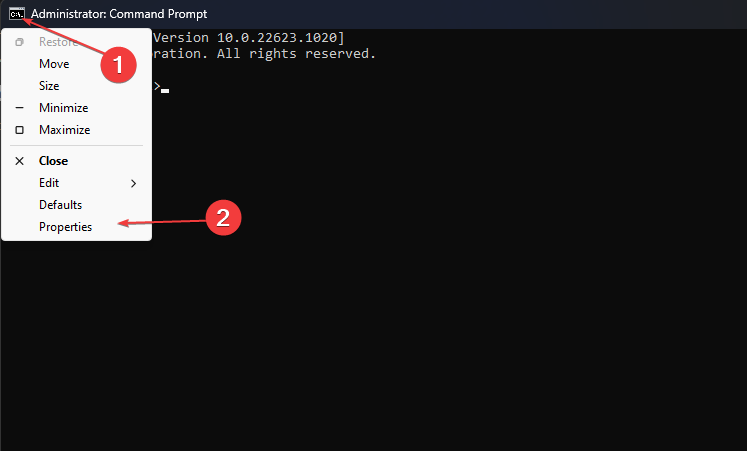
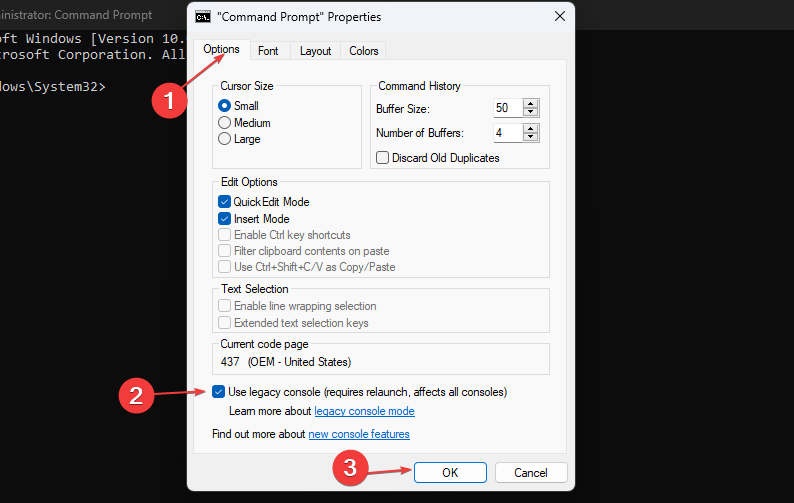








User forum
0 messages