Fix: On-Screen Keyboard Not Working in Windows 10/11
Take a closer look at our quick solutions now
8 min. read
Updated on
Read our disclosure page to find out how can you help Windows Report sustain the editorial team Read more

We have seen technology move towards mobile computing in the last few years.
Windows tablets have become more common, and the market is filled with these kinds of devices from top manufacturers and low-end ones.
Today, we will go through some methods of bringing up the Windows 10 On-Screen Keyboard in situations where it doesn’t come up automatically as it should.
What to do if the on-screen keyboard isn’t working on Windows 10?
The on-screen keyboard can be rather useful, but many users reported certain issues. Speaking of issues, these are some of the most common problems that users reported:
- On screen keyboard not typing – If the on-screen keyboard won’t type, you might be able to fix the problem by running the keyboard troubleshooter.
- Keyboard and onscreen keyboard not working (Windows 10) – Several users reported that both their physical and on-screen keyboard aren’t working. If this happens, you might want to consider buying a new keyboard.
- Could not start on-screen keyboard (Windows 10) – If On-screen keyboard won’t start on your PC, the problem might be its service. To use the on-screen keyboard, make sure that the necessary services are running.
- Windows 10 on-screen keyboard not working login – Sometimes your on-screen keyboard won’t even work on the login screen. If this happens, the issue might be caused by a corrupted Windows installation.
- Surface Pro onscreen keyboard not working – Several users reported issues with the on-screen keyboard on their Surface Pro. However, you should be able to fix the problem by using one of our solutions.
- On-screen keyboard not working after update – According to users, problems with on-screen keyboard started appearing after a certain update. If that’s the case, you need to find and remove the problematic update and check if that solves the issue.
- On-screen keyboard not appearing (Windows 10) – This is one of the most common problems that you can encounter on Windows 10. If you’re having this problem, create a new user account and check if that solves the issue.
- Windows 10 on-screen keyboard not working in tablet mode – Tablet Mode is a useful feature, but some users reported that the on-screen keyboard isn’t working while using their PC in Tablet Mode. This is an annoying problem, but you should be able to fix it by using one of our solutions.
1. Change your settings
The first place to look for is the Settings panel. Click on the Start menu and select Settings, or do a search for it and open it from there. Then head over to Devices and select Typing from the left side menu.
In the resulting window, ensure that Automatically show the touch keyboard in windowed apps when no keyboard is attached to your device is Enabled.
Some Windows 10 users have reported that even though this option was already activated, disabling it and then re-enabling solved the problem.
Make sure you also do a reboot of the system before dismissing this solution as a possible fix.
2. Check if the on-screen keyboard is enabled
The On-Screen Keyboard in Windows 10 can also be brought up from the Settings menu. Access it from the Start menu and select the Ease of Access category.
Select Keyboard from the left side menu and enable it by switching on Turn on the On-Screen Keyboard option.
3. Add the on-screen keyboard to the Taskbar
One of the best solutions for quickly accessing the On-Screen Keyboard in Windows 10 is adding a dedicated button in the Taskbar.
This can be achieved by right-clicking on the taskbar and enabling Show touch keyboard button.
This will add a button next to the clock in the taskbar, which can be used for fast access to the On-Screen Keyboard.
4. Start on-screen keyboard from the application list
The On-Screen Keyboard in Windows 10 can also be accessed from the All apps list. Scroll down to the Windows Ease of Access folder, expand it and select On-Screen Keyboard.
5. Create a new user account
If the on-screen keyboard isn’t working on your PC, the problem might be your user profile. Sometimes, a user profile can become corrupted, and that can cause this and many other errors to appear.
Profile corruption can occur for various reasons, and since there’s no way to repair your profile, the best solution would be to create a new one.
This is relatively simple, and if you need to create a new profile, you can do that by following these steps:
- Open the Settings app. You can do that quickly by pressing Windows Key + I shortcut.
- When Settings app opens, navigate to the Accounts section.
- In the left pane, select Family & other people. In the right pane, choose Add someone else to this PC.
- Choose I don’t have this person’s sign-in information.
- Now select Add a user without a Microsoft account.
- Enter the desired user name and click on Next.
After creating a new user profile, switch to it and check if the problem still persists. If not, it means that the issue was caused by profile corruption.
As we already mentioned, there’s no way to repair the corrupted profile, so your only solution is to move your personal files to a new profile and start using it as your main one.
6. Check if the necessary services are running
Many users reported that on-screen keyboard isn’t working on their PC. If you’re having this problem, the reason might be your services.
In order for the on-screen keyboard to work, you need to have certain services enabled.
To enable these services, just follow these steps:
- Press Windows Key + R and enter services.msc. Now press Enter or click OK.
- Now locate Touch Keyboard and Handwriting Panel service and double click it to open its properties.
- Set Startup type to Automatic or Automatic (Delayed Start). If the service isn’t running, click the Start button to enable it. Now click on Apply and OK to save changes.
For more ways to enable this service, visit our guide on how to enable Touch Keyboard and Handwriting Panel service.
After doing that, check if the problem is resolved. If the issue still persists, the cause might be dependent services.
Touch Keyboard and Handwriting Panel service depends on various services, and if those services aren’t running, you won’t be able to use the on-screen keyboard.
However, you can enable dependent services by doing the following:
- Open the Services window and double click Touch Keyboard and Handwriting Panel service.
- Now go Dependencies tab. Now check This service depends on the following system components field. Write down the available services and make sure that they are running and that their Startup type is set to Automatic.
After doing that, your on-screen keyboard should start working again without any problems. Many users reported that this solution worked for them, so feel free to try it out.
7. Remove the problematic updates
If on-screen keyboard isn’t working, the problem might be a certain Windows update.
Windows 10 tends to download updates automatically without your knowledge, and sometimes, a new update can cause certain issues to appear.
If you started having this problem recently, it’s rather likely that a Windows update caused the issue.
However, you can fix the problem simply by removing the update. To do that, you need to follow these steps:
- Open the Settings app and go to Update & Security section.
- Now click on View installed update history.
- Check the list of recent updates and write down few of the latest updates. Now click on Uninstall updates.
- A list of installed updates will now appear. Double-click on an update in order to remove it.
Once you remove the update, check if the problem reappears. If not, the update caused the problem with your on-screen keyboard.
As we already mentioned, Windows 10 tends to install updates automatically, and it will install the problematic update again on your PC.
To prevent this update from being installed, be sure to check our guide on how to block automatic Windows updates.
8. Modify your registry
Another way to fix on-screen keyboard is to modify your registry. To do that, you need to start Registry Editor and make the following changes:
- Press Windows Key + R and enter regedit. Now press Enter or click OK.
- When Registry Editor opens, go to HKEY_LOCAL_MACHINESOFTWAREMicrosoftWindowsCurrentVersionExplorerScaling in the left pane. In the right pane, double-click on MonitorSize.
- Set the Value data to 22.5 and click on OK to save changes.
After making the changes, check if the problem with the on-screen keyboard is resolved. Remember that this solution works only with computers with touchscreen functionality.
If you can’t find the key from Step 2, then this solution doesn’t apply to you.
9. Try using a third-party software
If the on-screen keyboard isn’t working on your PC, you might consider using a third-party virtual keyboard software as a replacement.
In the past, we covered the best virtual keyboard software, and If your on-screen keyboard isn’t working, we encourage you to try one of these applications as a workaround.
You can switch to virtual keyboard software easily if you experience troubles with your physical or virtual keyboard. Also, in case you want to protect confidential data from keylogger threats.
More so, it is likely to choose from multiple layouts or styles that will customize your keyboard precisely how you need it.
I hope these solutions fix your problems with the Windows 10 on-screen keyboard or at least give you other options for accessing it quickly.
If you’re facing additional problems, please let us know in the comment section below.

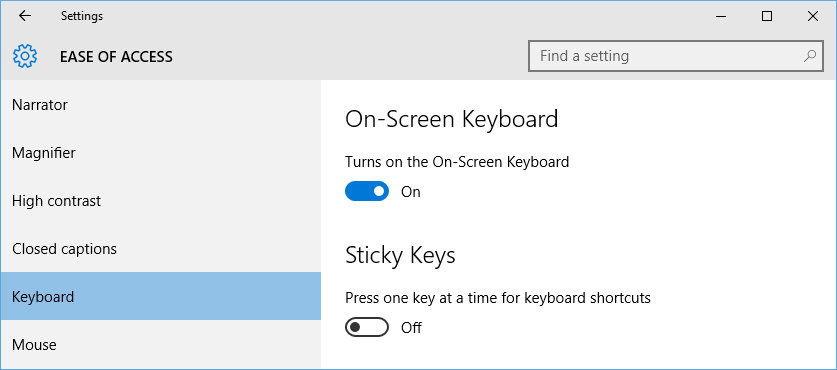
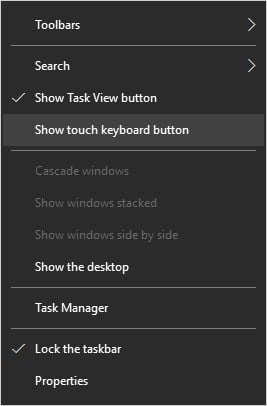
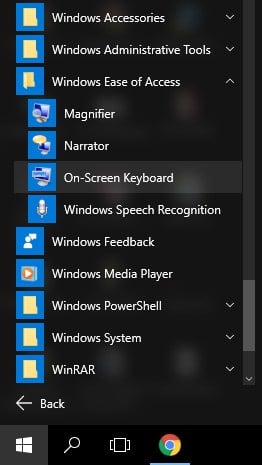
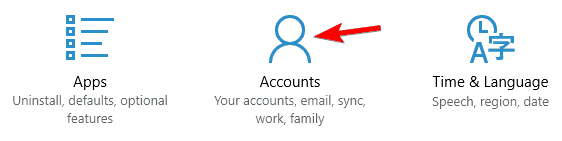
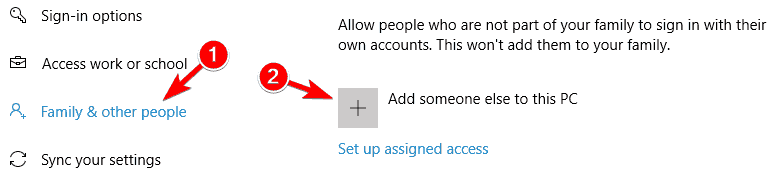
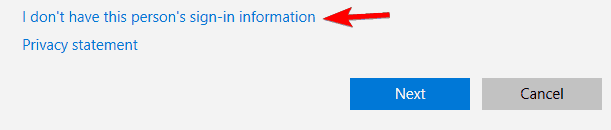

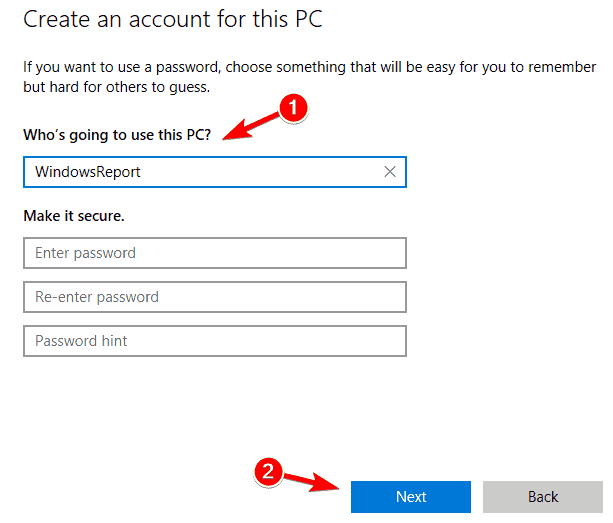
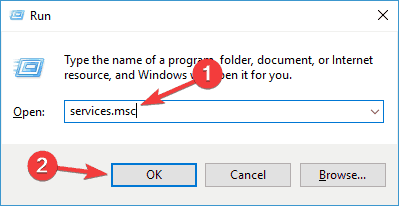
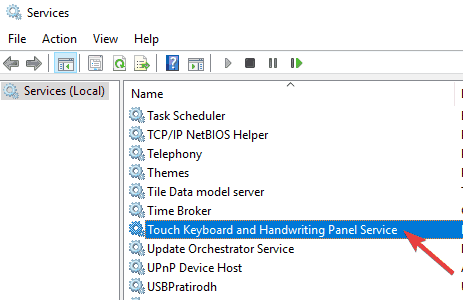
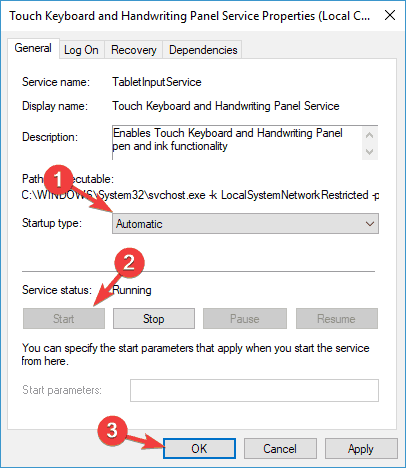
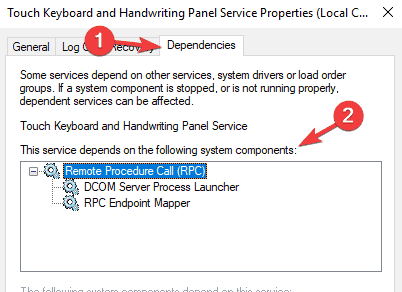
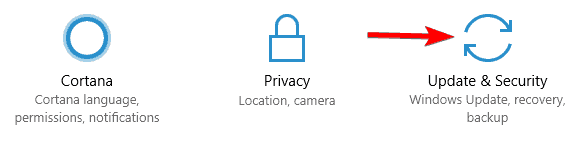
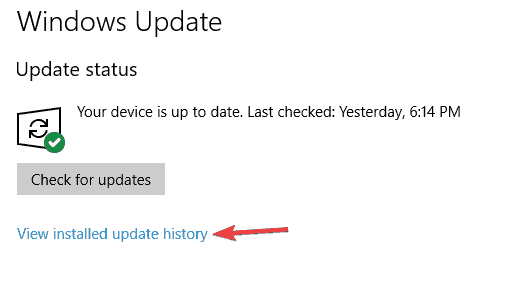
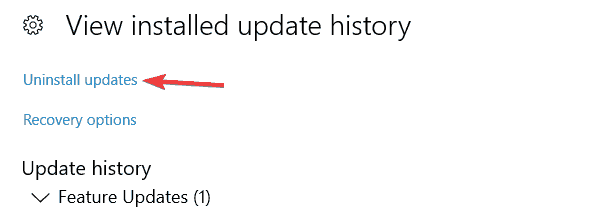
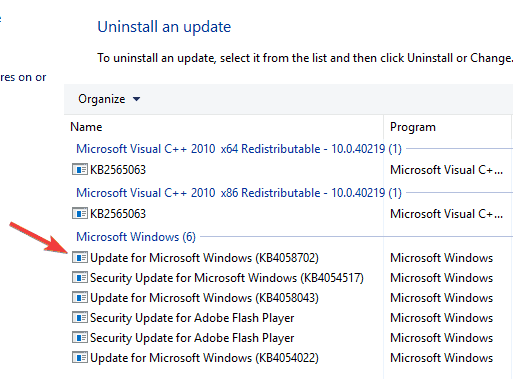
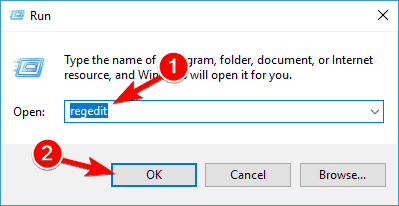




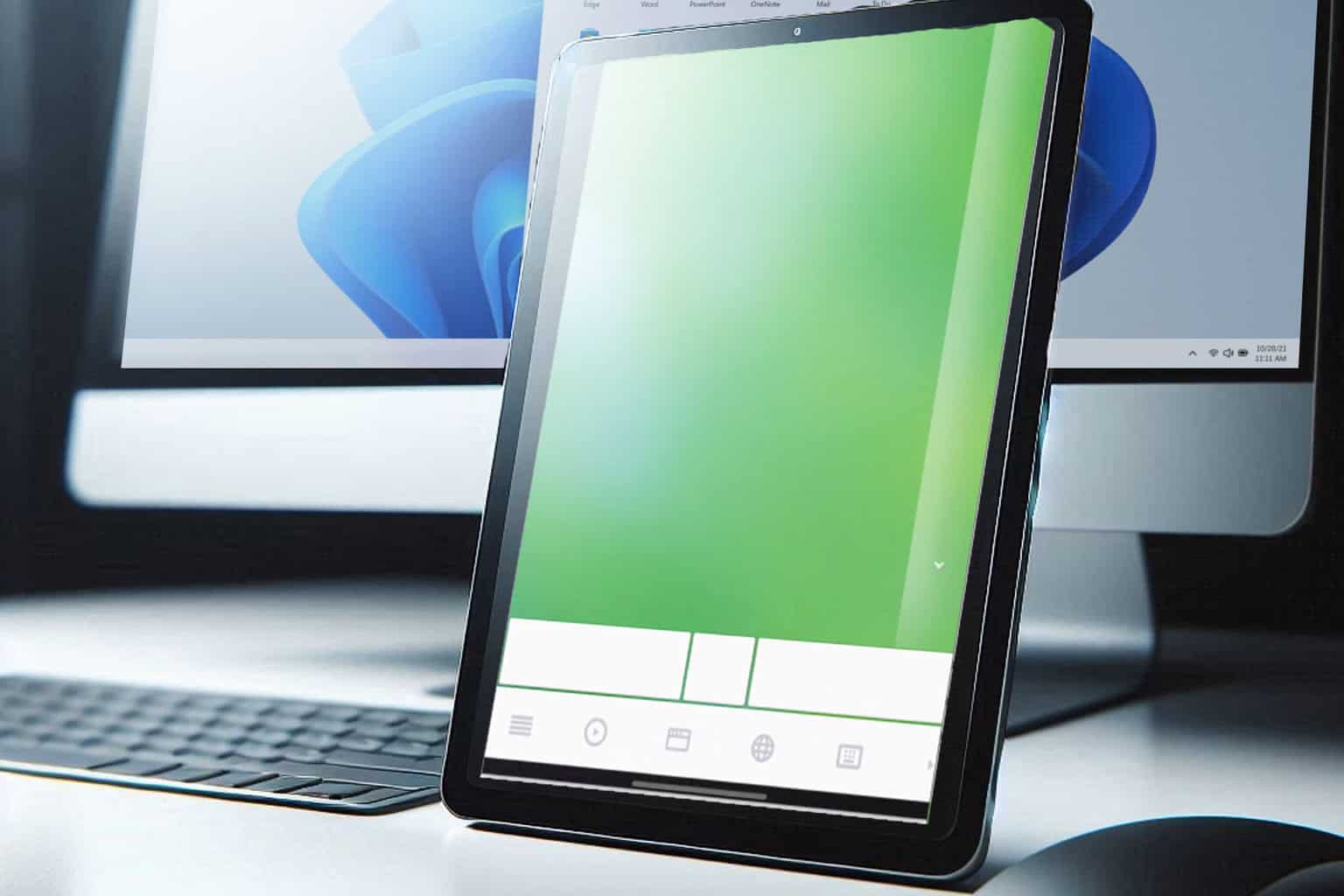



User forum
7 messages