How to Change Default Camera on Windows 10 [5 Ways]
Change Windows 10 primary camera if the built-in one has problems
4 min. read
Updated on
Read our disclosure page to find out how can you help Windows Report sustain the editorial team. Read more
Key notes
- For some reasons, like a low-quality built-in webcam or for any problem, you may want to change the default camera on Windows 10.
- There is no restriction to setting an external webcam as your primary option on this OS.
- Switching your default camera on Windows is easy, as this article shows.
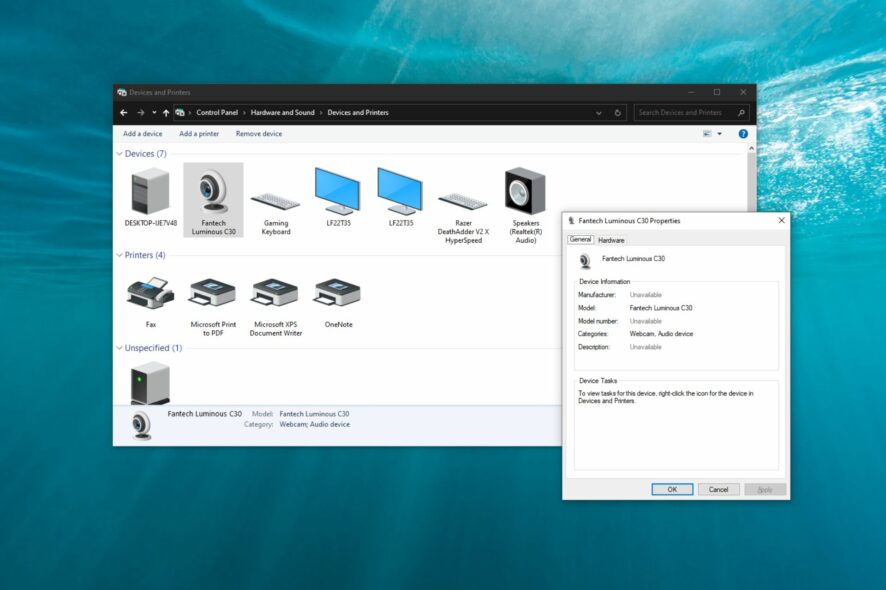
Do you want to change the default camera on Windows 10? If yes, this article will help you with the proper methods.
If you have a laptop, there should be a built-in camera. But you can use high-quality external webcams if you want. There are several important reasons a user prefers an external camera over the built-in one.
Can you set an external webcam as default on Windows 10?
Yes. You can. The idea of setting a camera as default comes because of the external ones. By default, laptops and some PCs have a webcam. But you may want to use an external one as the primary camera.
Windows 10 and some apps have the option to choose your default camera. This option is handy, mainly when your laptop camera doesn’t work correctly. For your convenience, this article has featured some methods to do it. In the next section, you will learn about these methods.
How Do I Change Default Camera Windows 10?
Before trying out the methods, you should ensure the following things:
- Windows 10 is fully activated, as inactive Windows won’t let you change some settings.
- Your preferred camera is OK and has no internal problems.
After ensuring the above things, follow these ways to change the default camera on Windows 10 computer.
1. Disable other internal webcams
- Open the Start Menu, type device manager, and hit Enter.
- Please navigate to the Cameras section and expand it.
- Right-click on the camera you want to disable (it has the device manufacturer’s name) and click on the Disable device option.
- This way, disable all the camera devices except the one you want to use as default.
If needed, learn how to fix a camera not showing in the device manager. For example, if you need to update the driver for a webcam to improve its performance, you can use Outbyte Driver Updater.
With a single click, this tool automatically updates any drivers on your Windows 10 and 11 computer.
2. Set camera device as default in devices and printers
- In Start Menu, type the control panel and press Enter to open it.
- Click on View devices and printers under Hardware and Sound.
- Right-click on your preferred webcam and select the Set as Default Device option.
From the above steps, you have disabled the camera (no longer needed), and the required camera device is set as the default one.
Once you do these, you can use your preferred camera for any application. Do not hesitate to re-enable the camera devices whenever you feel like it.
3. Remove other cameras from devices & printers
- Like before, go to the devices and printers again.
- Right-click on a camera and click on Remove device.
- Remove all extra camera devices except the one you want to use.
Now, by default, your preferred camera that you have not removed will be the primary one on Windows 10.
4. Change in browser
- Open your browser, for example, Microsoft Edge.
- Type the following address on the address bar and press Enter:
edge://settings/content/camera - Select the Camera you want to use as the default camera for this browser.
Sometimes, you may want to change the settings only on the browser. In this situation, the above steps will help set a webcam as the default camera on a Windows 10 browser.
If necessary, learn how to fix if the webcam is not working on Chrome.
5. Unplug extra cameras
- Unplug any extra camera devices from your PC.
- Restart Windows if necessary.
Many users reported that the integrated camera is not working in Windows 10/11. If you ever face this issue, check our dedicated guide to fix the same.
This article has shown you how to switch the default camera device on a Windows 10 laptop or PC. Do you have any relevant questions on this topic? Feel free to mention them in the comments section below.
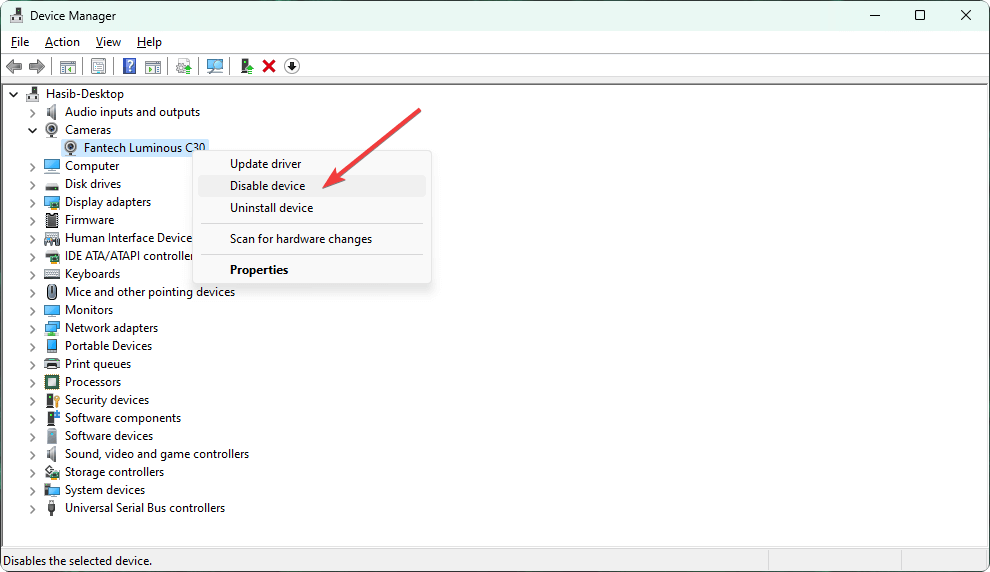
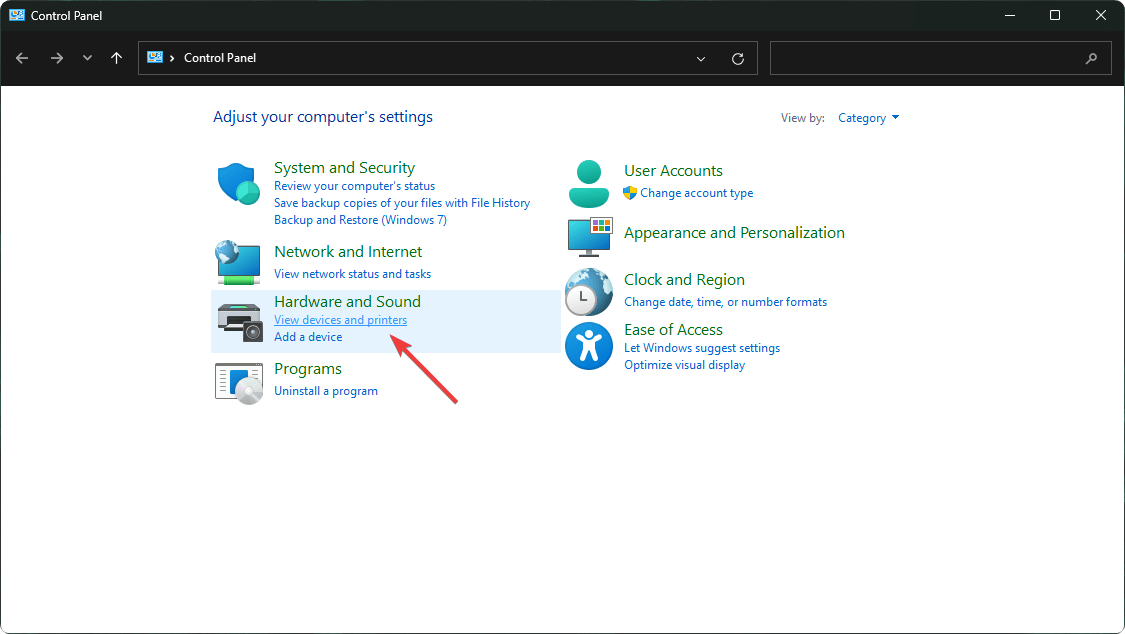
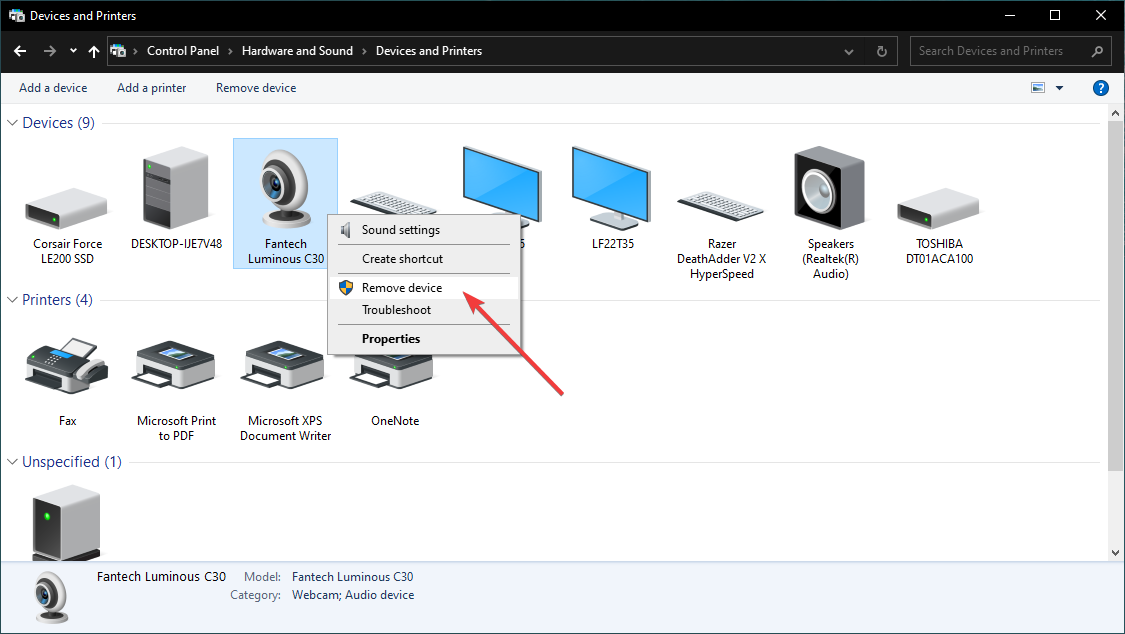
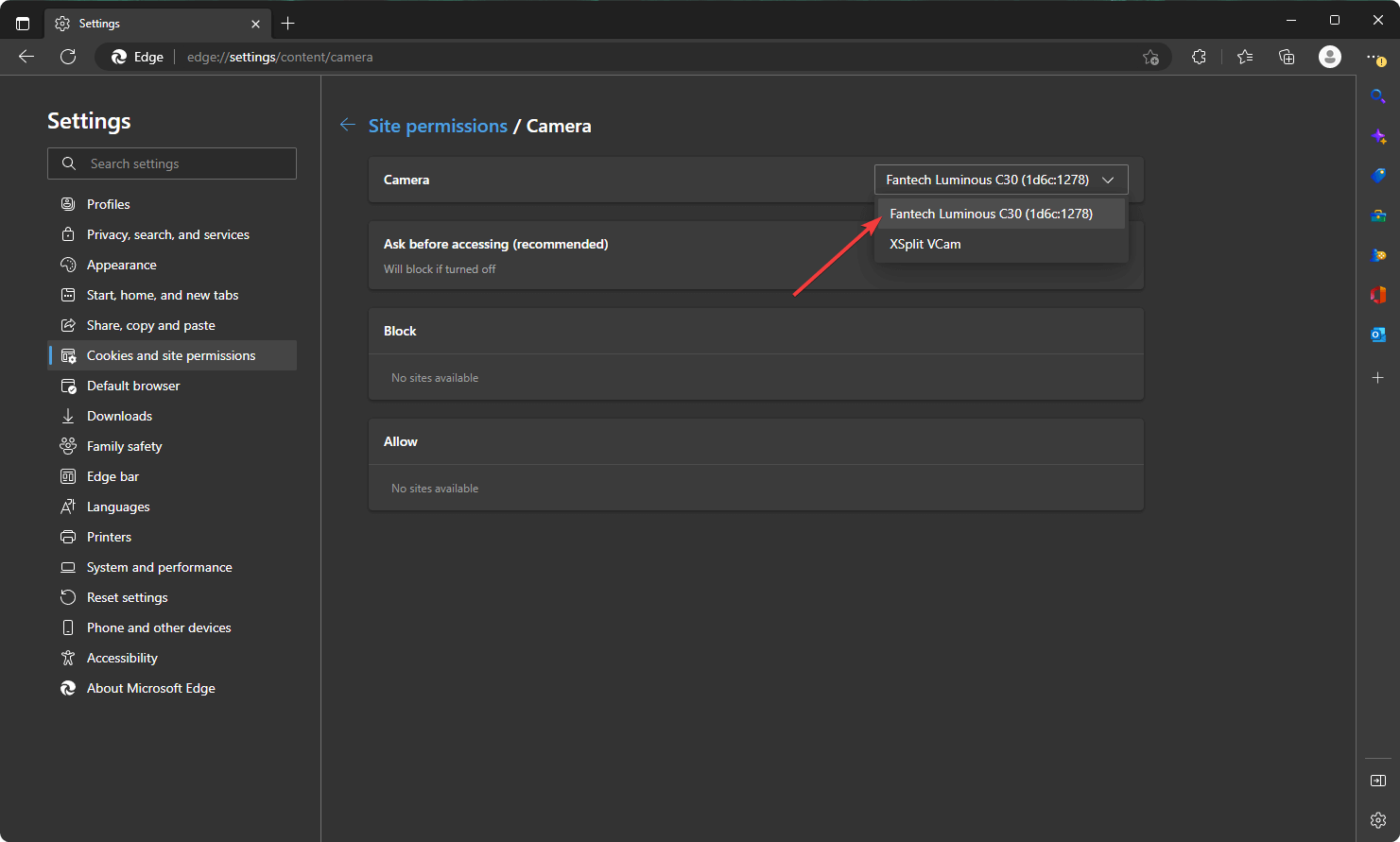



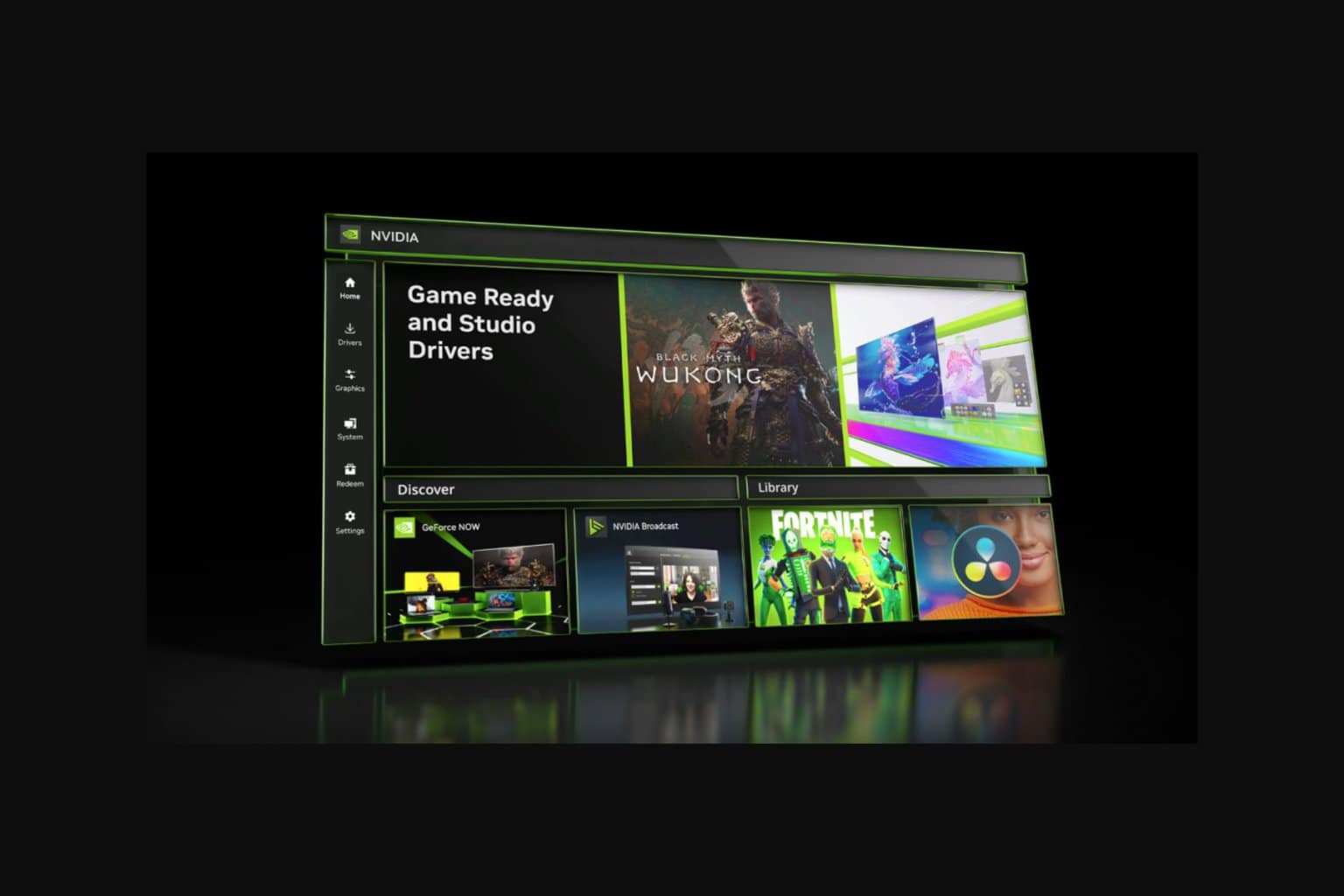

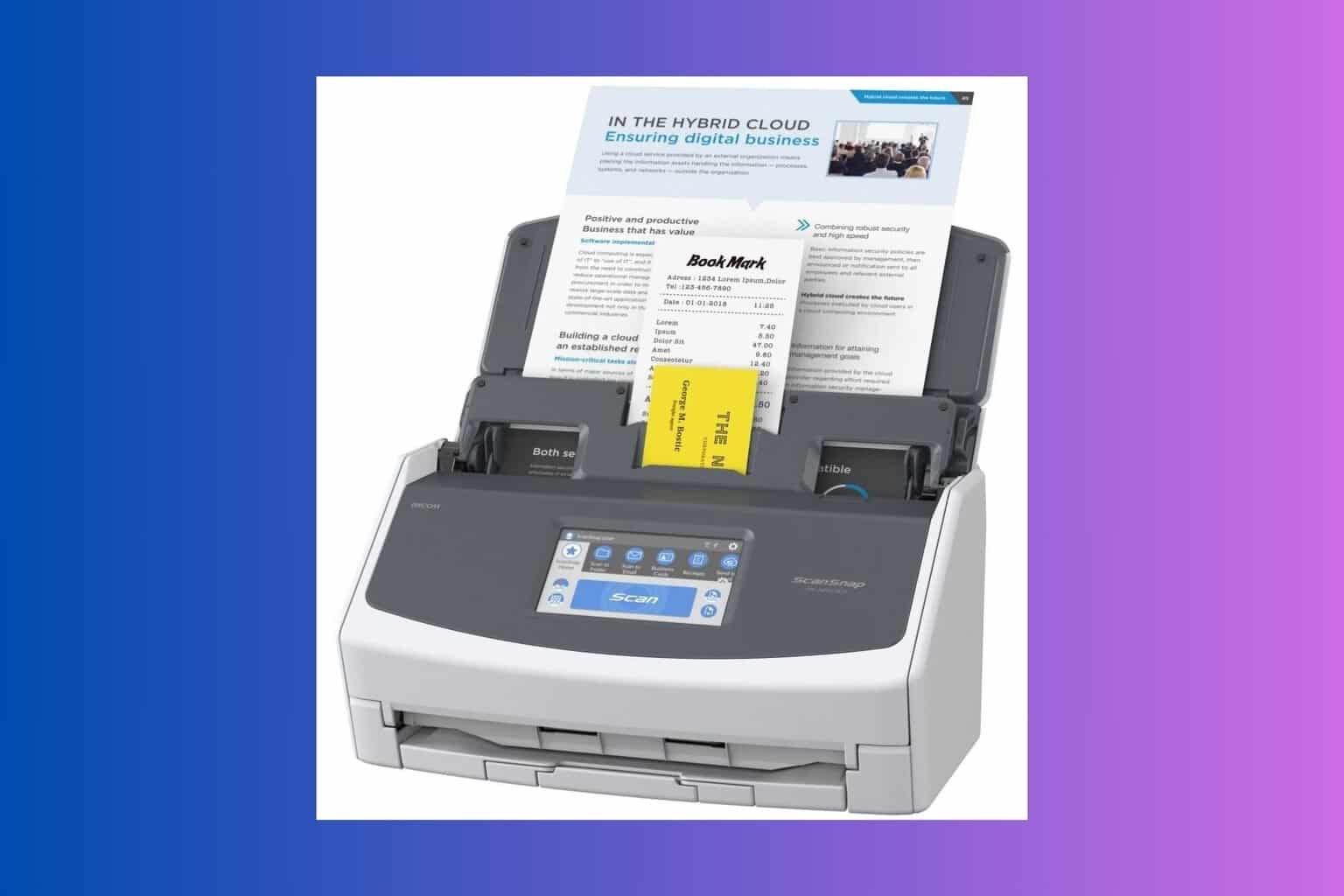

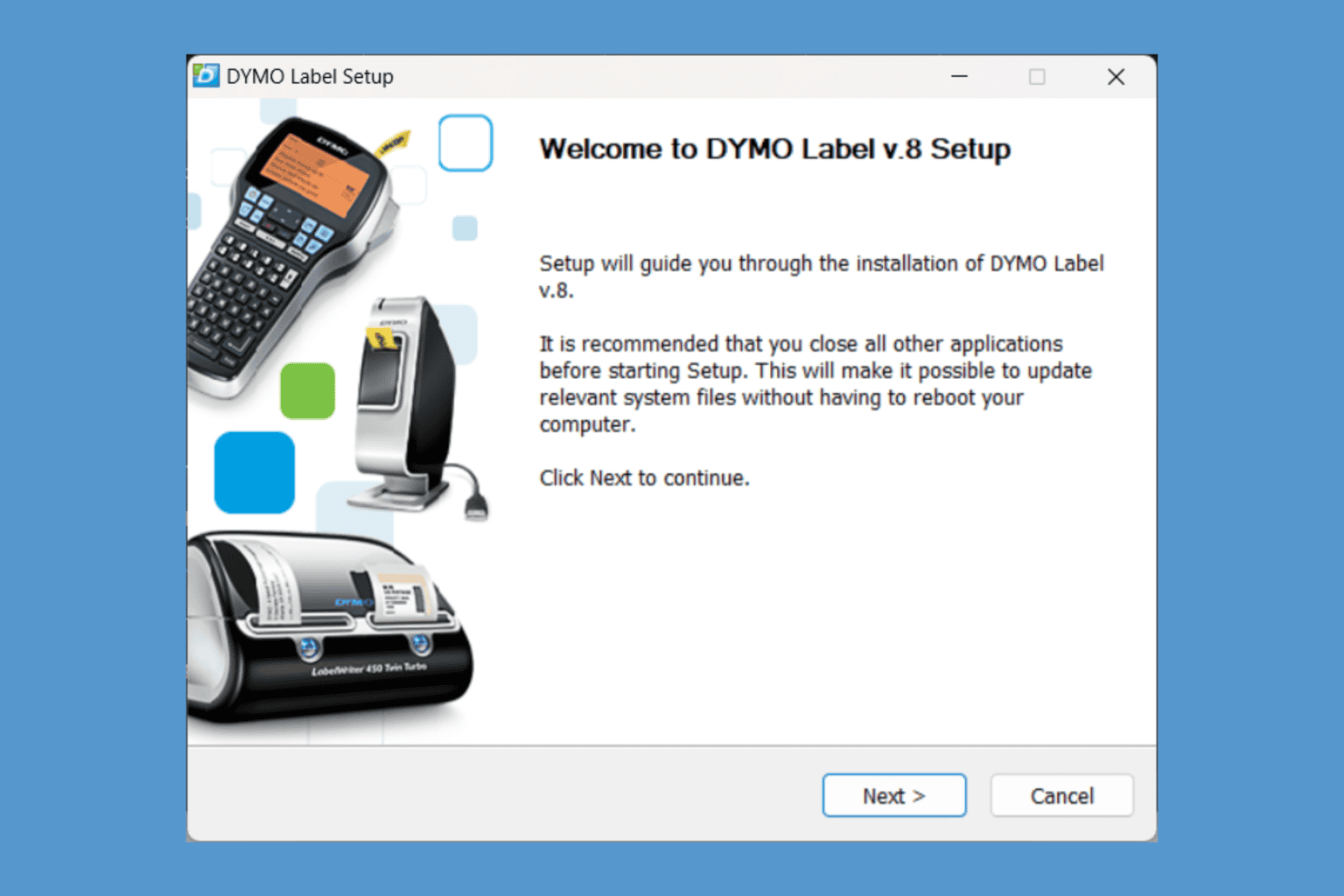
User forum
0 messages