How to change meeting participant settings in Microsoft Teams
4 min. read
Published on
Read our disclosure page to find out how can you help Windows Report sustain the editorial team Read more

Whenever you set up a meeting in Microsoft Teams, there might be a set of default settings that are usually pre-selected for you by your IT Admin. However, if it is allowed by your admin, you can actually self-control some of the permissions that the folks in your meeting have and don’t have. You’ll be able to control if/when they bypass the lobby, who can present, and a lot more. Today, we’ll be showing you how you can do this in a variety of ways.
With scheduled meetings from your calendar
To change participant settings for a meeting that has already been set up and is on your calendar, all you’ll need to do is click the meeting on your Microsoft Teams calendar. Then, from there, click the Edit button. At the bottom of your screen, you should see a Meetings Option link. Select this by holding down the control key on your keyboard and then clicking on it, and then head into the link that opens in your web browser.
From that link, you’ll see the full list of controls you can tweak. We’ve highlighted these for you below. There are various options available under these controls, most of which either apply to everyone in your org, guests, people you invite, or only yourself. You can check the full controls in the drop-down menus.
- Bypass the lobby: Change who can jump straight into the meeting without you having to admit them.
- Always let callers bypass the lobby: A toggle switch to automatically admit people into meetings, without having to enter a lobby.
- Announce when callers join or leave: Controls the popup on the screen for when people enter or leave the meeting.
- Who can present: Changes who can share their screen during the meeting.
- Allow mic for attendees: Controls if attendees can turn their microphone on during the meeting.
- Prevent attendees from unmuting themselves: Good to avoid random noise and distractions in large meetings, you decide when attendees can unmute.
- Allow meeting chat: Controls the chat function, and if it is on or off.
- Allow reactions: Controls the reactions feature.
Once you tweak a participant setting option for the meeting, you’ll need to click the Save button to save it and apply it. Of course, you can also change these controls mid-meeting, too, which is what we’ll get into next.
During a meeting or with instant meetings
If you’ve set up an instant meeting, are in mid-meeting, and need to change your participant settings, then do not worry. You can easily tweak things to fit your way. During an active meeting, just select Show participants in the meeting controls. Then, from there, above the list of participants, you’ll want to select Manage Permissions. You can then access the same controls we mentioned above.
As an alternative, you also can get to these controls from More actions at the top of the meeting window. Then from there, you can select Meeting options. A panel will open on the right, and you can change your options right from there.
Just one of many ways to tweak Teams
This is just one of many ways that you can Tweak Microsoft Teams to be your own. We’ve covered other topics such as how you can plug Teams in with Google Calendar, settings to tweak to get the most out of video calling, and how you can engage with your coworkers through Yammer in Teams. We’ve always got your back and have you covered with lots of how-to guides, news, and more.


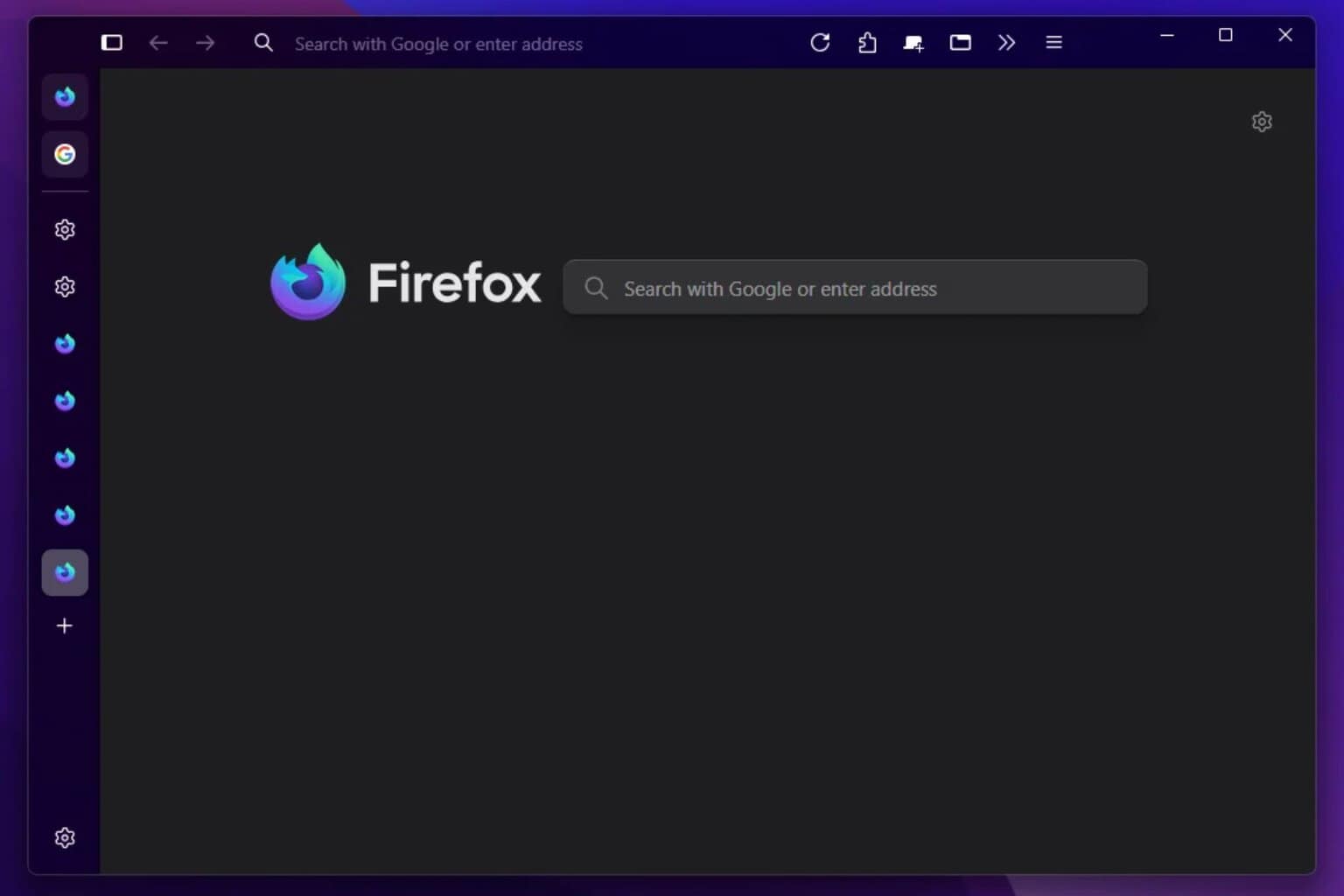




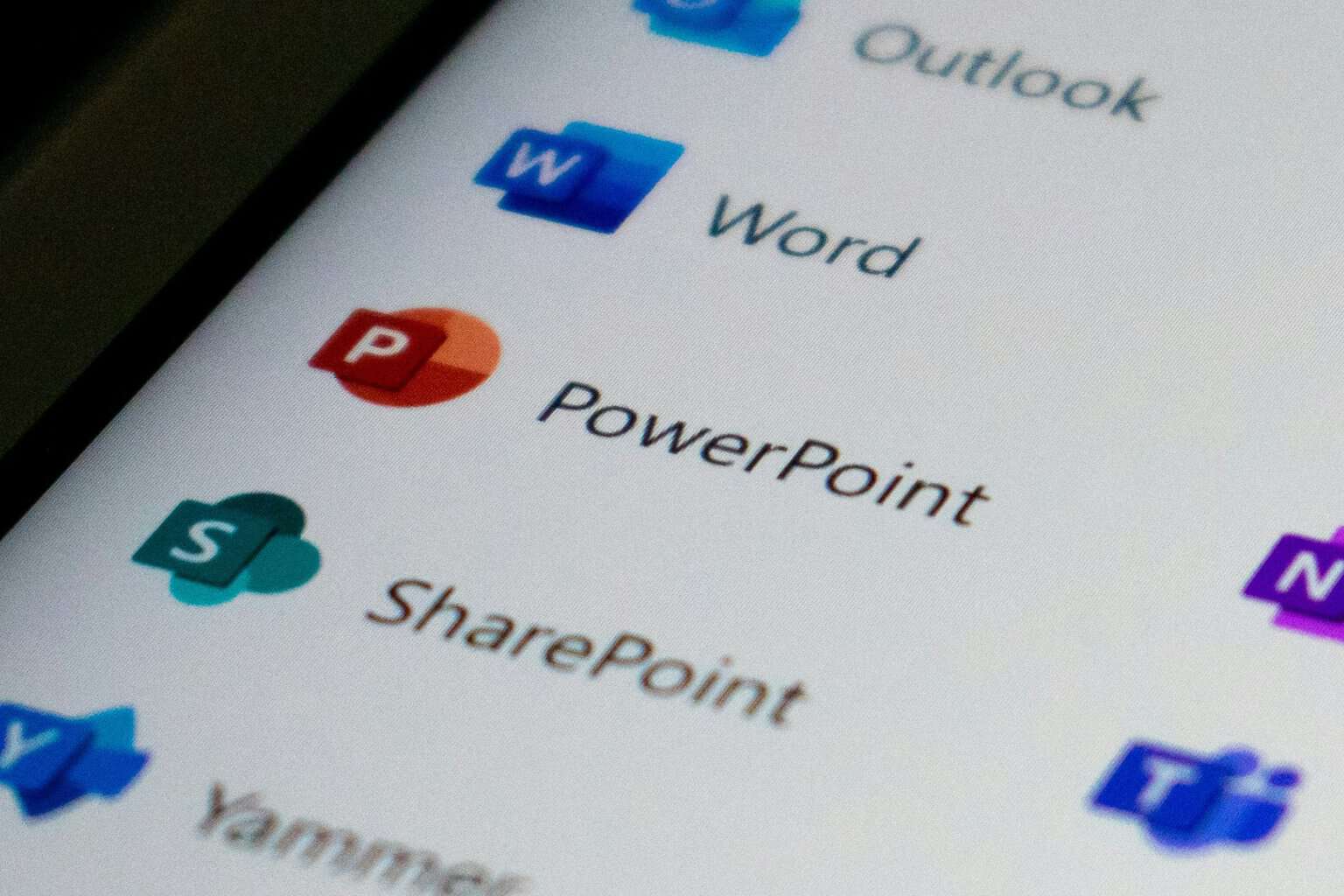

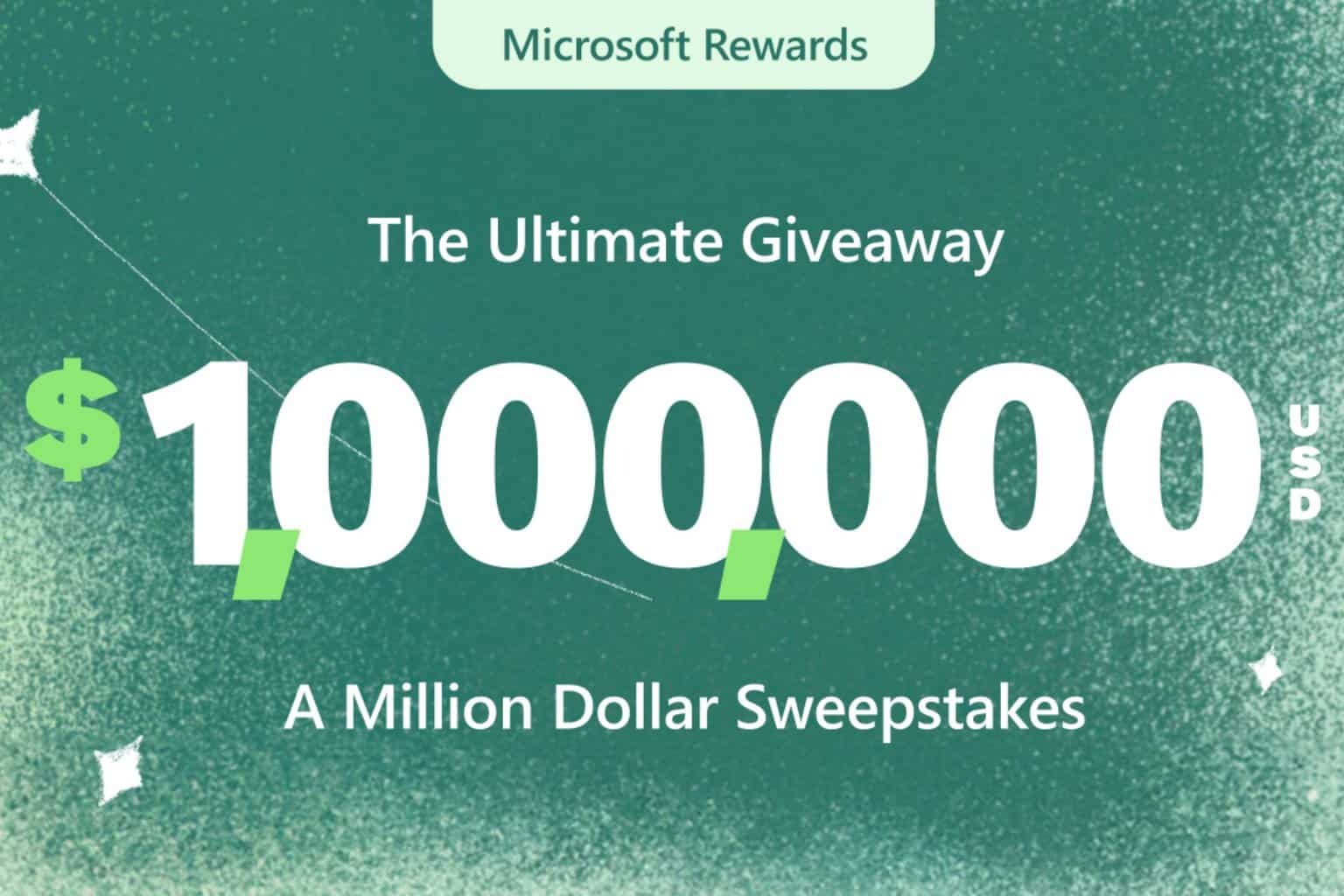
User forum
0 messages