Change Steam profile picture [Step-by-step guide]
2 min. read
Updated on
Read our disclosure page to find out how can you help Windows Report sustain the editorial team. Read more
Key notes
- Every Steam player can set a profile picture or avatar for their friends to see while they play games.
- You can change your Steam profile picture easily, whether you use the desktop client or website.
- To change your Steam profile picture you'll only need to access your account settings.
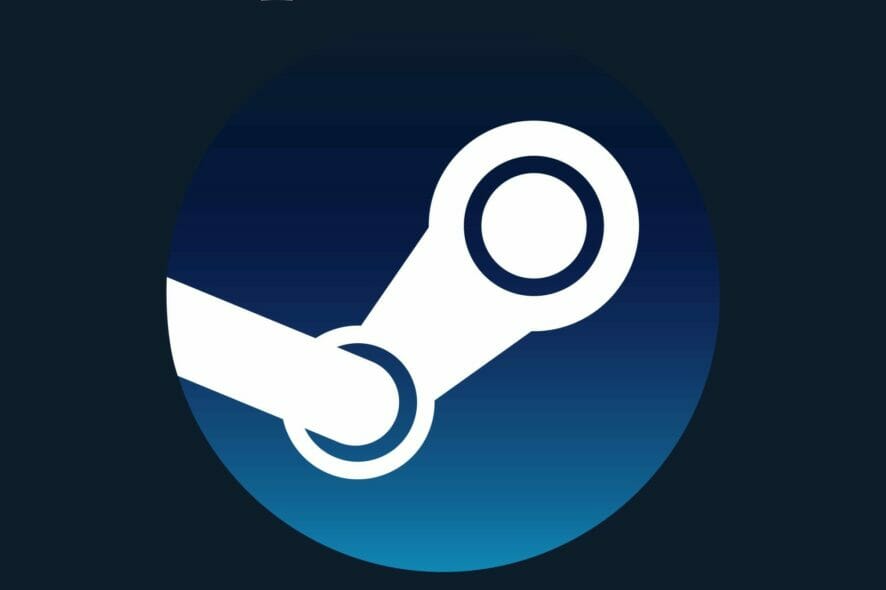
Every Steam game player has a profile and avatar to identify the profile. By default, your profile uses one of Steam’s avatars, but you can upload your more personalized image.
The steps to change or add a Steam profile image are pretty straightforward, but you may need some pointers to do it without any worries or troubles.
In this guide, we’ll show you how to change your Steam profile picture in 6 easy steps.
Why would I want to change my Steam profile picture?
If you’re still wondering why it is a great idea to customize your account picture on Steam, make sure you keep on reading.
The first valuable reason is that it helps other people to identify you much easier. Besides that, your profile picture lets you express yourself, letting others develop a complex perspective of your person.
Of course, it is not necessary to keep a real identity. You can always choose to get an avatar that represents your personality, interests, or favorite game.
How can I change my Steam profile picture?
➡ Use a Steam avatar
- Visit the Steam website or open the Steam client, by hitting the Windows key and searching for the app.
- Log in to your account.
- From the top-right corner of the window, click on your username.
- Choose to View profile from the dropdown menu.
- Select Edit Profile from your profile page.
- Navigate to the Avatar section in the left panel.
- Select a picture from the your avatars section.
➡ Upload your own picture
- If you want to upload a profile picture from your local storage, click the Upload your avatar button.
- Browse for a suitable Steam profile picture and upload it.
- Click on the blue Save button on the bottom of the page.
You can edit your Steam profile picture by changing it using the steps mentioned above. All the changes can be performed either from the Steam client or from the official website.
If you find that your Steam app is not responding when you change your profile picture, check out our comprehensive guide.
Also, remember to crop or resize your new profile picture before uploading it. Do this because neither the website nor Steam client has facilities for cropping, resizing, or repositioning your picture.

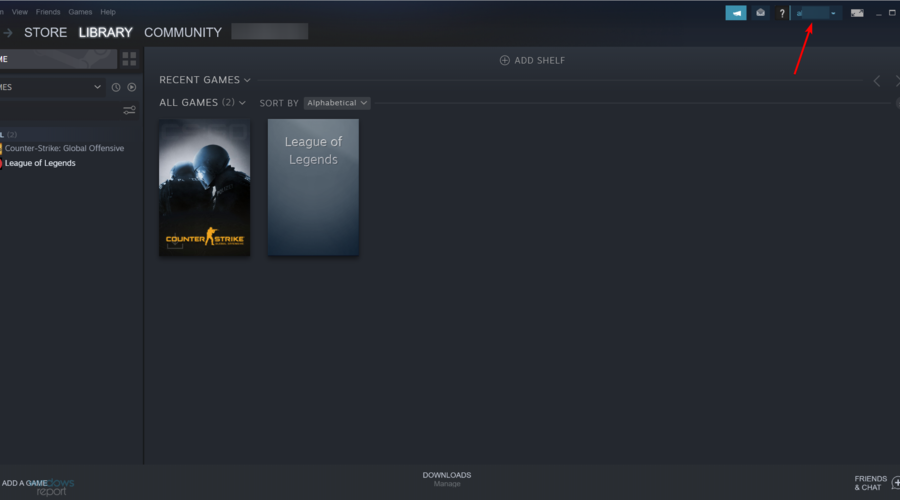
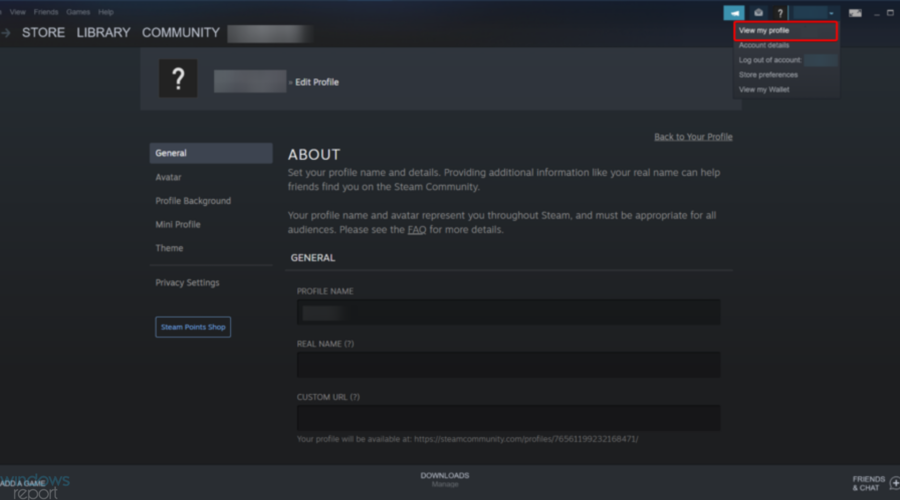
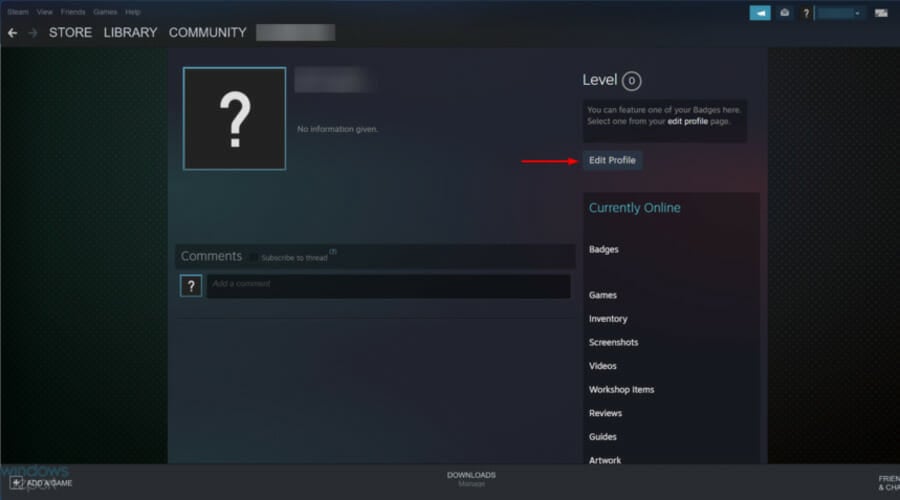
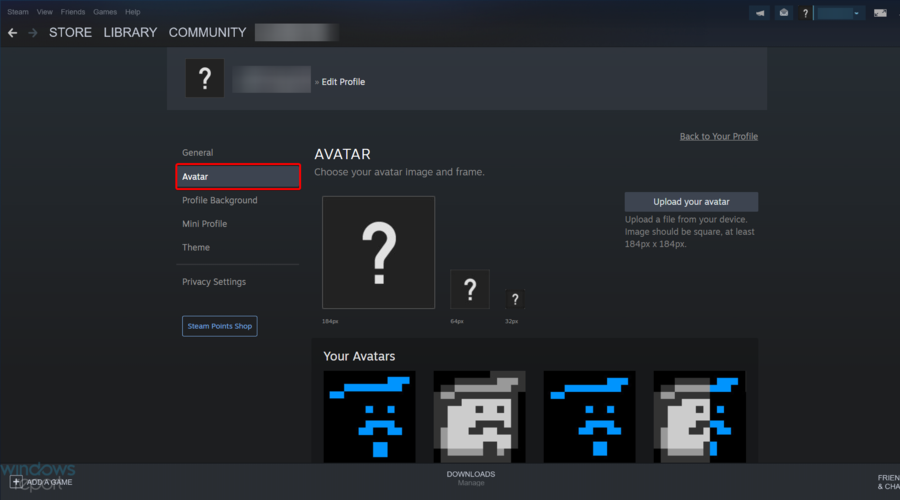
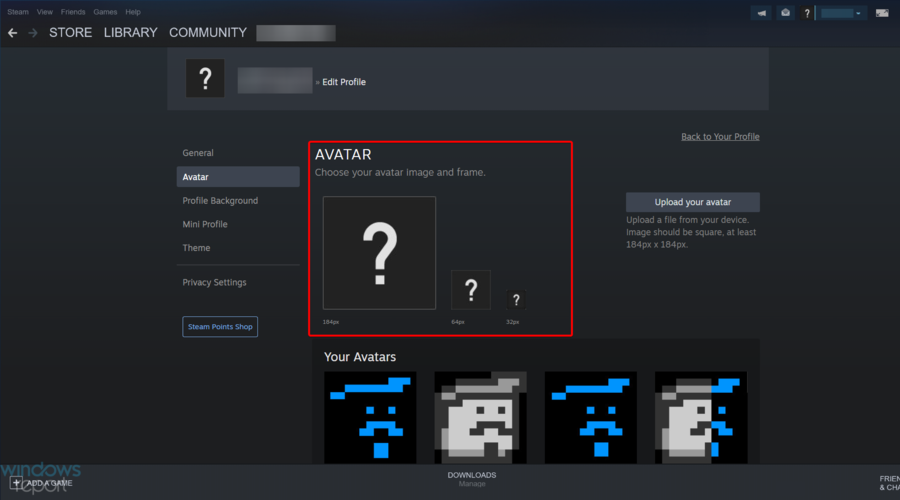
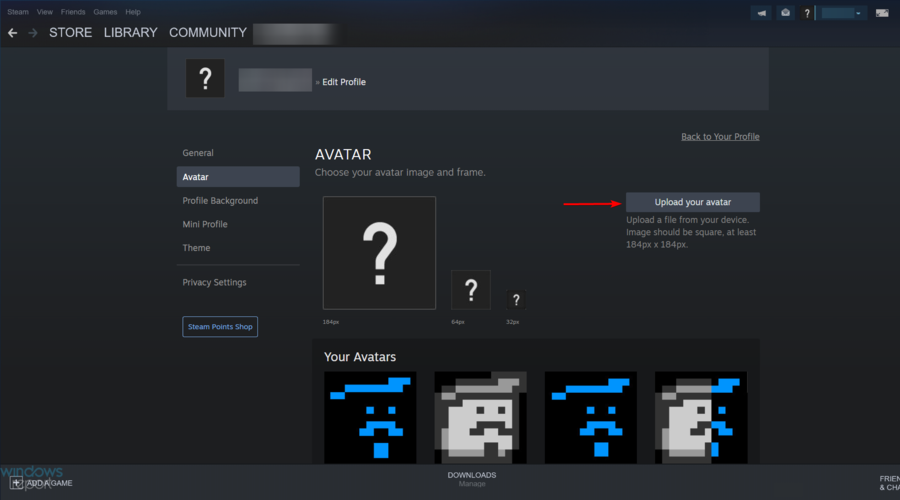








User forum
0 messages