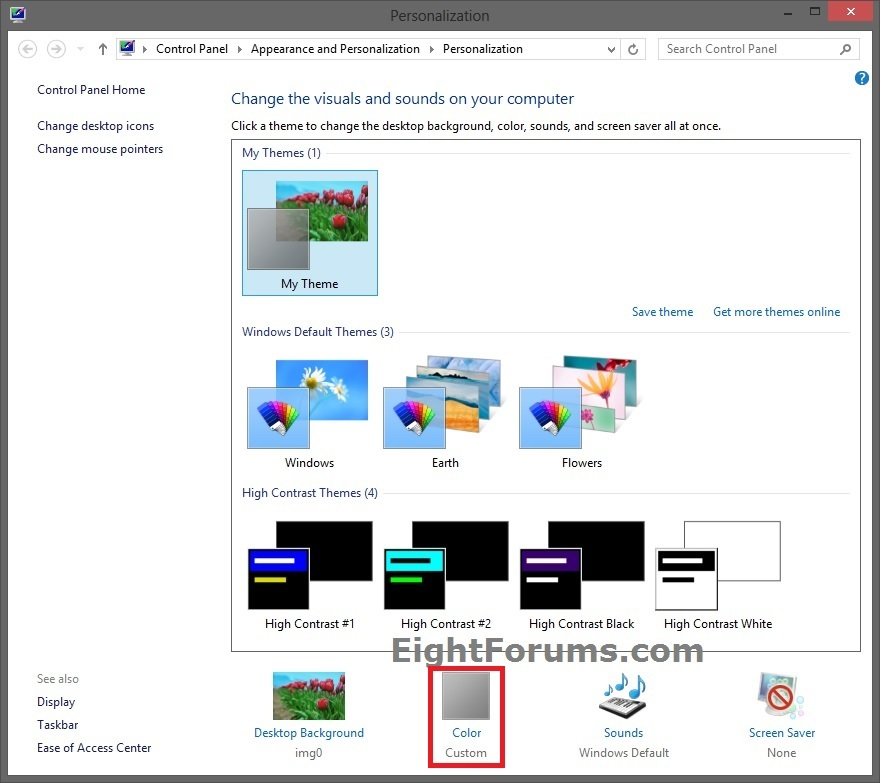How to Change Window Color in Windows 8, 8.1
3 min. read
Updated on
Read our disclosure page to find out how can you help Windows Report sustain the editorial team Read more
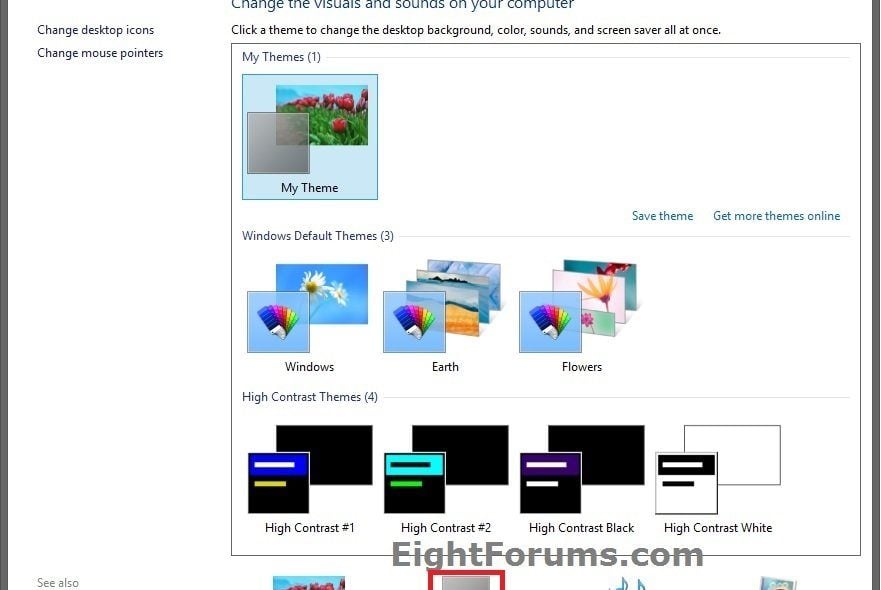
Have you ever wondered if you can change the window color in Windows 8? You will be pleased to know that this feature has been available in Windows operating systems since the very first of the Microsoft Windows. Changing the window colors in Windows 8 can be done for all kinds of reasons, take for example your desktop theme, if you have a desktop color similar to the window color in Windows 8 it will be very difficult to do your work .
The steps posted below will show you everything you need to know about how to change the color of the borders in a window, the buttons colors, the text colors and the taskbar color in Windows 8. It will only take 5 minutes of your time and you will have your personalized window in Windows 8.
Steps for changing window color in Windows 8 systems.
- Open up the desktop feature in your Windows 8 device.
- Move the mouse cursor to the right of the screen on the Desktop to open the “Charms” bar.
- Left click on the “Settings” icon you have present in the charms bar.
- You have in the “Settings” window a feature that is called “Personalization”; you will need to left click on it.
- In the “Personalization” window that appeared you have in the lower side of the window an icon that is called “Color”; left click on it.
- From the “Color and Appearances” window you can choose the color you want for your window borders or for your task bar.
Note1: if you choose the “Automatic” color which is the first icon on the left, Windows 8 will automatically choose a color for your border and task bar depending on the desktop theme you have.
Note2: if you already have a high contrast theme you can also set the border of the window, the button colors or the color of the text from the features available in that theme. - Left click on the “Save changes” button you have in the lower side of the “Window color and Appearances” window.
- Reboot the Windows 8 PC and see if your window changed to the settings you set up for it.
You can see how easy it is to change the color of the border, button , task bar by just doing a few clicks. Now you can go try it for yourself and give us a feedback on this article by writing us a few words below.
READ ALSO: How to Disable Microsoft Confidential Watermark in Windows 8, 8.1