Check if an Update is Installed in Windows: How to Do It
View installed updates via Settings or the command line
3 min. read
Updated on
Read our disclosure page to find out how can you help Windows Report sustain the editorial team. Read more
Key notes
- We often have to check if an update is installed in Windows to troubleshoot a problem.
- Windows Updates are known to make changes to the PC that lead to errors and affect performance.
- You can check the installed updates via Settings, Command Prompt, and PowerShell.
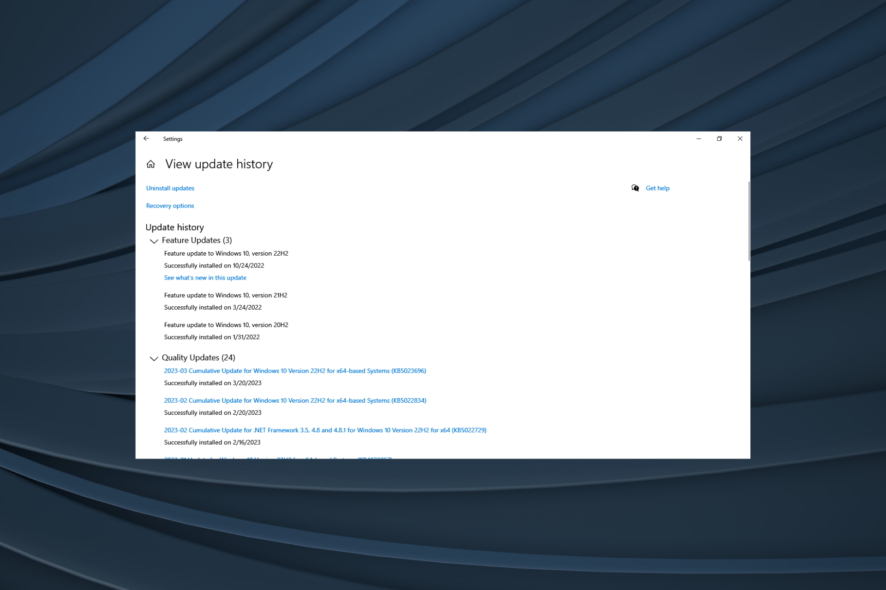
Windows OS is a complex piece of software, and the regular Windows 10 updates make it a reliable system to use. Installing service packs and minor or major updates is an ongoing process, and it is important to check which updates are installed in Windows.
Windows updates usually solve bugs and glitches, introduce security updates to protect the system from external threats, and add new features. Knowing which updates you have installed in Windows can help diagnose issues. Keep reading to find out!
How do I know if Windows Update is installed?
1. Check Windows OS Build
- Click on Start and select Settings.
- Go to System.
- Click on the About tab.
- Under About, go to Windows Specification section.
- You can check the Windows OS information, such as OS build, installation date, and version.
- Compare your OS build with the official Windows 10 release doc from Microsoft.
The easiest way to check if you have a specific Windows update installed or if the Windows OS was upgraded is to check the Windows OS build info.
2. Check installed updates
- Click on Start and select Settings.
- Go to Updates and Security.
- Click on Windows updates.
- Click on View Update History.
- You can now view all the updates that were installed in the recent past.
- To remove a version, click on Uninstall Updates.
- You will now see all the recently installed Windows updates with dates and other details.
- If you want to uninstall any update, select Update and click on Uninstall, and confirm the change.
When unsure if you have installed the latest Windows update on your system, you can check it from the Windows History. Later, you can easily manually download and install updates based on your update history via the Microsoft Update Catalog.
3. Via Command Prompt or PowerShell
- Press Windows + R to open Run, type cmd, and hit Ctrl + Shift + Enter.
- Click Yes in the UAC prompt.
- Paste the following command and hit Enter:
wmic qfe list full /format: table - You will now see a list of all recent updates in a tabular format for easy understanding.
For any action that can be performed via GUI, there is a dedicated command. In the same way, you can check if a KB or Windows patch is installed via the command line. The wmic command works both in Command Prompt and PowerShell.
You now know how to check and view installed updates in Windows 10 and the latest iteration. Before you leave, find out how to configure the Windows Update settings for the best performance.
For any queries or to share which update you were concerned about, drop a comment below.
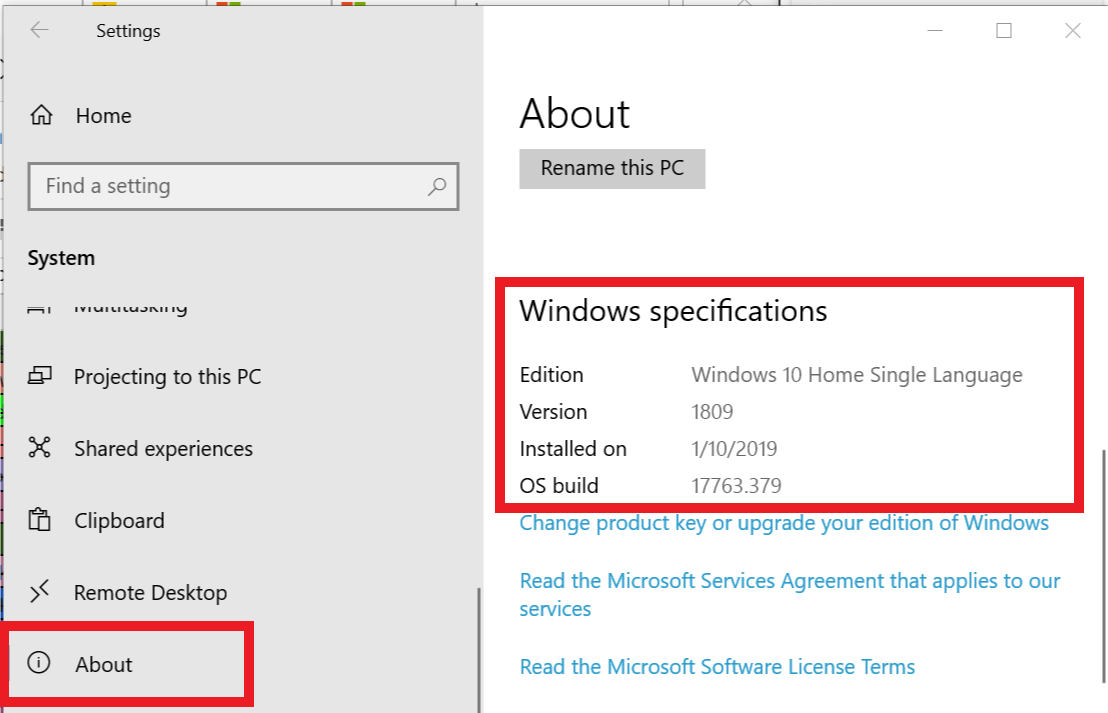
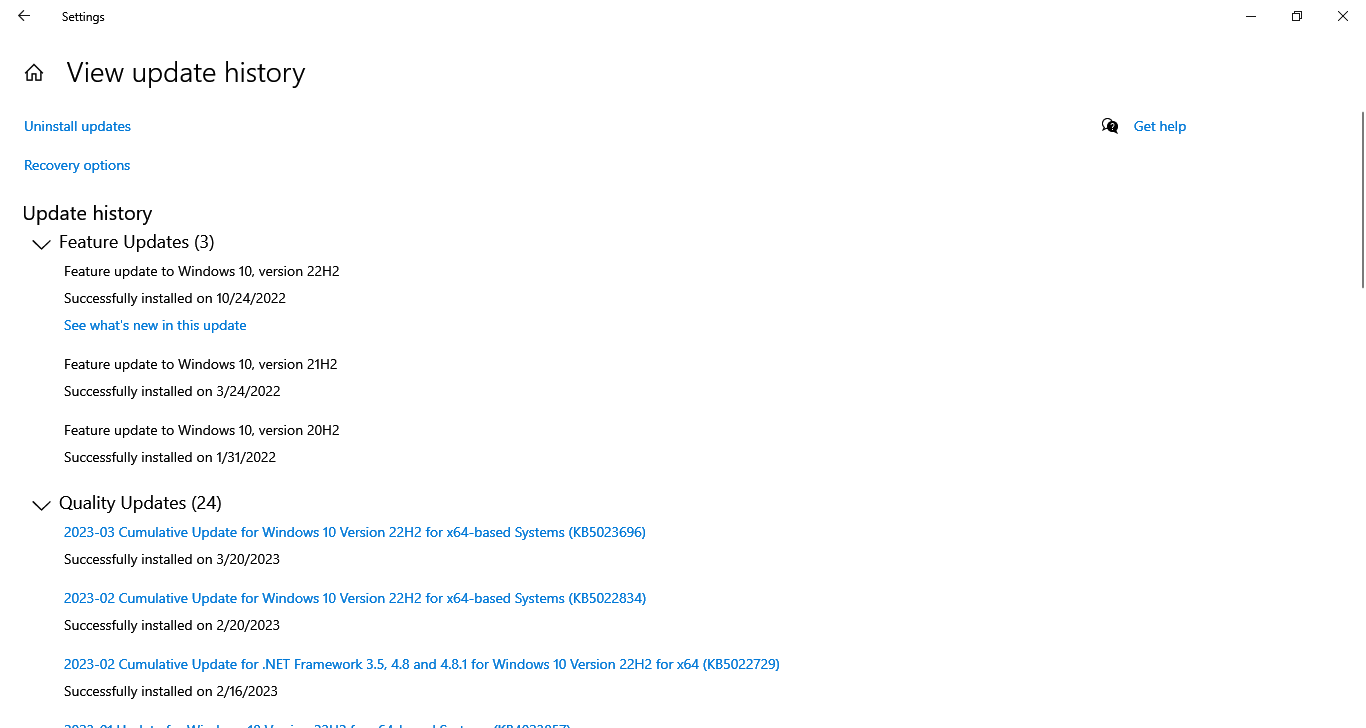
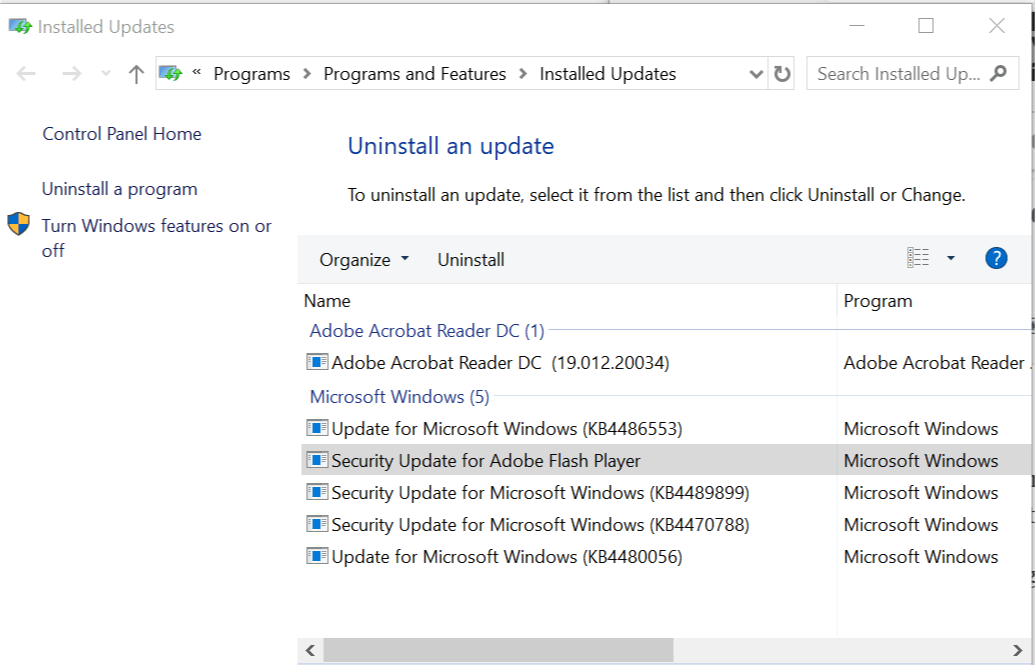
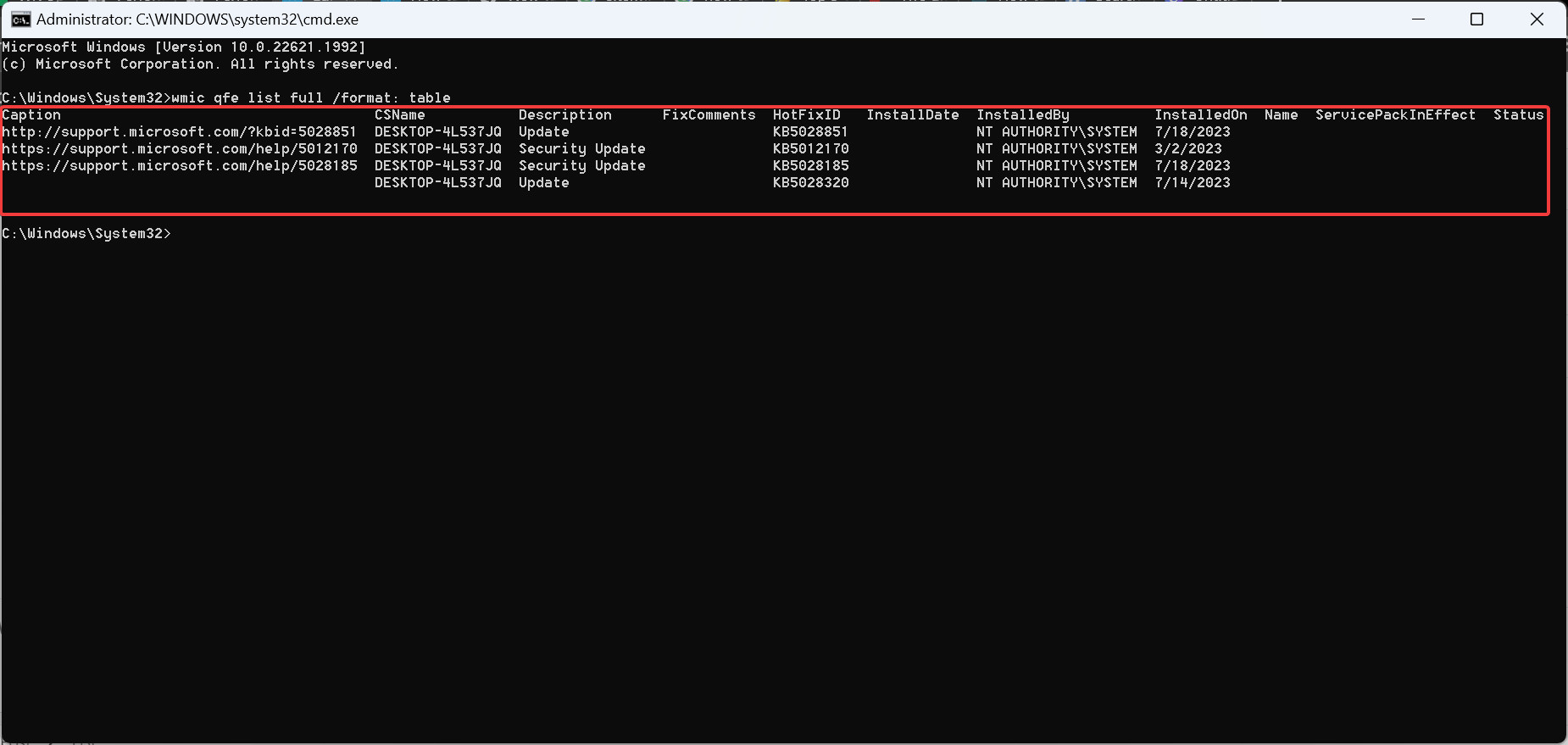
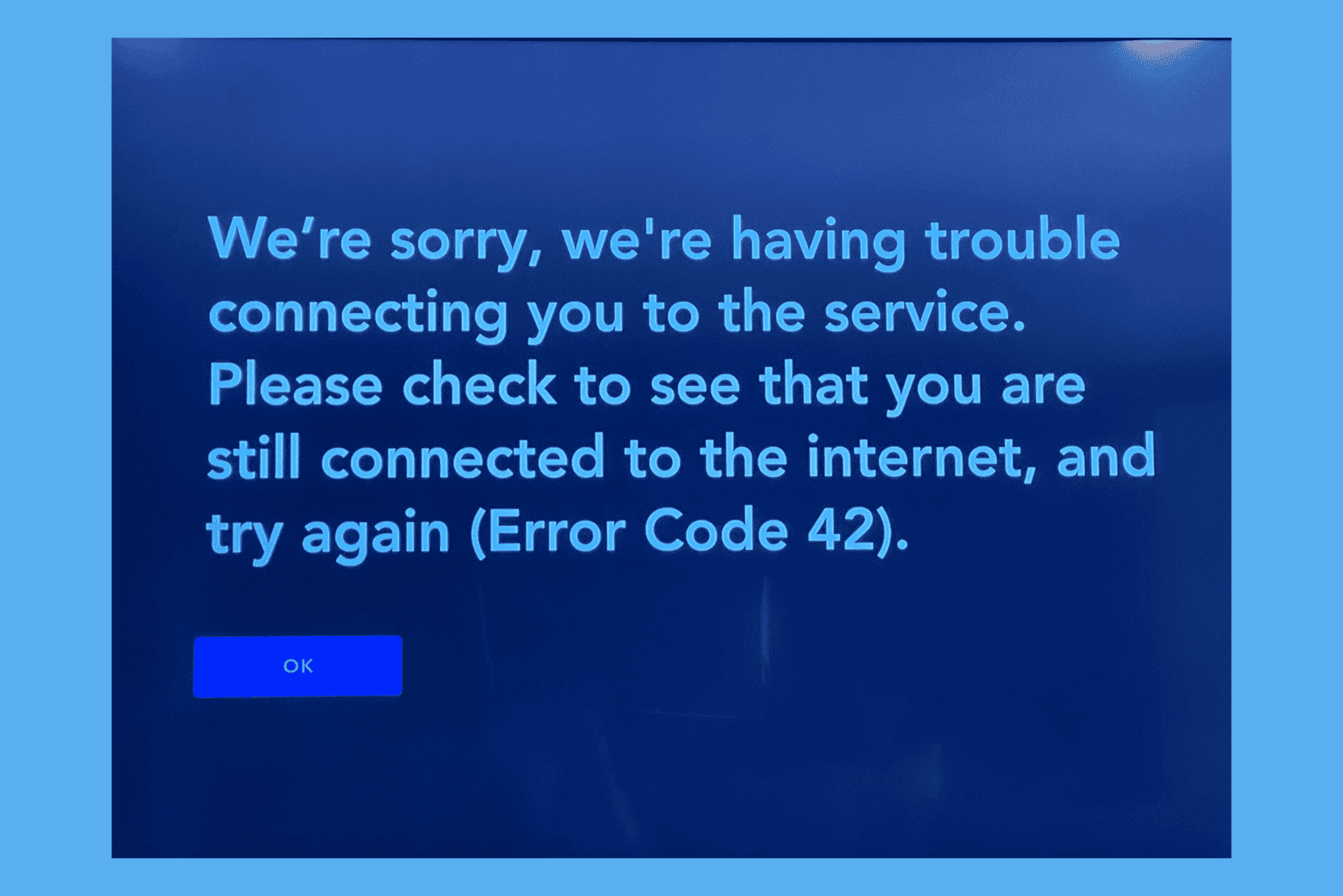

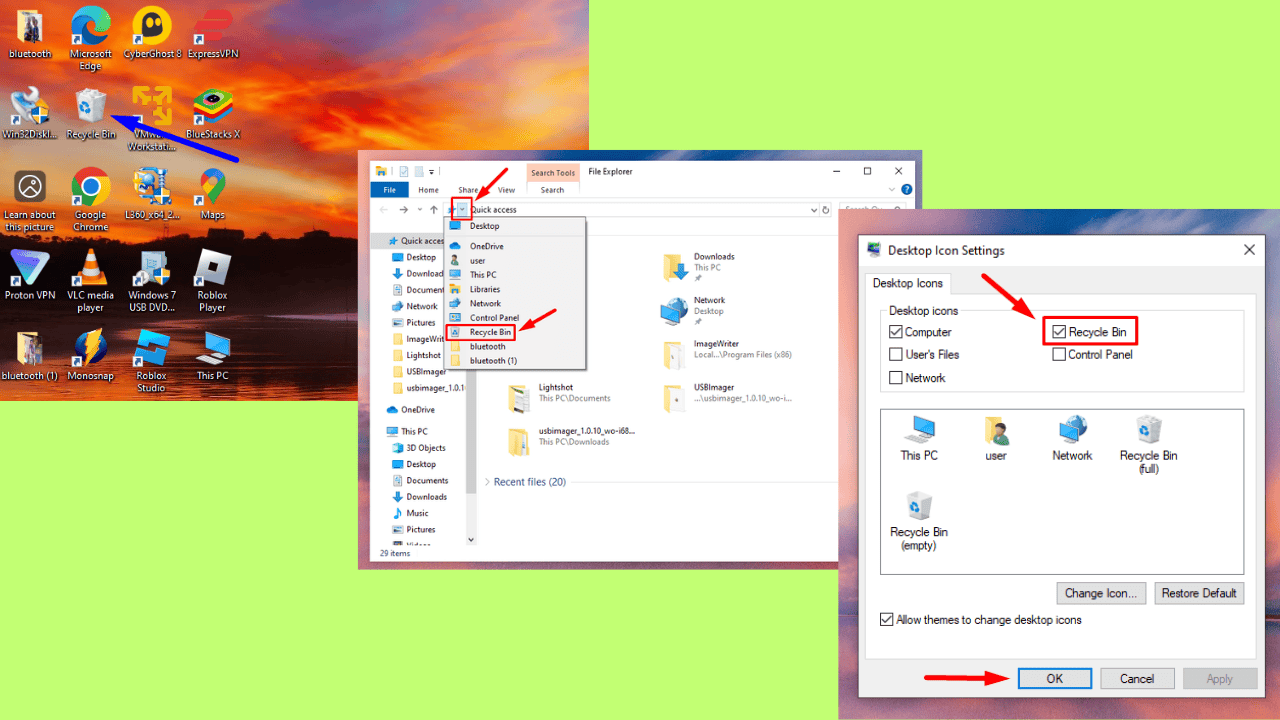
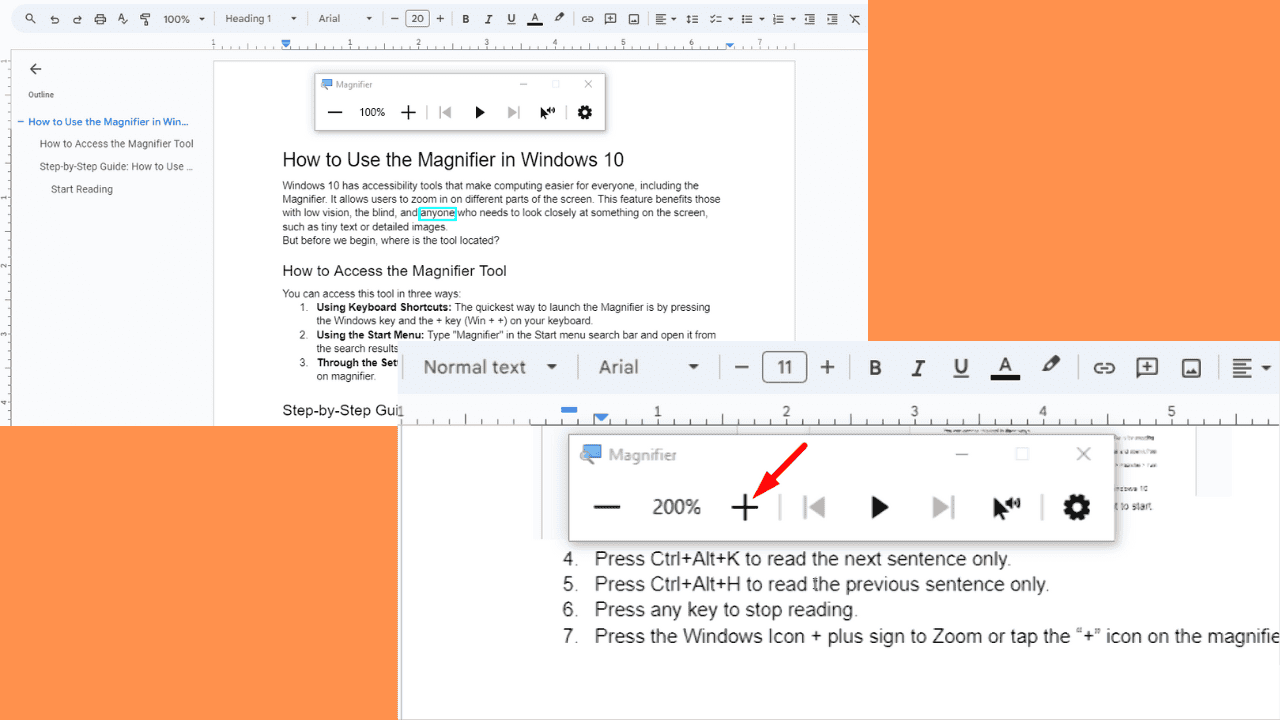
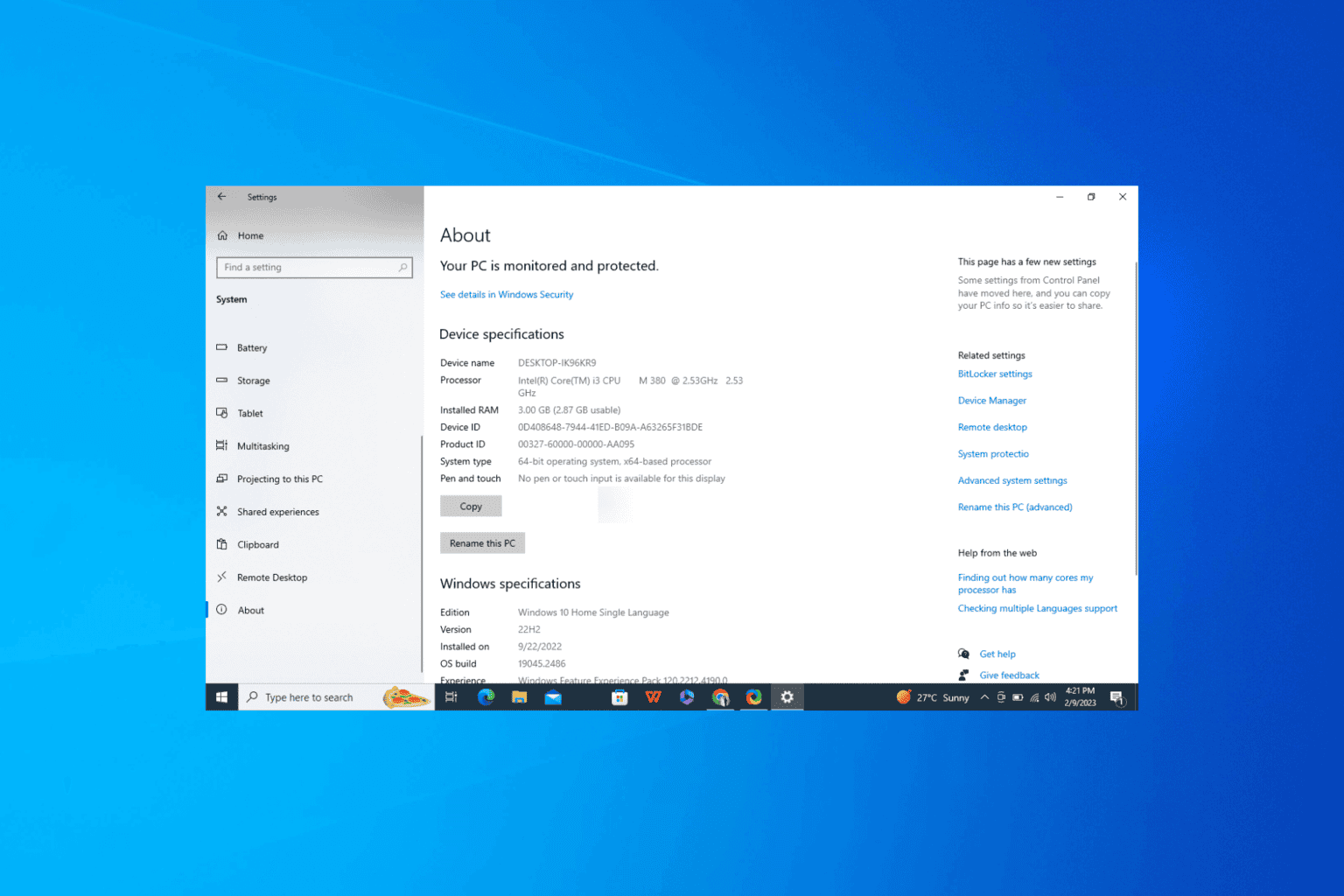
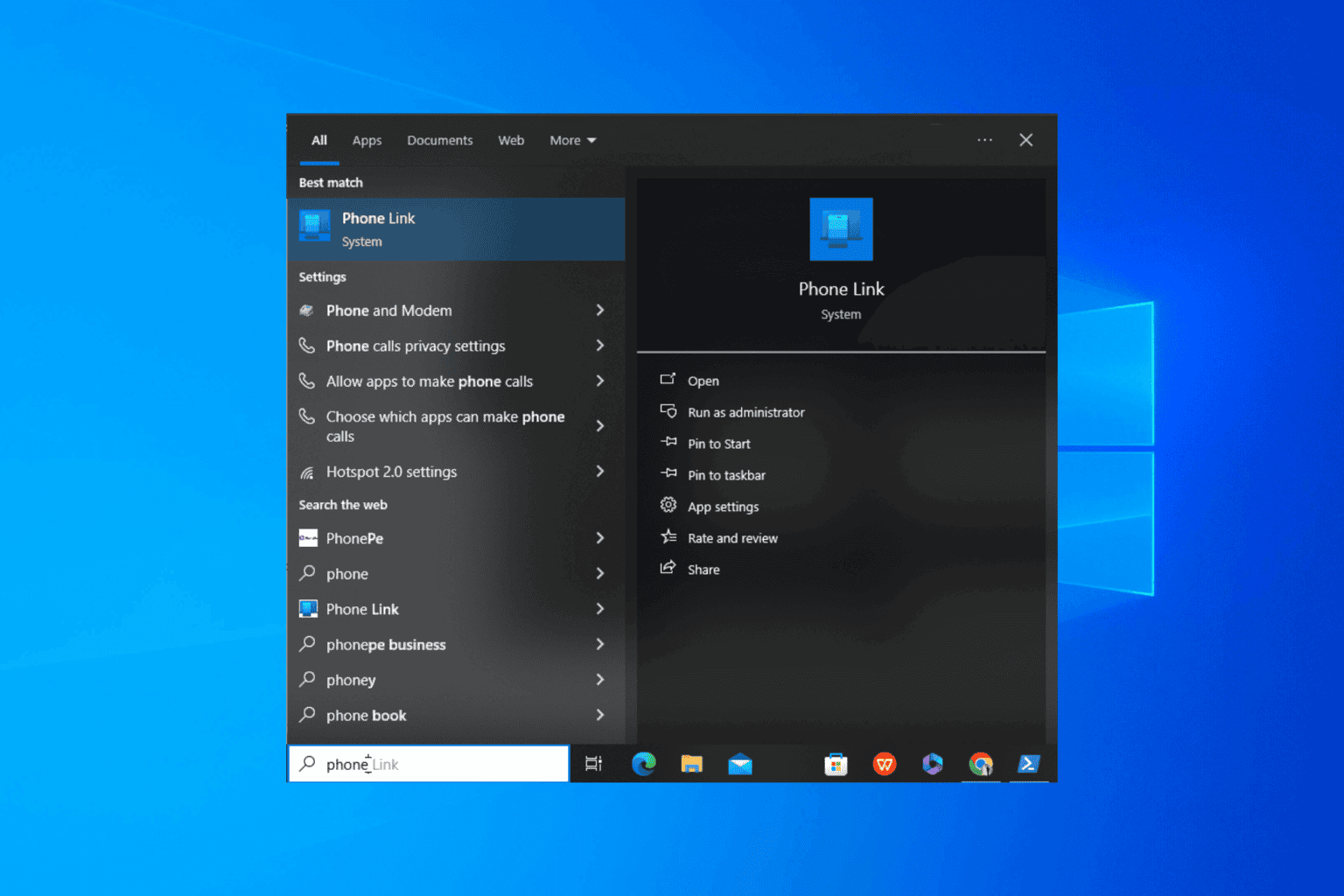
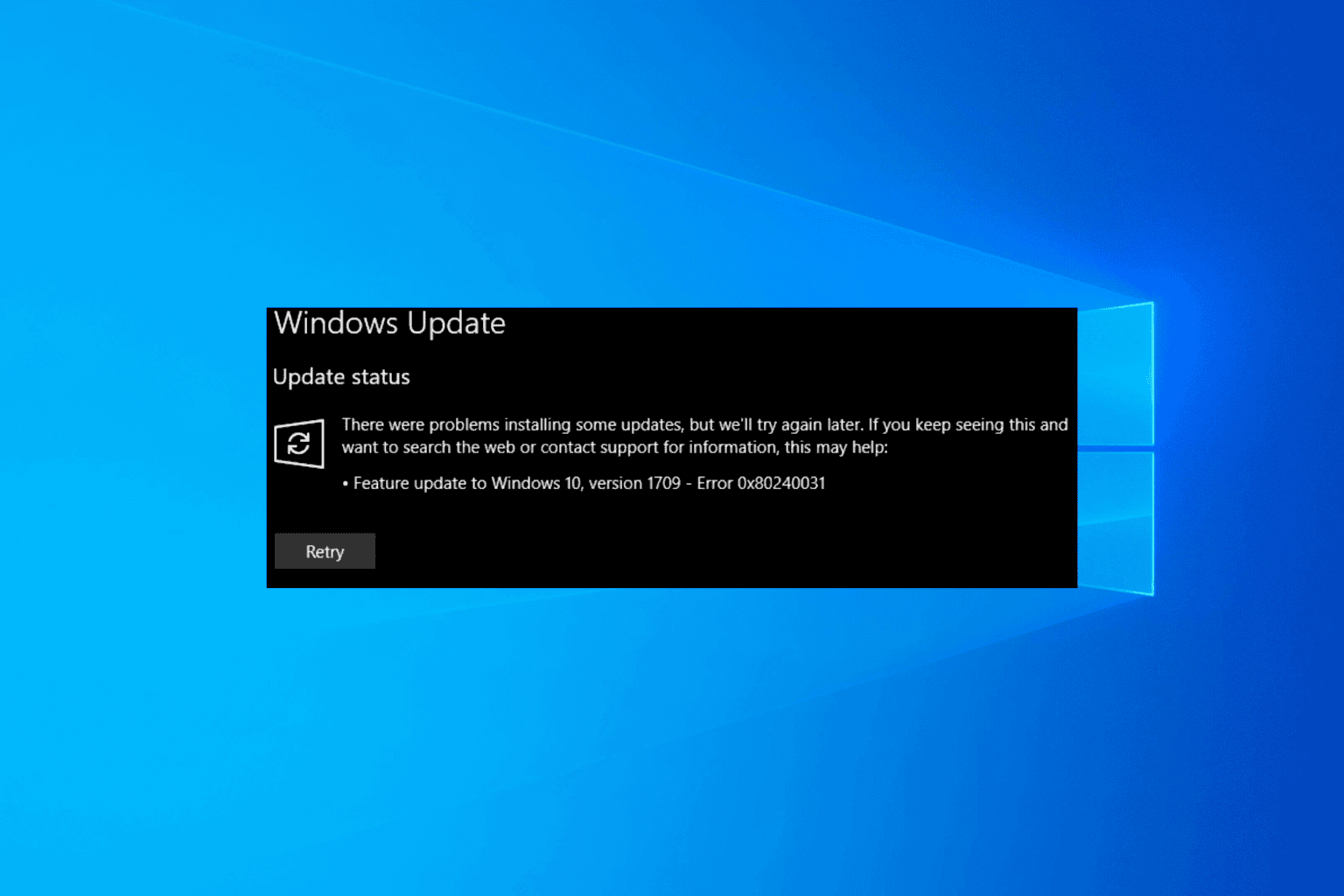

User forum
0 messages