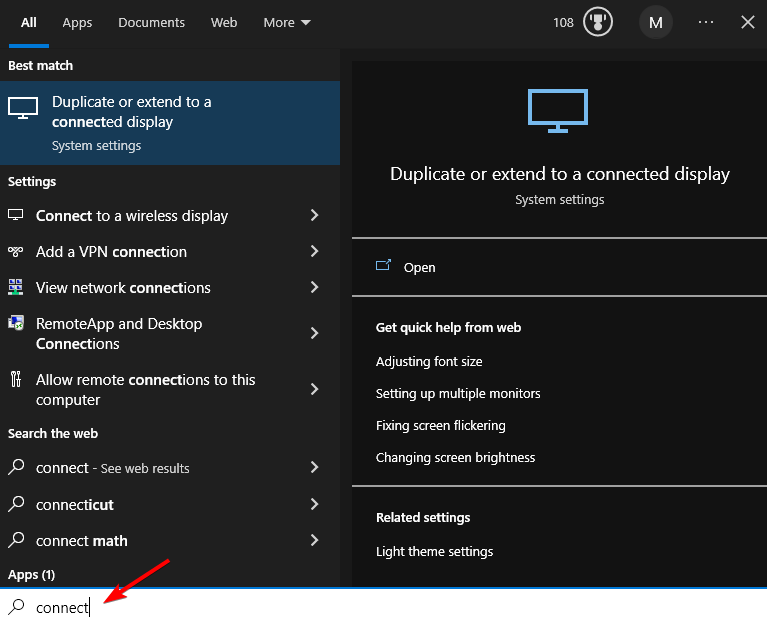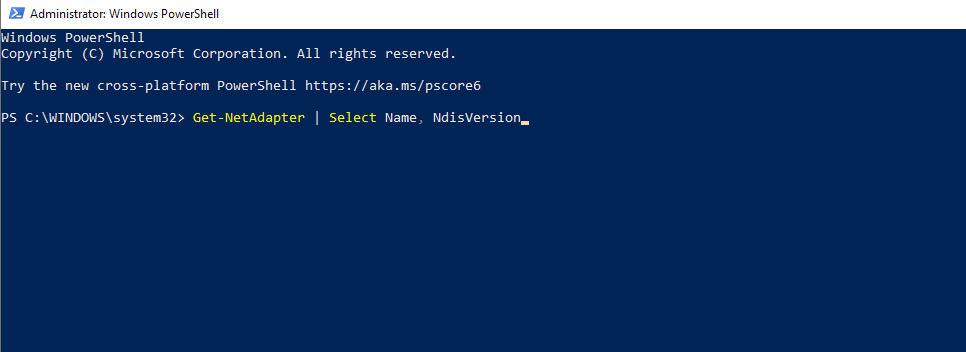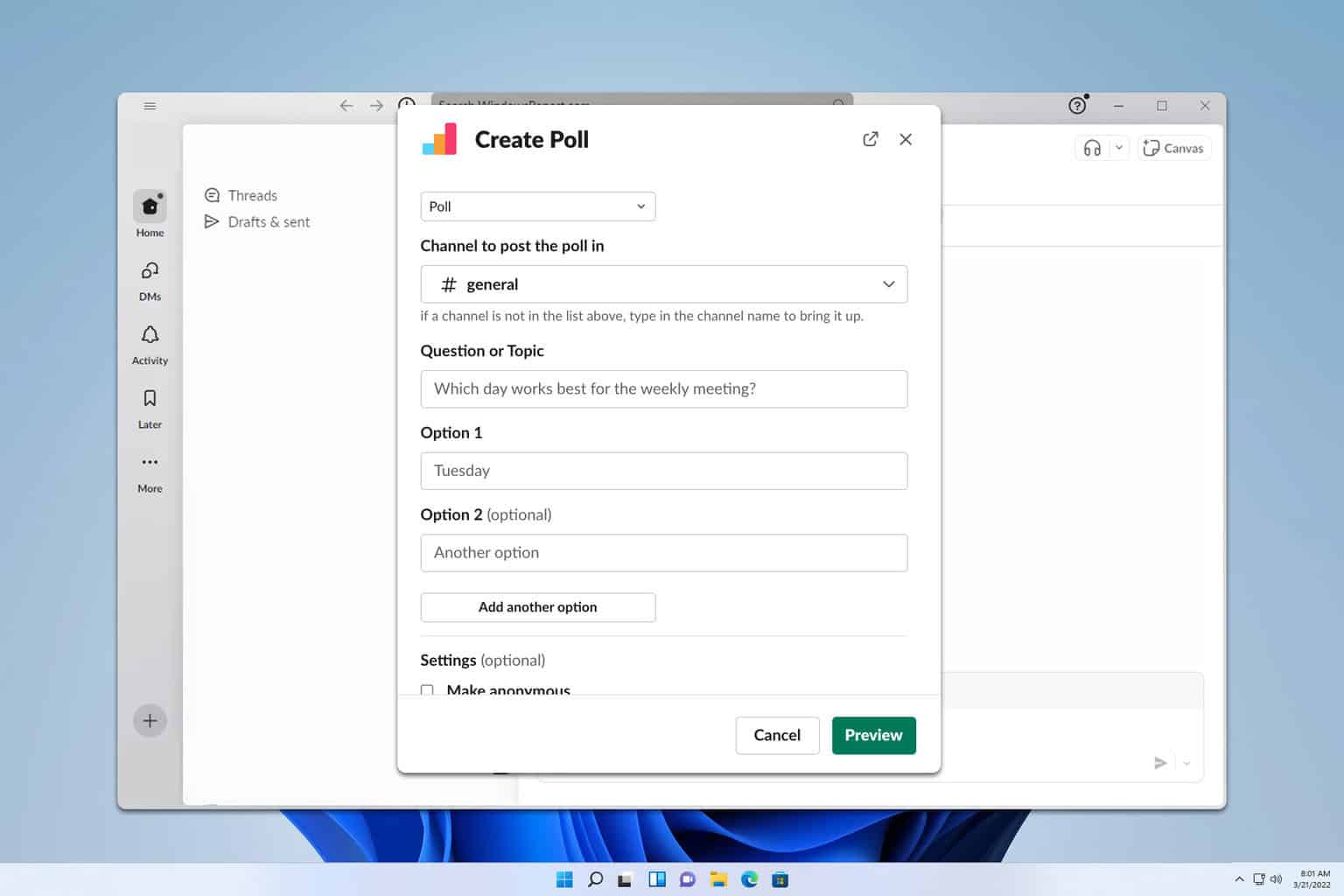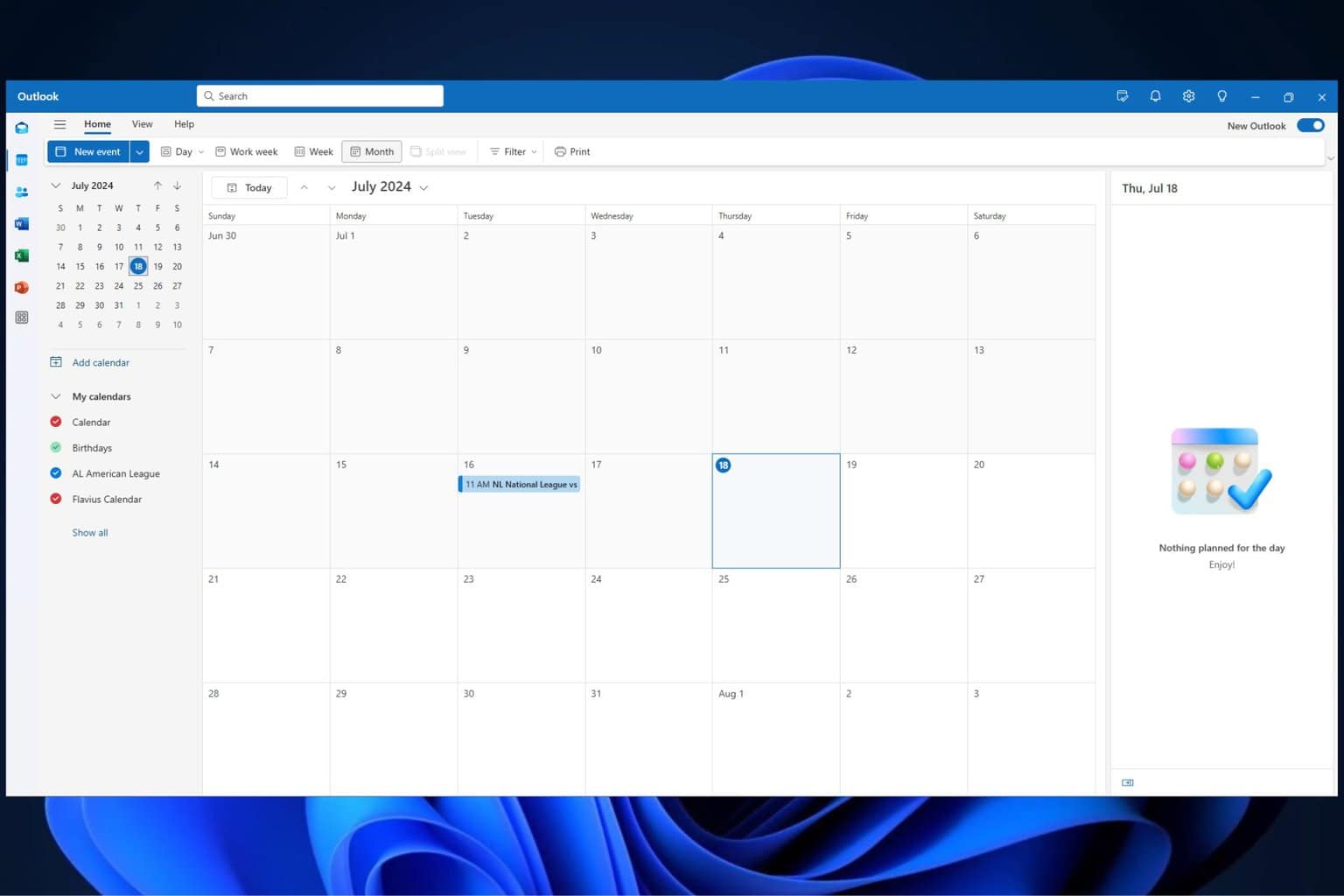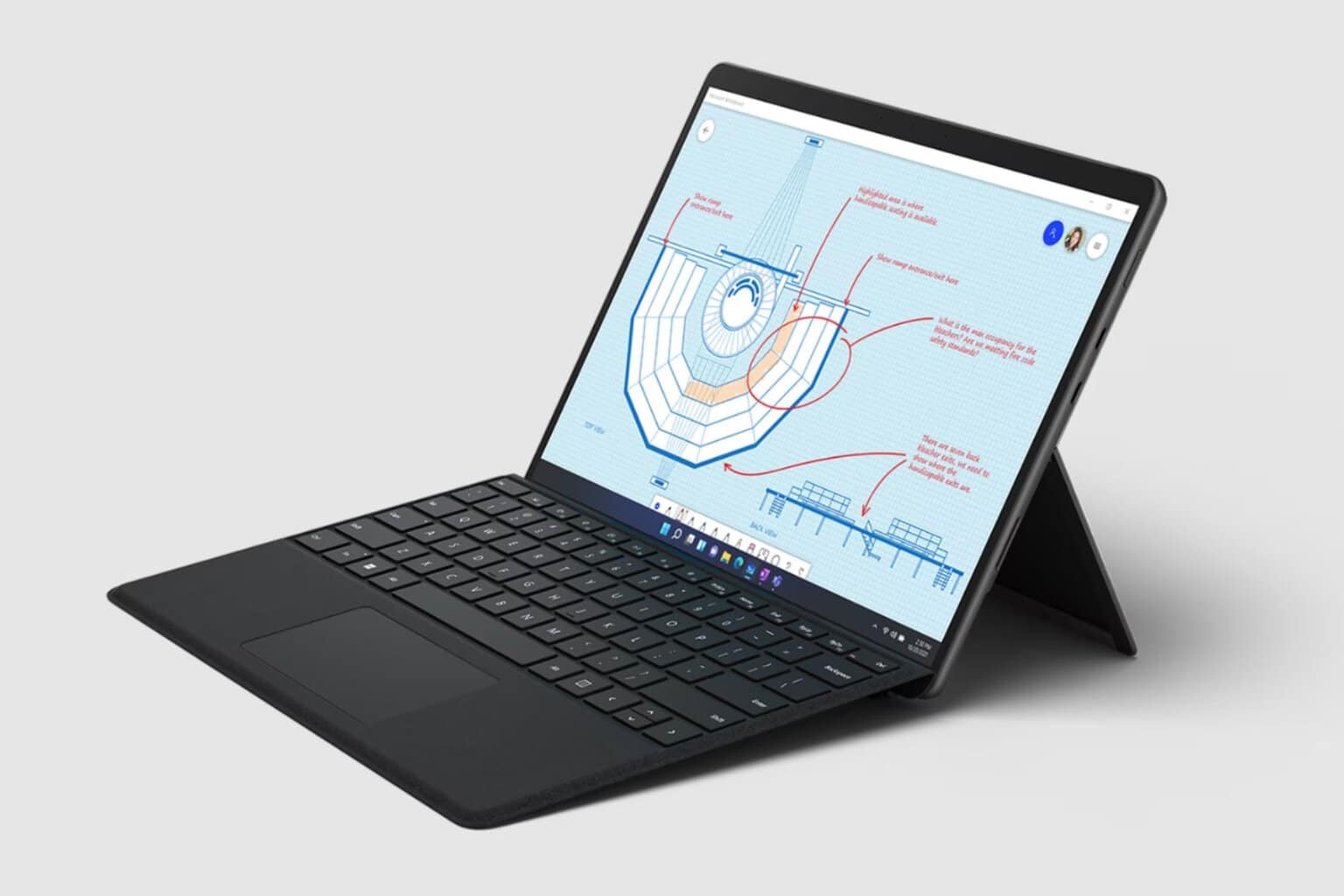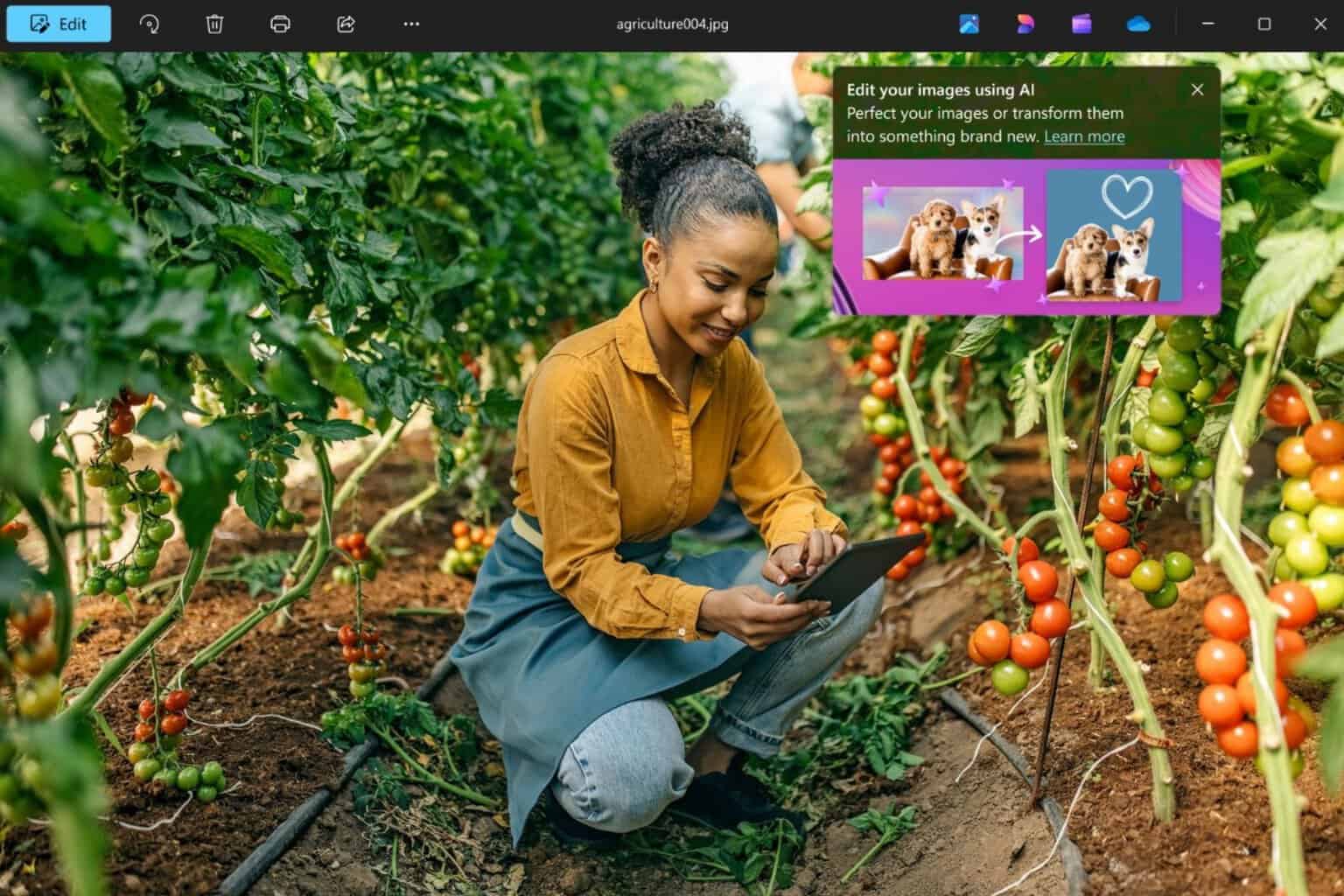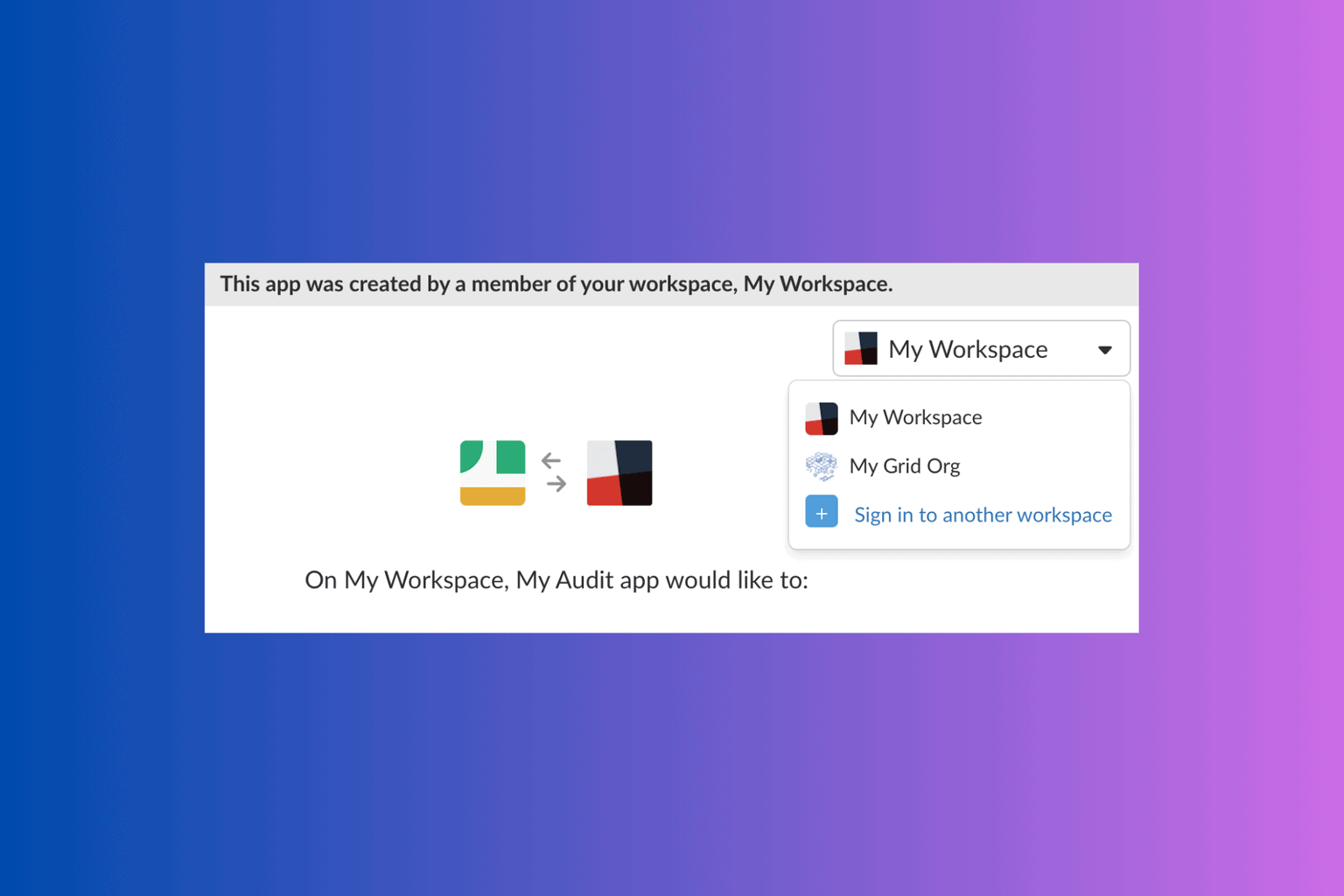Check For Miracast Support on Your PC: How to do it
Perform a quick search to check if Miracast is supported on your PC
2 min. read
Updated on
Read our disclosure page to find out how can you help Windows Report sustain the editorial team Read more
Key notes
- Many are wondering how to check if their PC supports Miracast.
- This can be achieved easily by making a quick search for the connect feature.
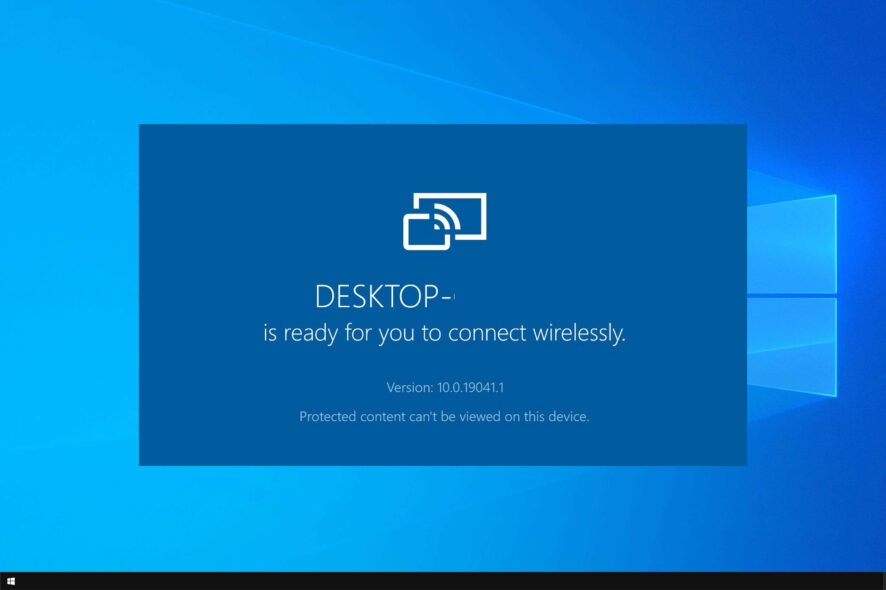
Miracast is a wireless connections standard that displays content from laptops and smartphones on projectors or TVs. Before using it, you need to check Miracast support on your device.
To use this feature, first, you need to set up Miracast and have compatible hardware. We showed you how to install this feature in our other guide, and today we’ll focus on hardware compatibility.
What devices are Miracast compatible?
The technology involved uses the peer-to-peer Wi-Fi Direct standard requiring specific devices for communication. Users have adapters plugged into USB or HDMI ports to add devices or displays that do not otherwise support Miracast natively.
Miracast is supported by Windows 8.1,10, and 11. There’s also an option for developers to add support in Windows 7 through Wi-Fi Direct. Android also supports Miracast.
Most of the latest computers running Windows 10 and 11 should support it, which means users may display the screen in another display, such as a TV.
How can I check for Miracast support?
Look for Connect feature
- Press Windows key + S.
- Enter connect.
- If you don’t see this feature, it’s possible that your device doesn’t support Miracast.
The wireless adapter also needs to support Virtual Wi-Fi and Wi-Fi Direct. You’re going to need a device that supports at least NDIS 6.3 because Wi-Fi Direct was implemented in that version.
The display driver also needs to support WDDM 1.3 and Miracast. If your driver is updated, it should be fine. Here’s what you need to do to find out:
- Press the Windows key, type powershell and press Enter.
- Use the command
Get-NetAdapter | Select Name, NdisVersion - Make sure that NdisVersion is at least 6.3.
This is how you can easily check for Miracast support on your PC. Most newer versions of Windows support it, but you also need to have compatible hardware to use it.
In case you have any problems with Miracast, we have a great guide on Miracast issues that can help you solve all your problems.
What are other methods for checking Miracast support? Let us know in the comments below.