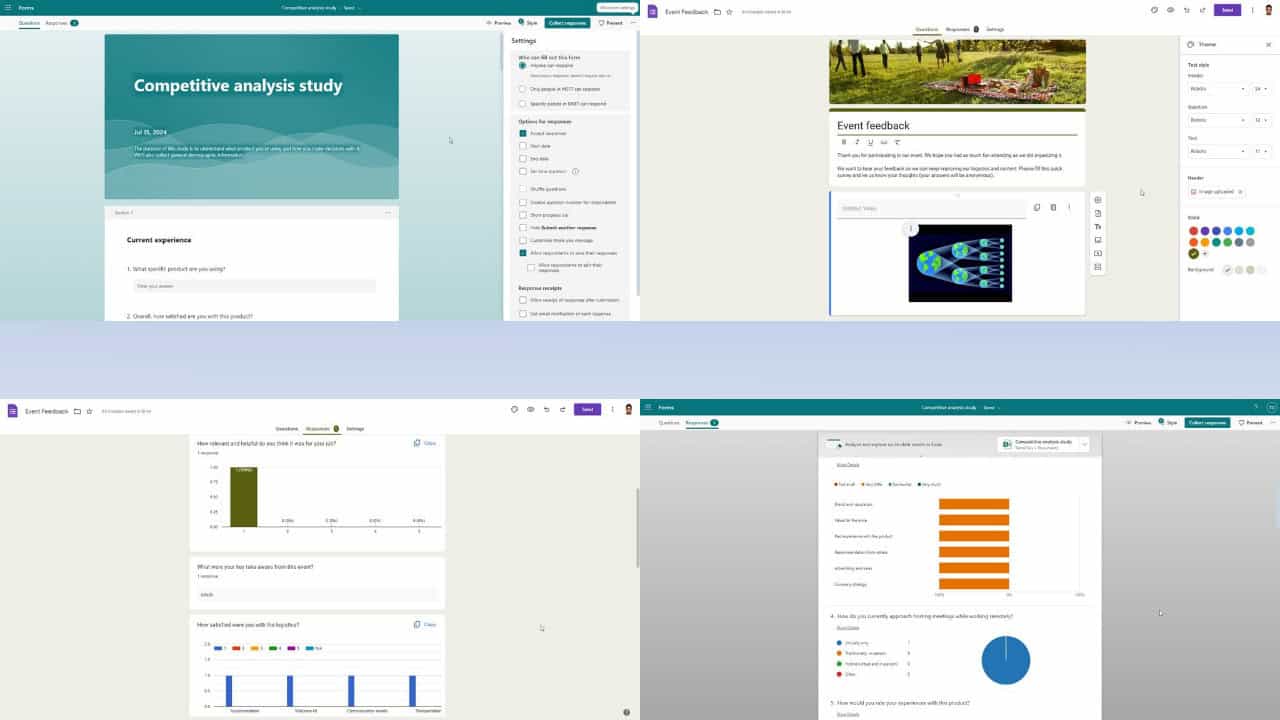How to fix common Miracast issues on PC
7 min. read
Updated on
Read our disclosure page to find out how can you help Windows Report sustain the editorial team Read more

Miracast-compatible devices and receivers have grown in number since the introduction of the wireless display standard.. That means you can now mirror the display of your Miracast-enabled phone, tablet, or PC wirelessly to any receiver that supports Miracast.
For starters, the wireless technology enables PCs to project your screen to TVs, projectors, and monitors that support Miracast. It lets you share the tasks you are performing on your PC, present a slide show, or play your game on another screen.
If you are on Windows 8.1 or Windows 10, your PC is ready for the wireless display. However, if a receiver does not yet support Miracast, you must add the necessary hardware to the display before you can start the wireless projection.
Before you can project to a receiver wirelessly, check if your computer supports Miracast and that its drivers are up-to-date:
- Swipe in from the right edge of the screen, and then tap Devices. (If you’re using a mouse, point to the lower-right corner of the screen, move the mouse pointer up, and then click Devices.)
- Tap or click Project. If you see Add a wireless display, your PC supports Miracast.
As mentioned above, you might encounter problems projecting wirelessly if your PC drivers are out of date. To get the current drivers for your PC, let Windows Update install all of the critical and optional updates for your PC. In addition, you can download the latest drivers from the support page on your PC manufacturer’s website.
How to get your devices ready
1. How to set up an unsupported display for Miracast
While most receivers today already support Miracast, some devices you might want to project to may not be compatible with the wireless technology yet. If so, get a Miracast adapter or dongle and plug it into an HDMI port on your display to allow your PC to connect wirelessly with the receiving device. Various companies manufacture and offer adapters for Miracast, including ActiontecScreenBeam Pro Wireless Display Receiver and the NetGearPush2TV (PTV3000) Wireless Display Adapter.
On top of your PC, the adapters must have the latest firmware version as well. You can get the updated firmware from the support page of the manufacturer’s website or by searching through your device. The Windows Store also offers some application that automatically updates the firmware on your adapter, such as the Miracast Wireless Adapter app.
2. Add your specific display
Now that your PC and display are ready to communicate wirelessly, make sure the two devices are at close range and follow these steps to add a wireless display to your PC:
- Swipe in from the right edge of the screen, and then tap Devices. (If you’re using a mouse, point to the lower-right corner of the screen, move the mouse pointer up, and then click Devices.)
- Tap or click Project, and then tap or click Add a wireless display.
- Choose the wireless display in the list of devices found, and follow the instructions on the screen.
3. How to project your monitor to a wireless display
After adding the wireless display to your PC, project your monitor to it and change the display on each screen. Perform the following:
To project your screen
- Swipe in from the right edge of the screen, and then tap Devices. (If you’re using a mouse, point to the lower-right corner of the screen, move the mouse pointer up, and then click Devices.)
- Tap or click Project, and then tap or click the wireless display you want.
To choose the display on each screen
- Swipe in from the right edge of the screen, and then tap Devices. (If you’re using a mouse, point to the lower-right corner of the screen, move the mouse pointer up, and then click Devices.)
- Tap or click Project, and then choose one of these options:
- PC screen only. You’ll see everything on your PC. (When you’re connected to a wireless projector, this option changes to Disconnect.)
- Duplicate. You’ll see the same things on both screens.
- Extend. You’ll see everything spread over both screens, and you can drag and move items between the two.
- Second screen only. You’ll see everything on the connected screen. Your other screen will be blank.
4. How to disconnect the wireless display
You can do the following if you choose to disconnect your PC from the wireless display:
- Swipe in from the right edge of the screen, and then tap Devices. (If you’re using a mouse, point to the lower-right corner of the screen, move the mouse pointer up, and then click Devices.)
- Tap or click Project, and then tap or click Disconnect.
How to fix frequent Miracast issues
In addition to installing the latest drivers and firmware versions, you can perform other methods in case some issues with projecting wirelessly persist.
1. Unable to add a wireless display
One of the common issues you might encounter with Miracast is the trouble with adding or connecting to a wireless display. If you are unable to add a wireless display or even connect to it, restart your PC or the wireless display and/or adapter. If the problem persists, do the following:
- Swipe in from the right edge of the screen, tap Settings, and then tap Change PC settings. (If you’re using a mouse, point to the lower-right corner of the screen, move the mouse pointer up, click Settings, and then click Change PC settings.)
- Tap or click PC and Devices, and then tap or click Devices.
- Tap or click the wireless display, and then tap or click Remove Device.
- Swipe in from the right edge of the screen, and then tap Devices. (If you’re using a mouse, point to the lower-right corner of the screen, move the mouse pointer up, and then click Devices.)
- Tap or click Project, and then tap or click Add a wireless display.
- Choose the wireless display in the list of devices found, and follow the instructions on the screen.
2. Fuzzy text and stuttering images
Another issue with projecting wirelessly via Miracast is fuzzy text or stuttering images. If this happens, change the screen resolution on your computer by performing these steps:
- Swipe in from the right edge of the screen, and then tap Search. (If you’re using a mouse, point to the lower-right corner of the screen, move the mouse pointer up, and then click Search.)
- Enter Screen resolution in the search box, and then tap or click Display settings.
- Use the Resolution slider to choose a different screen resolution.
3. Audio playback issues
If the audio continues to play on your computer, try to disconnect the display and reconnect again. See to it that you have selected the display as the default audio device by doing the following:
- Swipe in from the right edge of the screen, and then tap Search. (If you’re using a mouse, point to the lower-right corner of the screen, move the mouse pointer up, and then click Search.)
- Enter Sound in the search box, and then tap or click Sound.
- Tap or click Playback, and make sure the Miracast wireless display is selected as the default device.
If you happen to encounter other issues with projecting wirelessly not mentioned above, share them with us in the comments.