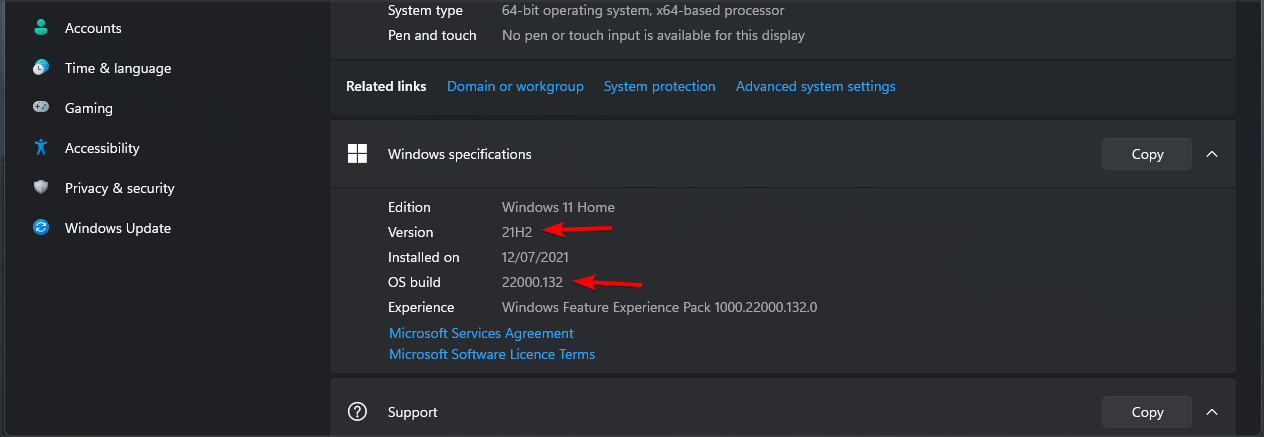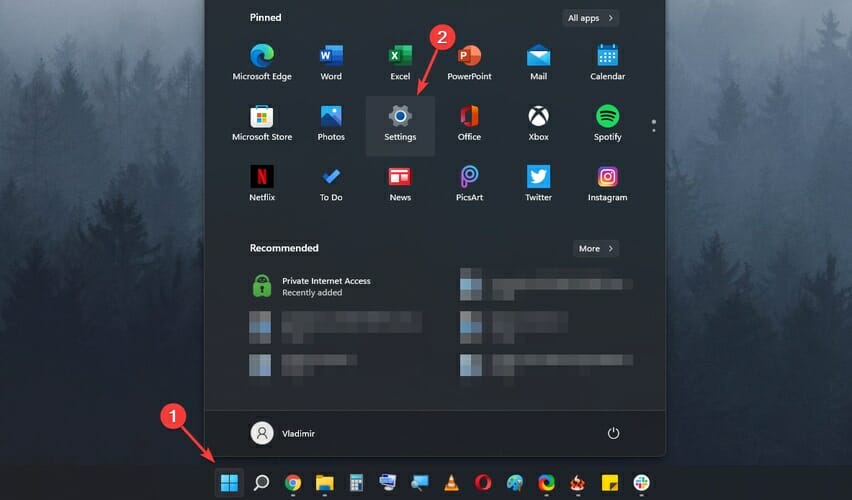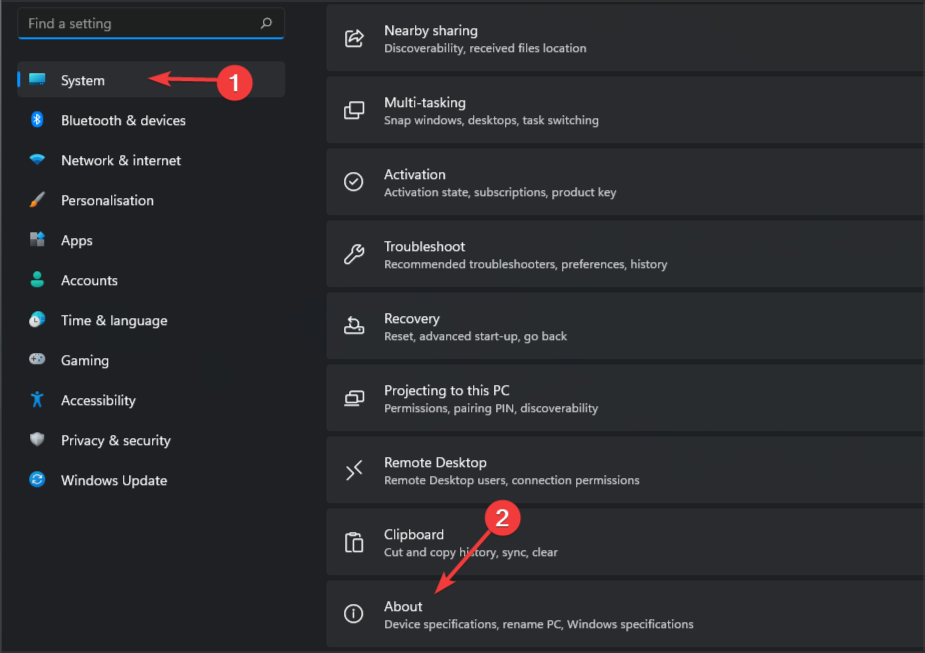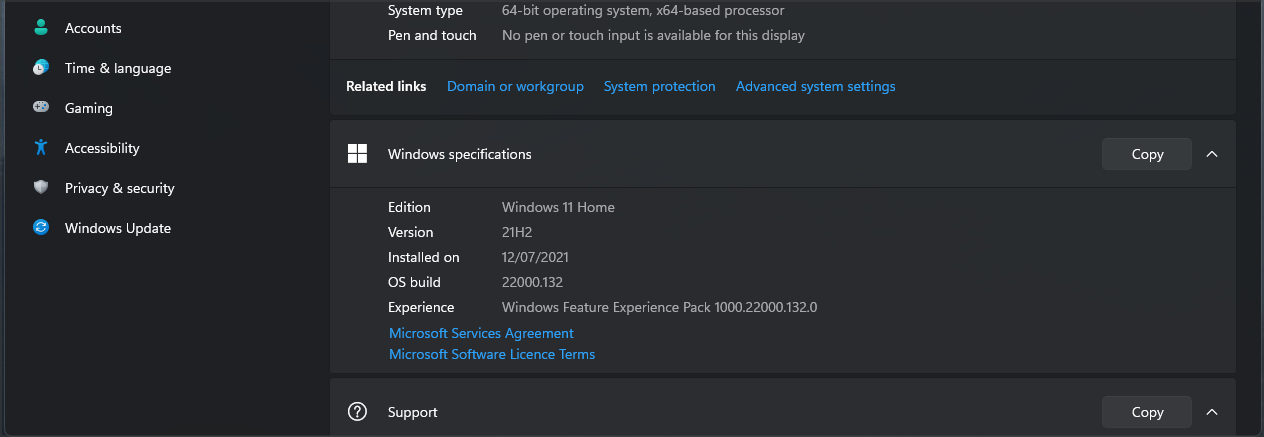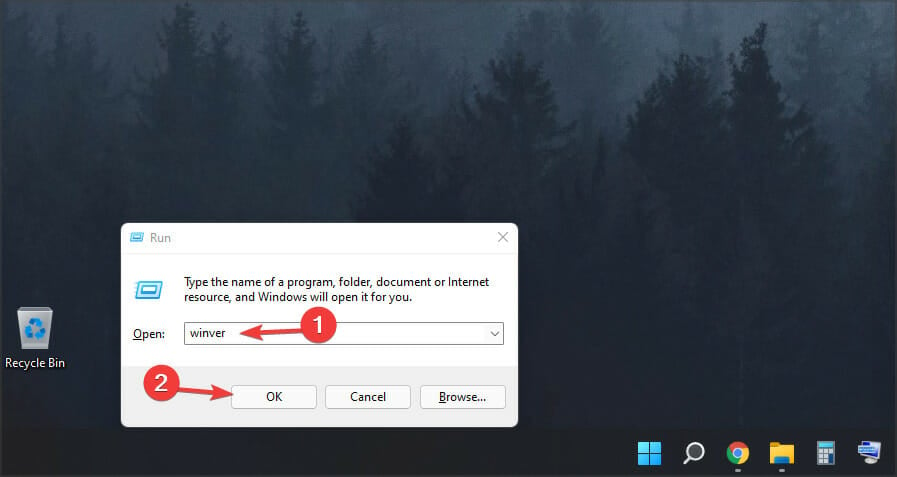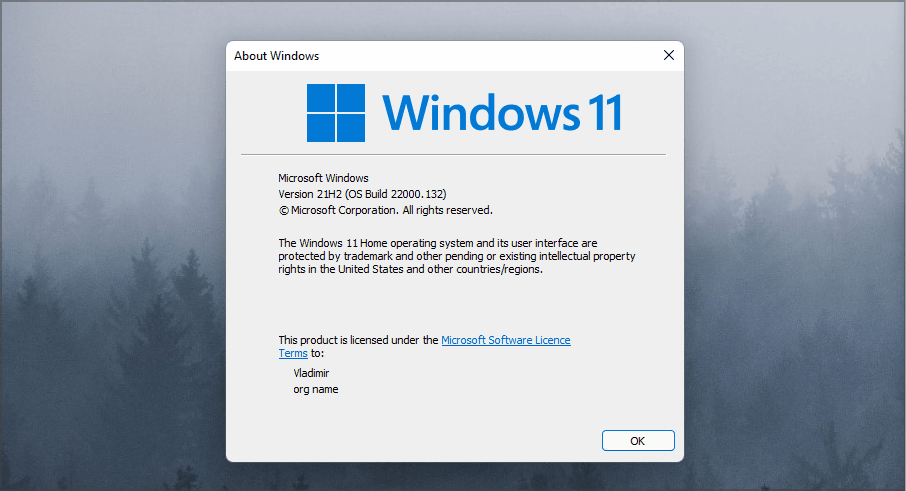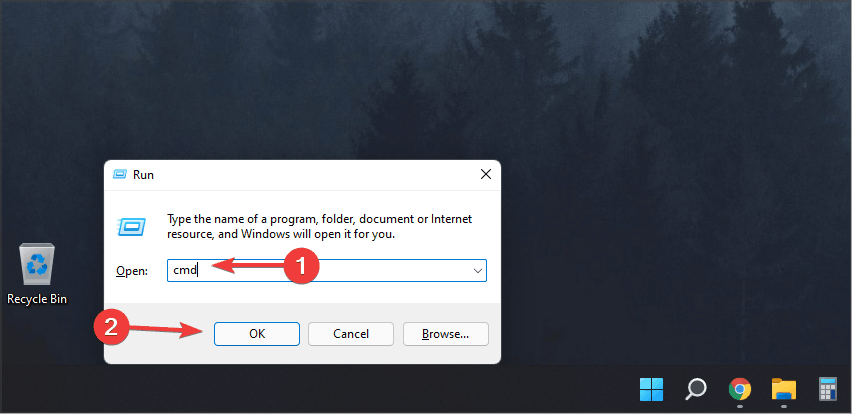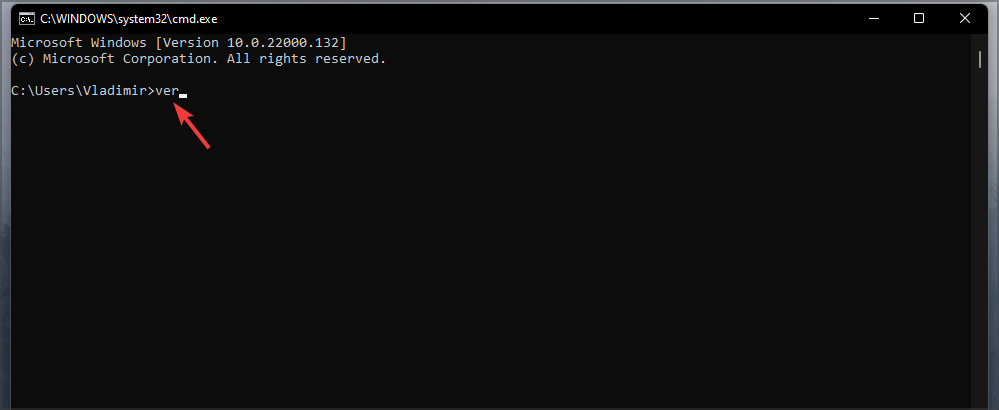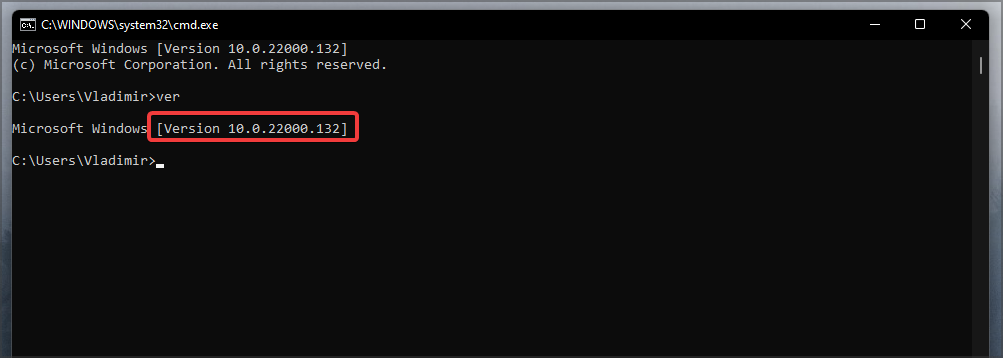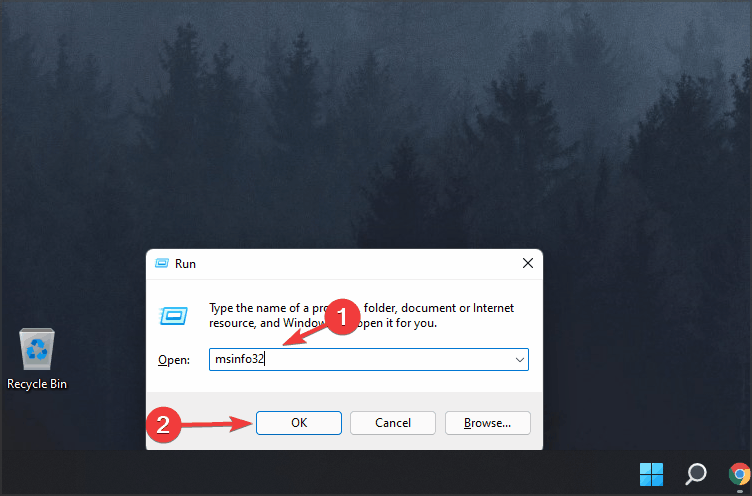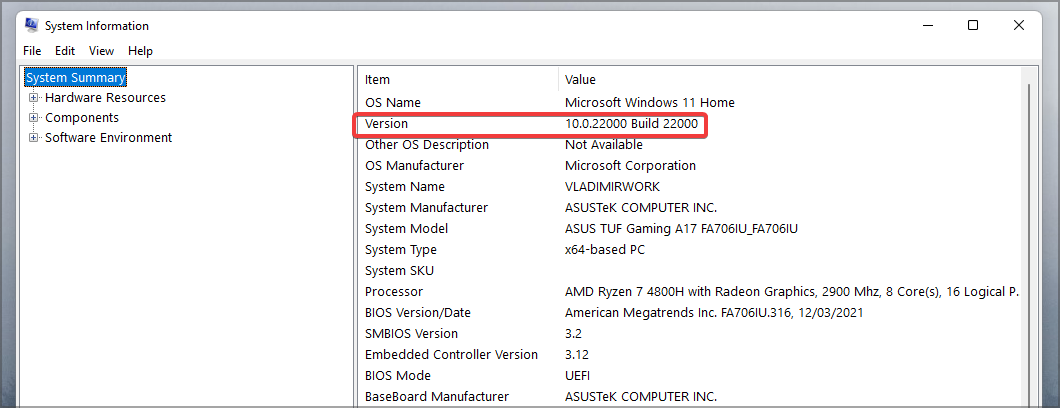How to Check Windows Version in Windows 11 [Quick Steps]
Staying up to date with the newest version ensures good device functionality
5 min. read
Updated on
Read our disclosure page to find out how can you help Windows Report sustain the editorial team Read more
Key notes
- To check Windows 11 version on your PC, you can just use the Settings app or the Control Panel.
- If you’re a more advanced user, Command Prompt is a simple tool that can help you with this task.
- We have prepared a guide for you on how to check your version of Windows 11 in a couple of minutes.
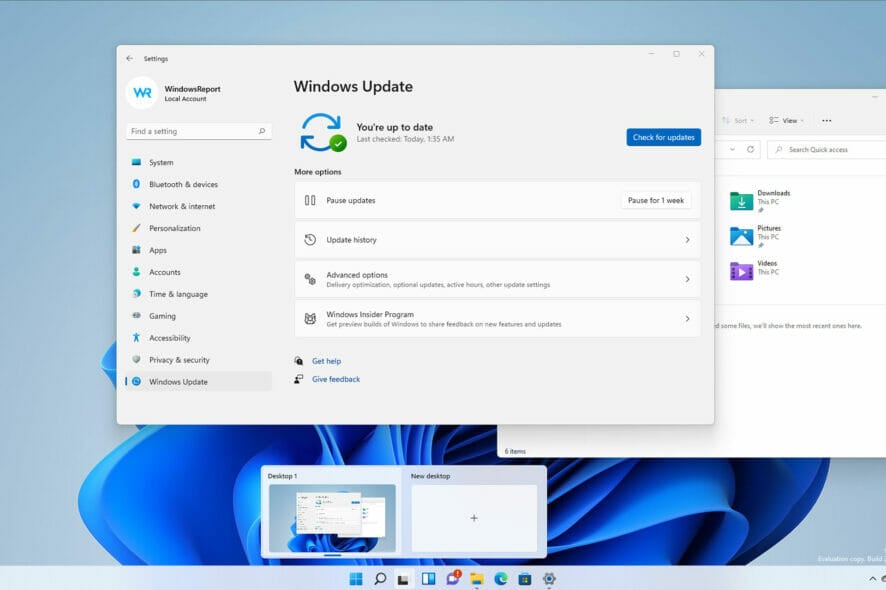
It can be very useful to know what version of Windows you’re using, especially if you’re using a Beta or Dev release of the OS. As there are several different versions of Windows 11, they all have some minor differences.
Certain versions of Windows might have compatibility issues or bugs, so it’s crucial to know if your version is affected.
Sometimes security vulnerabilities target a specific version of Windows, so knowing your version and whether it’s susceptible to this type of vulnerability is essential.
Besides the security reasons, many users just want to know if their version of Windows has certain features and if it can run specific software.
These are all reasons why it’s important to check your Windows 11 version, and in this guide, we’re going to show you a couple of ways to do that.
Check out our Windows 11 hub for more insightful articles about this OS.
What’s the difference between a version and a build?
As you may have noticed, Windows software is usually accompanied by the version and the build number. The two are not the same, and the build is usually considered a part of the application.
On the other hand, the version is considered an extension of the build, a finished application. On the other hand, build numbers are usually associated with test products.
This is why build numbers are frequently updated, as soon as anything is changed in the application. If you’re using a test version of Windows, be sure to pay close attention to the build number.
If you’re on a finished version, then you should be considered only with the version number.
How many Windows 11 editions are there and what are the differences?
A Windows edition is a separate version of Windows with a couple of unique features that differentiate it from other versions of Windows.
There are 7 different editions of Windows 11 available and they are the following:
- Windows 11 Home
- Windows 11 Pro
- Windows 11 Pro Education
- Windows 11 Pro for Workstations
- Windows 11 Enterprise
- Windows 11 Education
- Windows 11 Mixed Reality
Not much is known about the exact differences between editions, but we do know that the Home edition will require a Microsoft Account to sign in and use it, which isn’t the case with the Pro version.
We assume that the Pro version will have several exclusive features that aren’t available in the Home edition, just like with the previous versions of Windows.
How to check the version of Windows 11?
1. Use the Settings app
- Open the Start Menu and select the Settings app.
- Now select System from the menu on the left. In the right pane select About.
- In there you should see your Windows 11 version and other useful information.
Start Menu went through some changes, and even if you can’t customize it, you can still move Start Menu to the left on Windows 11.
2. Use Control Panel
1. Press Windows Key + R at the same time to open the Run window.
2. Type control in the box, then press Enter or click OK.
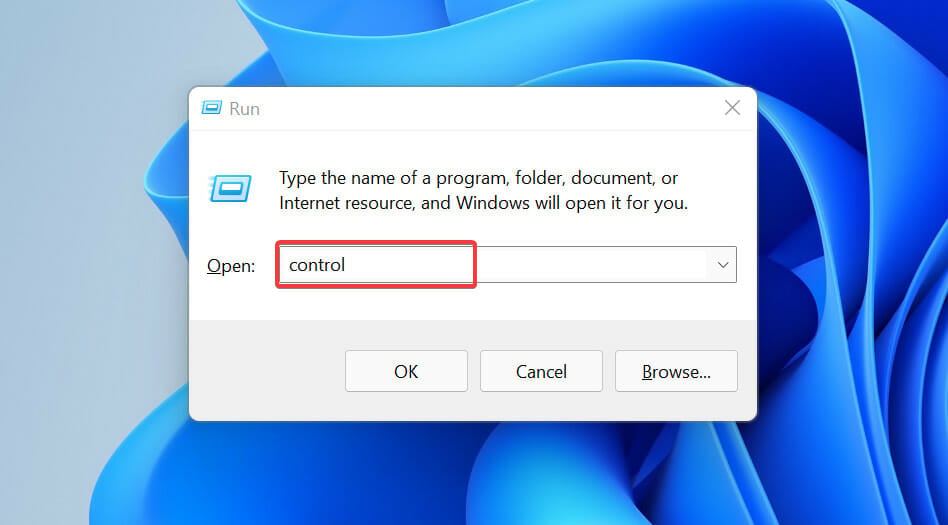
3. Control Panel will now open.
4. Navigate to the System and Security section.
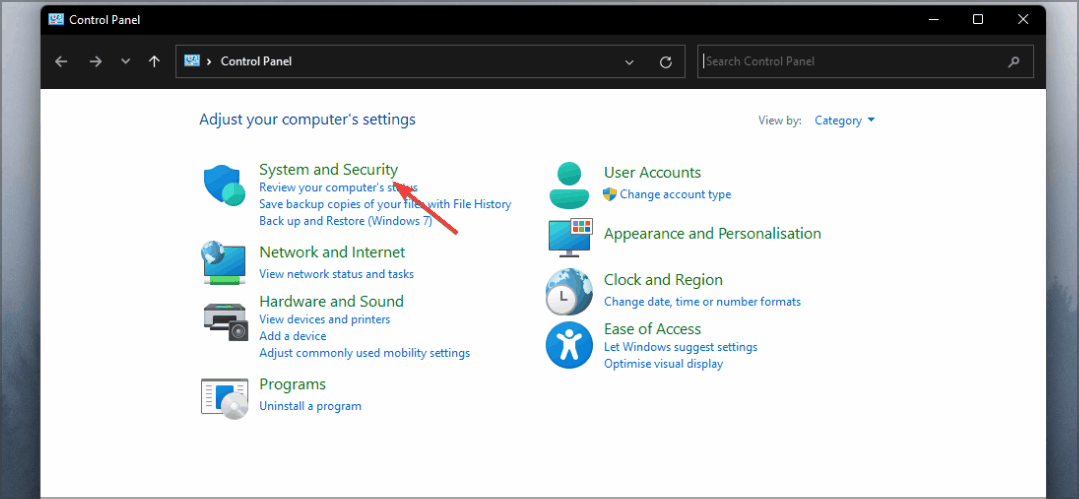
5. Go to the System section.
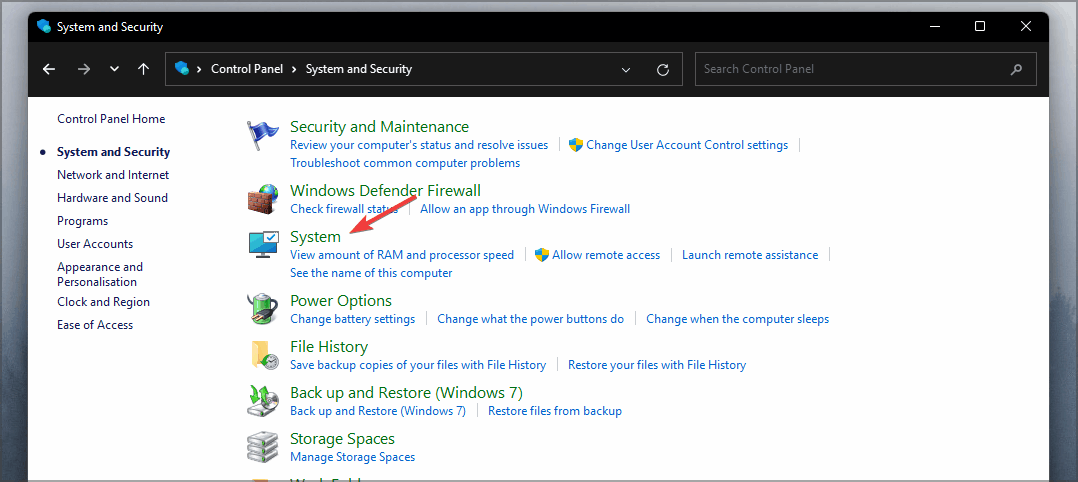
6. Now the About page will appear with your Windows 11 version information.
Finding your Windows 11 version via Control Panel is very simple and can be done in a few clicks. All you need to do is navigate to the System tab, where you can see information about your computer’s software and hardware.
3. Use the winver tool
- Open the Run dialog. You can do that with Windows Key + R shortcut.
- Now enter winver and press Enter or click OK.
- A new window will appear and you’ll be able to see Windows 11 version information.
4. Use the Command Prompt
- Press Windows Key + R and type cmd. Press Enter or click OK.
- When the Command Prompt opens, type ver and press Enter.
- You should now see the build version of Windows 11 that you’re using.
5. Use the msinfo32
- Press Windows Key + R and enter msinfo32. Press Enter.
- A new window will appear showing you the OS Name and the version that you’re using.
Is there a 32-bit version of Windows 11?
There’s no 32-bit version of Windows 11, and since the operating system requires a 64-bit processor to install, it’s apparent that Microsoft is planning to drop the support for 32-bit processors.
Even the official hardware requirements don’t mention 32-bit processors, so we’re confident that there won’t be a 32-bit version of the latest Windows version.
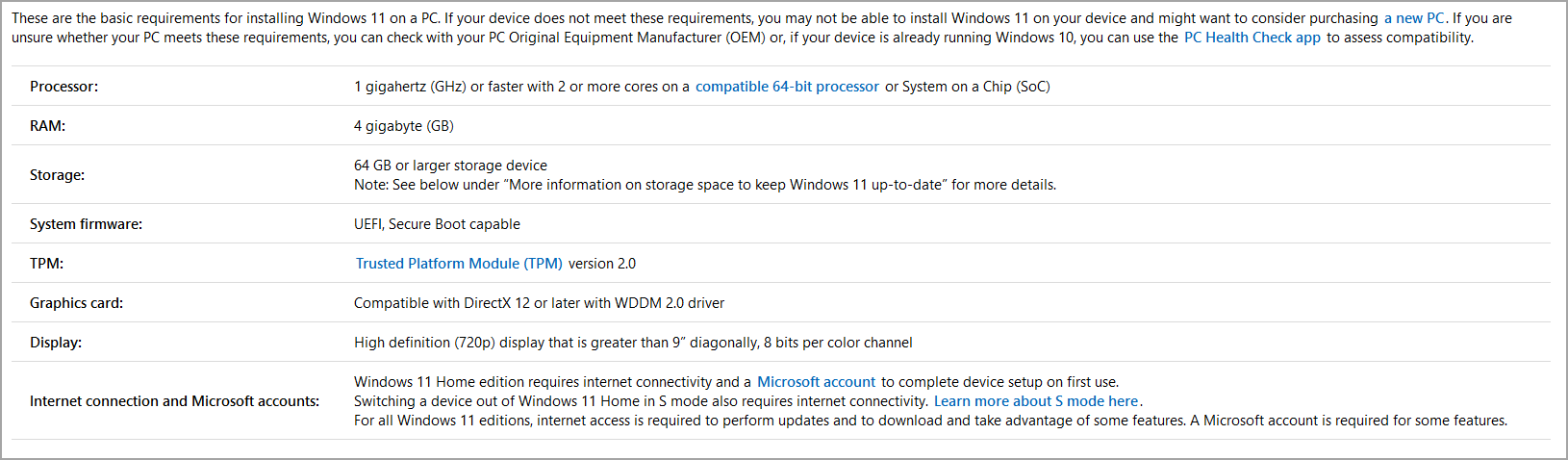
32-bit CPUs have been replaced by 64-bit processors almost completely, so it’s no wonder that Microsoft wants to drop the support for 32-bit Windows and focus solely on the 64-bit version.
What will happen if I don’t use the latest version of Windows 11?
In most cases, nothing will happen if your Windows is out of date. However, keep in mind that it’s necessary to update your system regularly to keep your system protected.
New malware is released every day, and if you don’t keep your system updated, there’s a small chance that your system might get infected, especially if your version has a security vulnerability.
Besides security, if your system isn’t up to date, you might miss out on many improvements, new features, and bug fixes.
If you want to check your Windows 11 version, you should know that this process is incredibly simple and fast, and you can perform it in a matter of seconds with our solutions.
Knowing which version you have installed can be useful, especially if you want to ensure that you have the latest version that isn’t
What is your favorite way to check your Windows information? Let us know in the comments below.