3+ ways to make Google Search Autocomplete work again in Chrome
4 min. read
Updated on
Read our disclosure page to find out how can you help Windows Report sustain the editorial team. Read more
Key notes
- The Chrome Address Bar autocomplete feature anticipates the URL or keyword you are typing and suggests a phrase or word to complete it.
- However, this handy feature can stop working due to problems with your extensions.
- You can fix this issue by clearing some of your browser data.
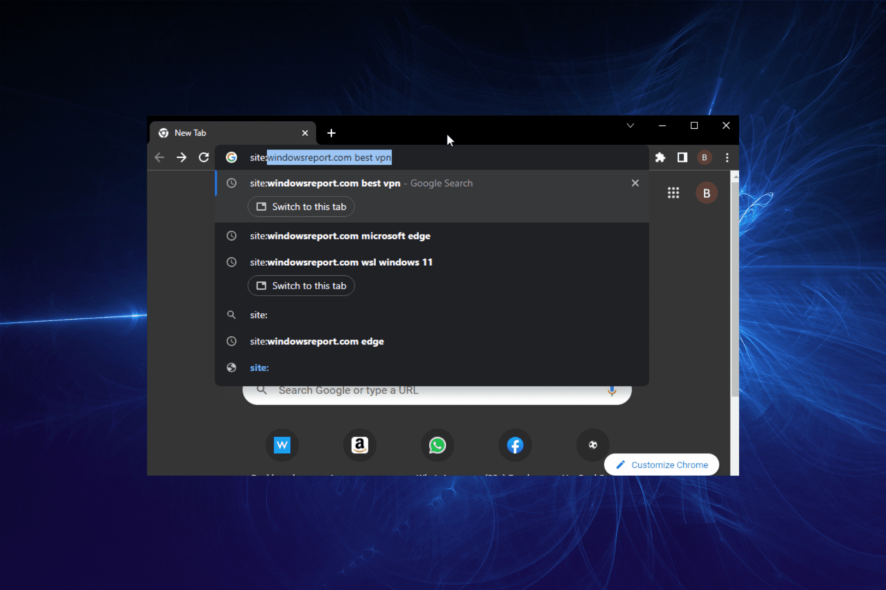
Address Bar autocomplete is a must-have feature in any serious modern-day browser like Chrome. It gives a sort of semi-automatic typing by offering suggestions to automatically complete any URL or keyword you are typing in the Address Bar.
This is done with the aid of browser data like history and common keywords searched by other users on the search engine at the time. However, this amazing feature sometimes stops working, thereby depriving users of the ease it brings.
Be at ease if the Chrome Address Bar autocomplete is not working for you, as this guide contains effective fixes for the problem.
Difference between autocomplete and autofill
It is easy to confuse Chrome autofill and autocomplete features for each other due to their names and apparent meaning.
The autofill feature allows you to save information like login details and other info filled on a form. It helps you fill this info automatically the next time you need it.
On the other hand, autocomplete uses browser data to provide suggestions to complete a URL or keyword you are typing automatically.
It relies majorly on data like cache, history, and the common keywords currently being searched around the words you are typing. So, they are distinctively different.
How can I fix the Autocomplete feature inside Google Chrome?
1. Enable autocomplete
- Click the menu button (three vertical dots) at the top right corner.
- Select the Settings option.
- Click the You and Google option on the left pane.
- Now, select Sync and Google services.
- Go to the Other Google services section and toggle the Autocomplete searches and URLs switch to the right to activate it.
2. Clear cache and cookies
- Click the menu button.
- Select the Settings option.
- Click Privacy and security on the left pane.
- Choose the Clear browsing data option.
- Mark the Cookies and other site data and Cached images and files boxes.
- Finally, click the Clear data button.
3. Disable extensions
- Type the address below in the Chrome Address bar and press the Enter key:
chrome://extensions - Toggle the switch in front of each extension backward to disable them.
- Now, restart Chrome.
If autocomplete starts working after disabling all the extensions, you can start enabling them one after the other to know the one causing the problem.
4. Restore Chrome to default
- Click the menu button and select the Settings option.
- Click the Advanced option on the left pane.
- Choose the Reset and clean up option.
- Choose the Restore settings to their original defaults option.
- Click the Reset settings option when prompted to confirm the action.
5. Switch to an alternative browser
If the autocomplete feature still does not work after applying the fixes above, you can opt for Opera One to enjoy the ease of use you crave.
The Opera One browser focuses on making life easier for you on the web with its numerous user-friendly features. It comes with built-in VPN, Ad blocker and AI.
Also, aside from its extensive extensions, it is compatible with chrome extensions. This allows you to enjoy most features you get on Chrome plus extras.
Opera One just about ticks all the right boxes as a Chrome alternative.
Chrome Address Bar autocomplete is a handy feature, especially for users who seldom memorize URLs.
It also aids basic keyword search when you need to know the trending keywords around a particular phrase or word. Its uses are just too enormous to miss out on.
We have shown how to get the Chrome Address Bar autocomplete feature back working perfectly in this fully packed guide. However, if you are facing a more serious issue like Chrome not working, you can check out our guide to fix it.
Let us know which fixes helped you solve the problem in the comments section below.
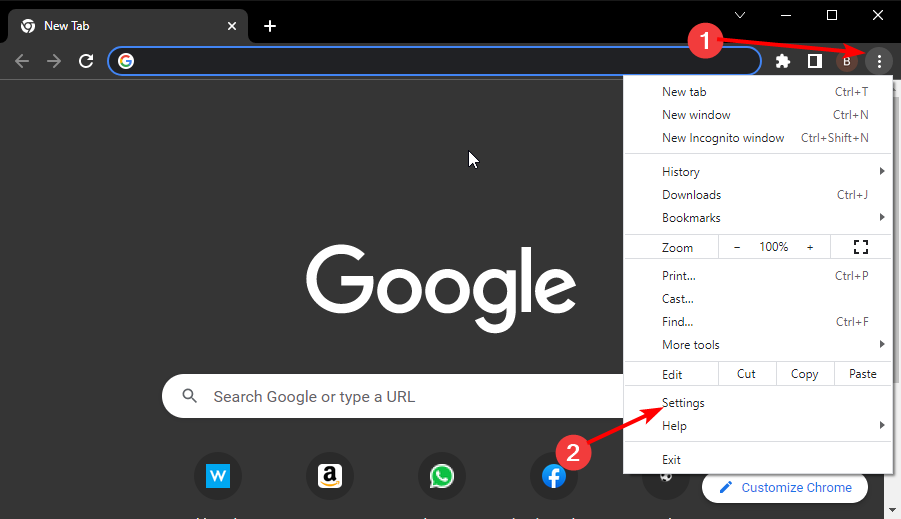
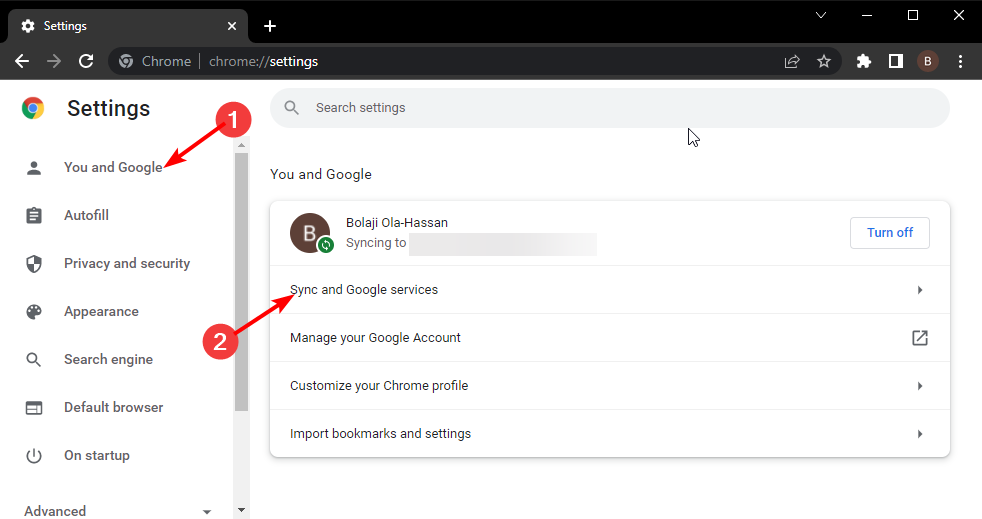
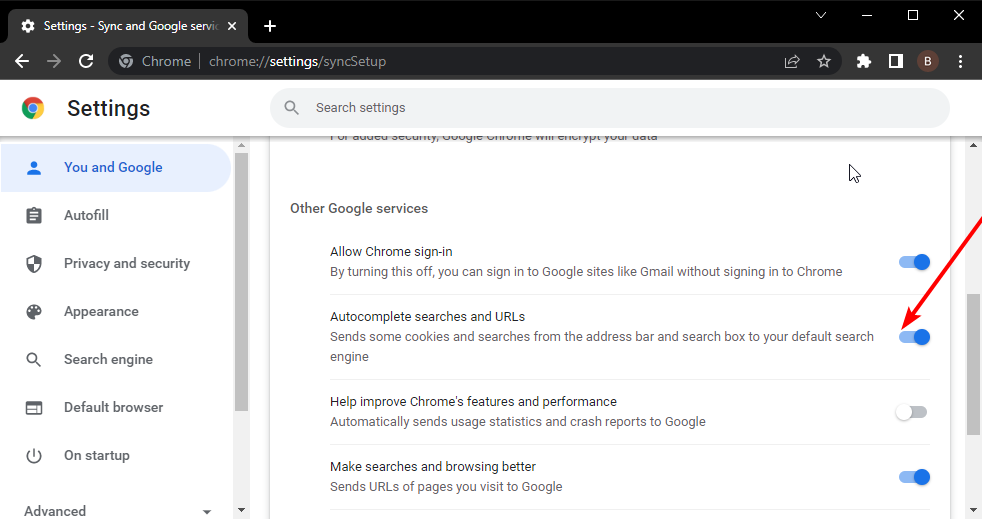
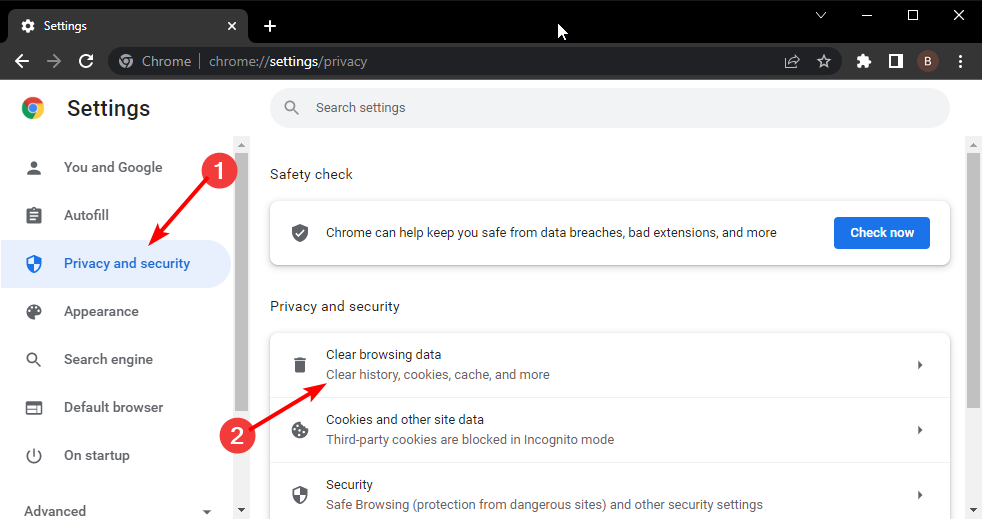
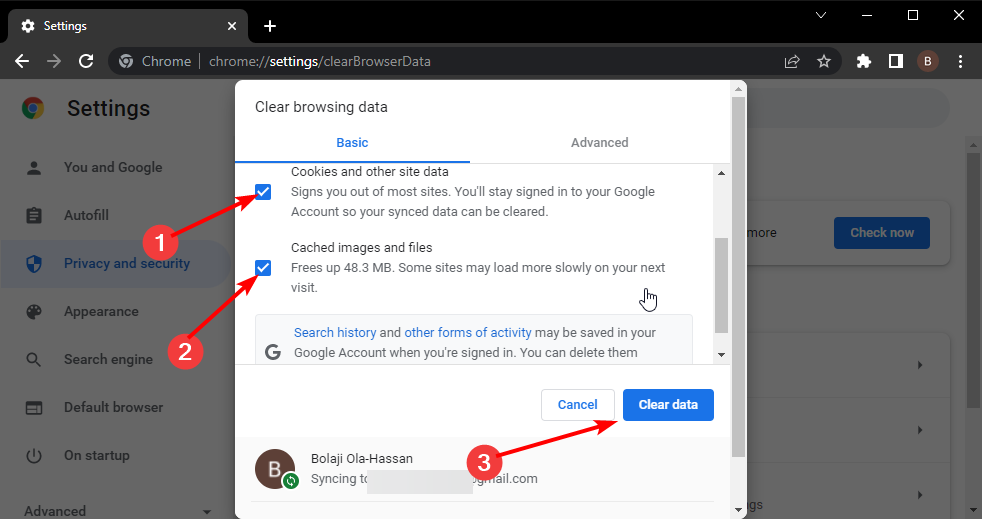

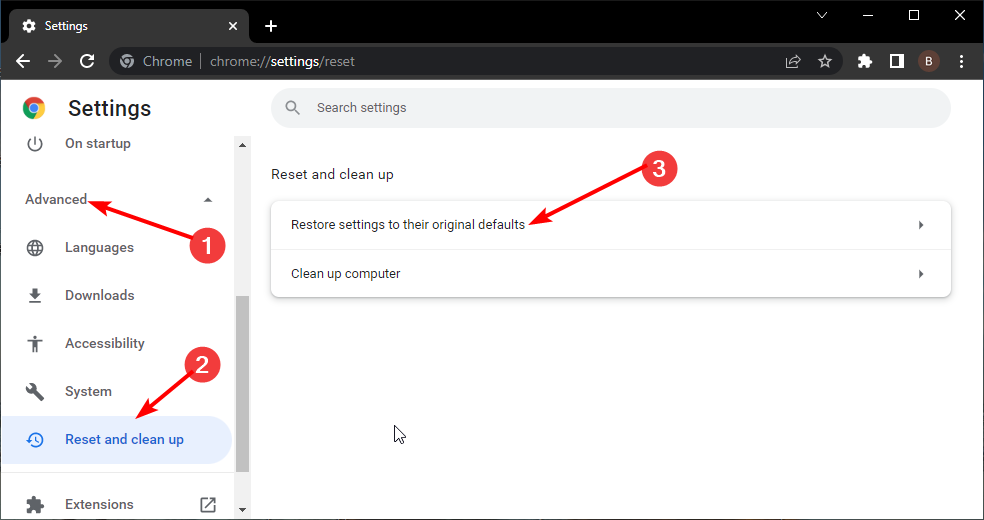
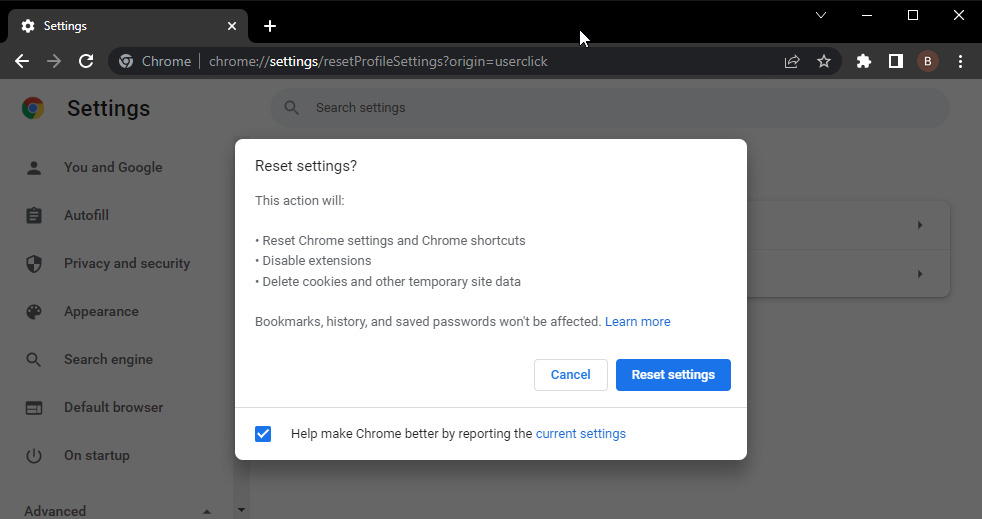





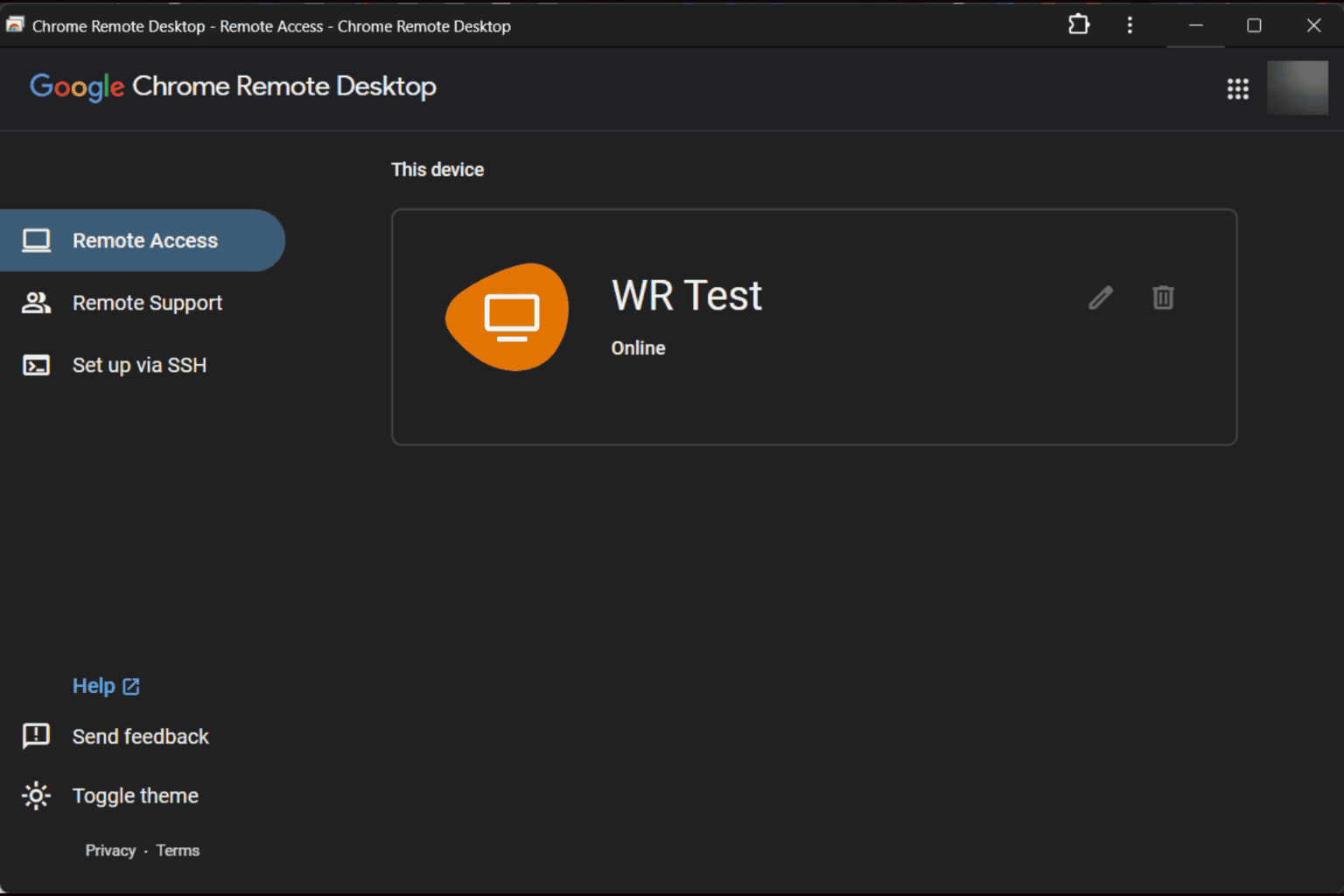


User forum
0 messages