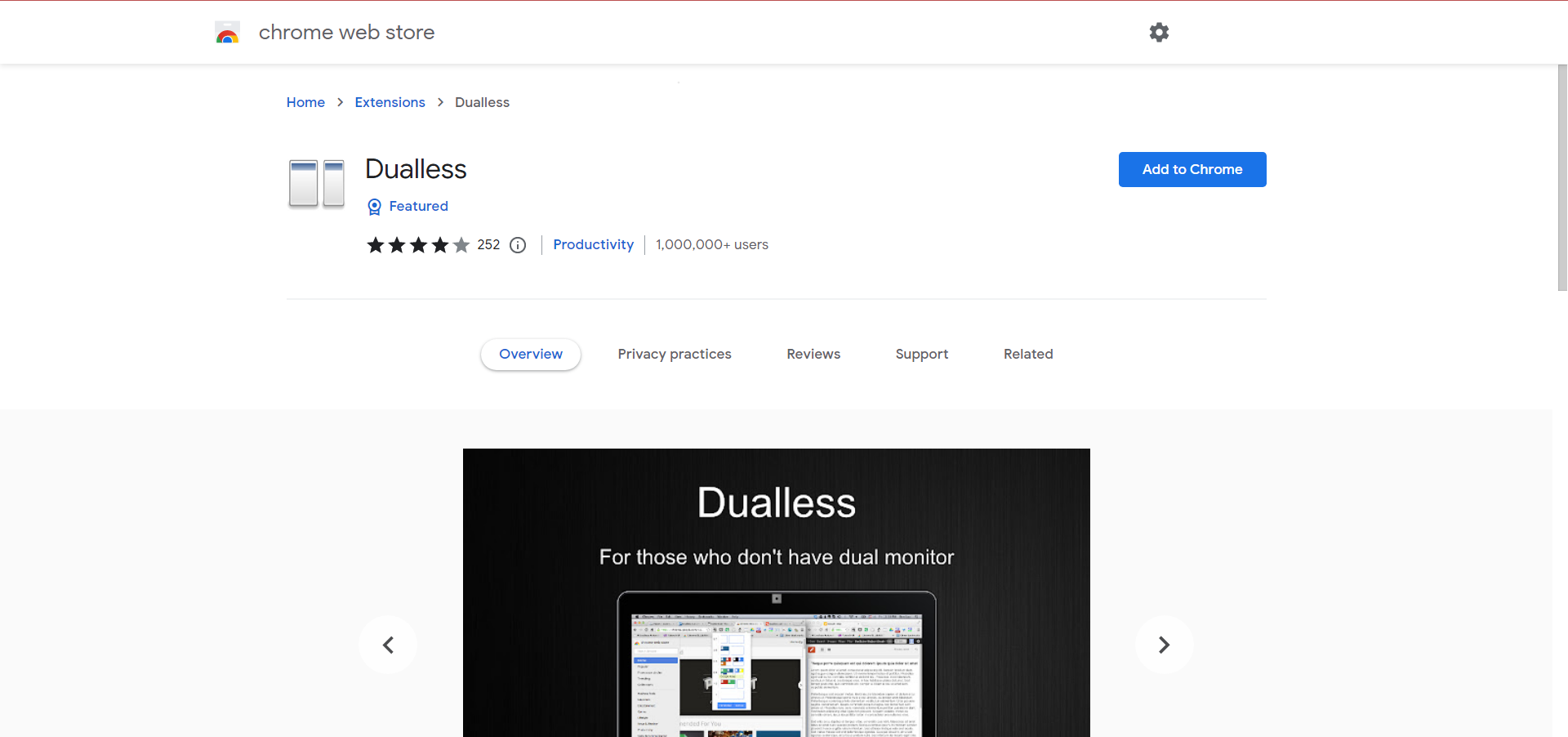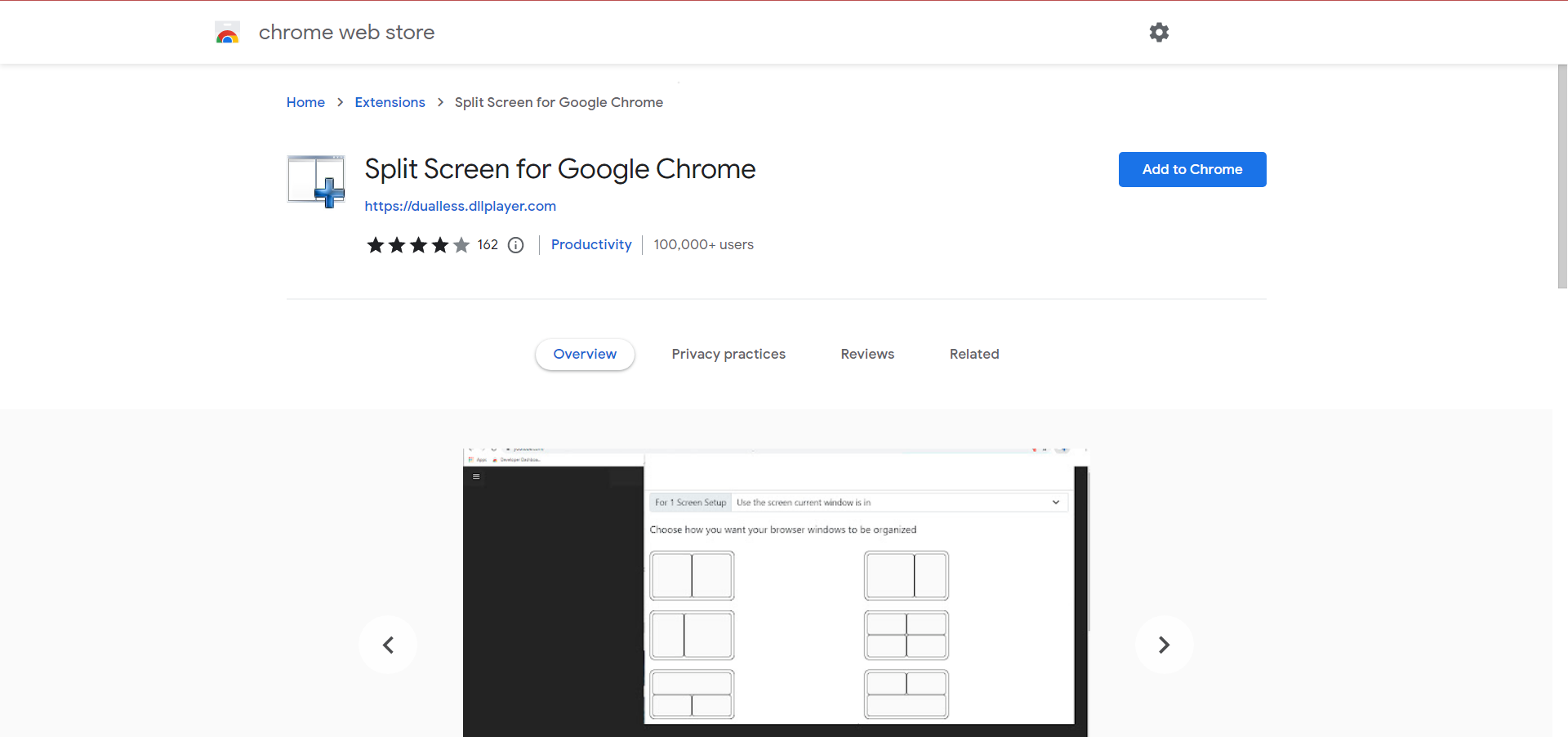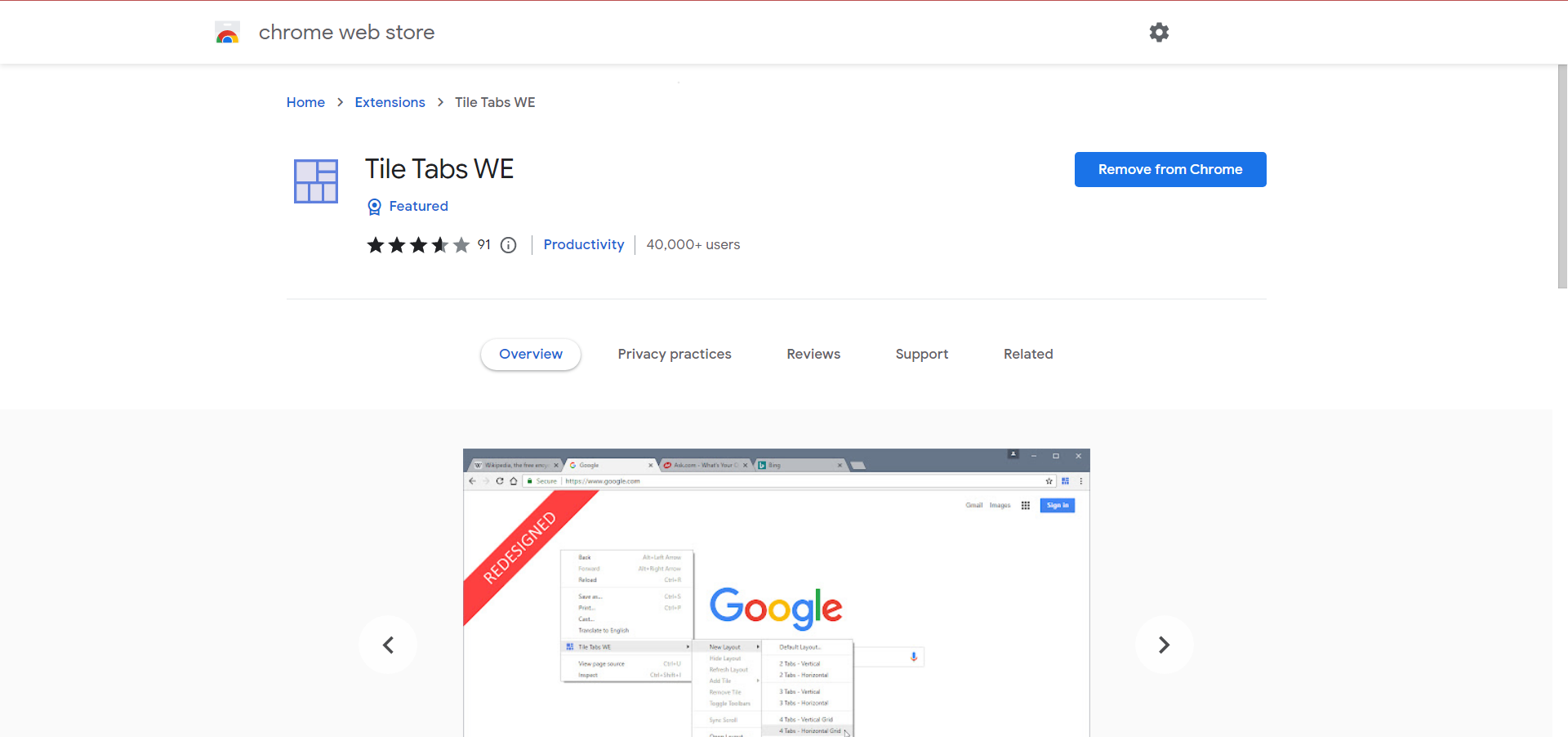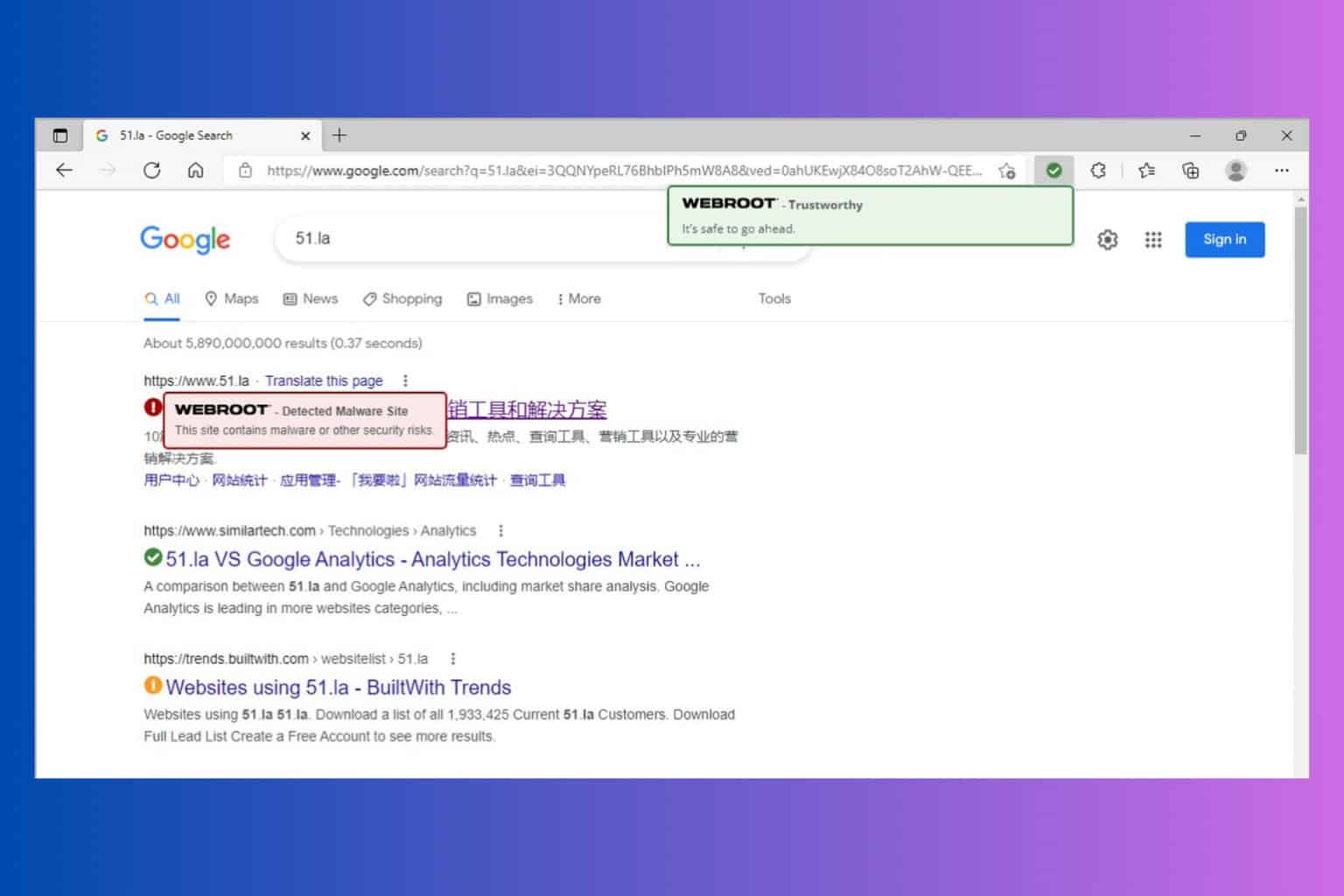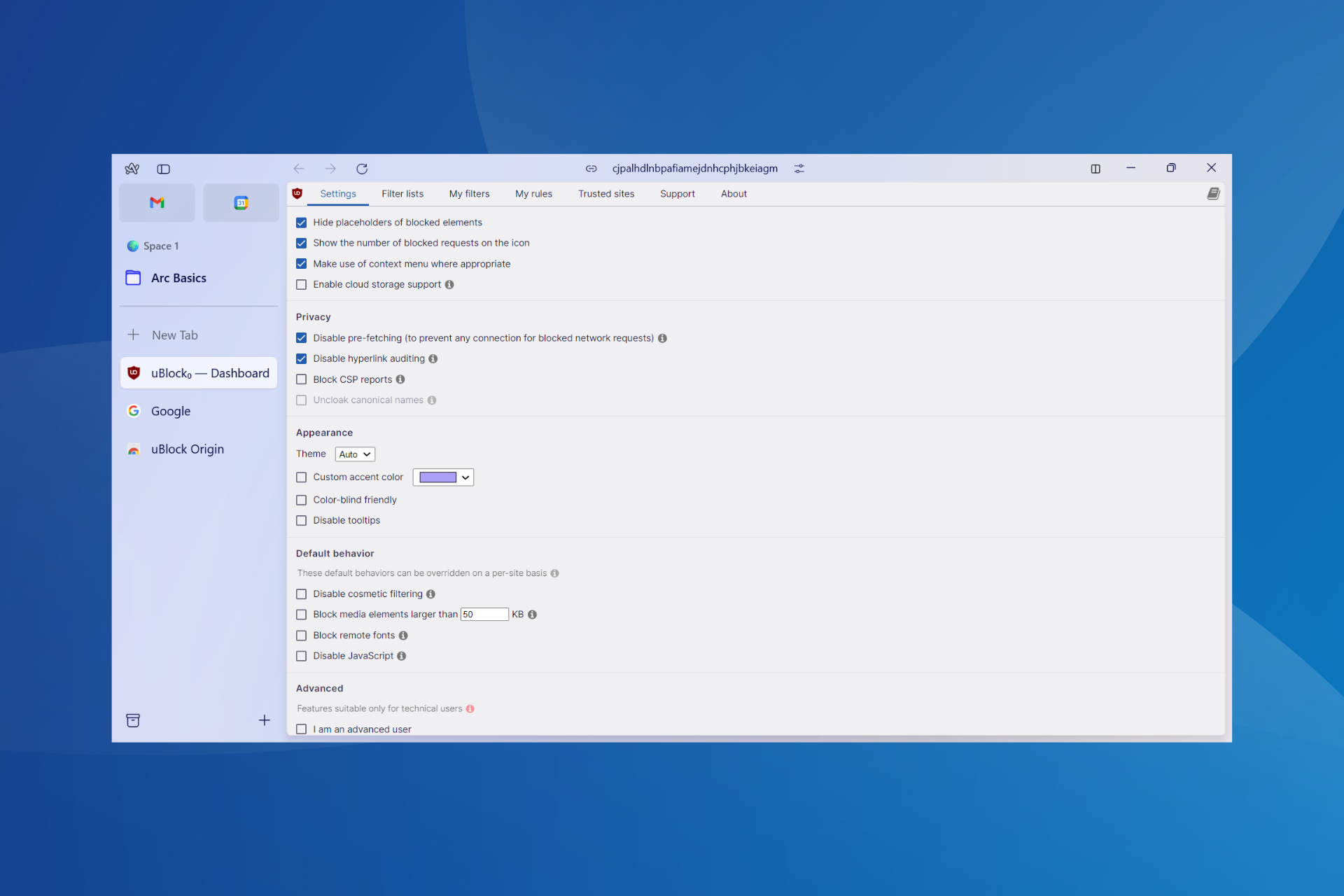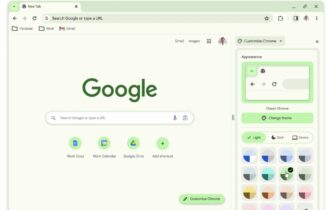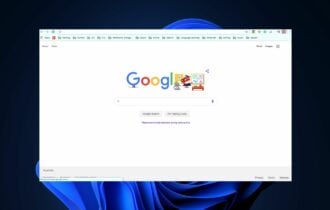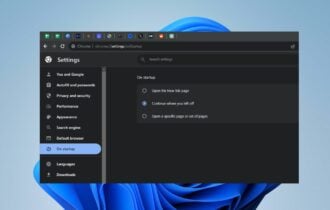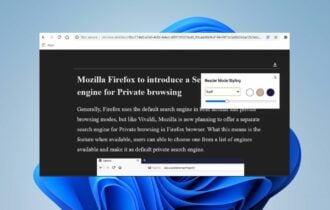3 Best Split Screen Chrome Extensions To Use In 2024
Split screen extensions for enhanced browsing experience
2 min. read
Updated on
Read our disclosure page to find out how can you help Windows Report sustain the editorial team Read more
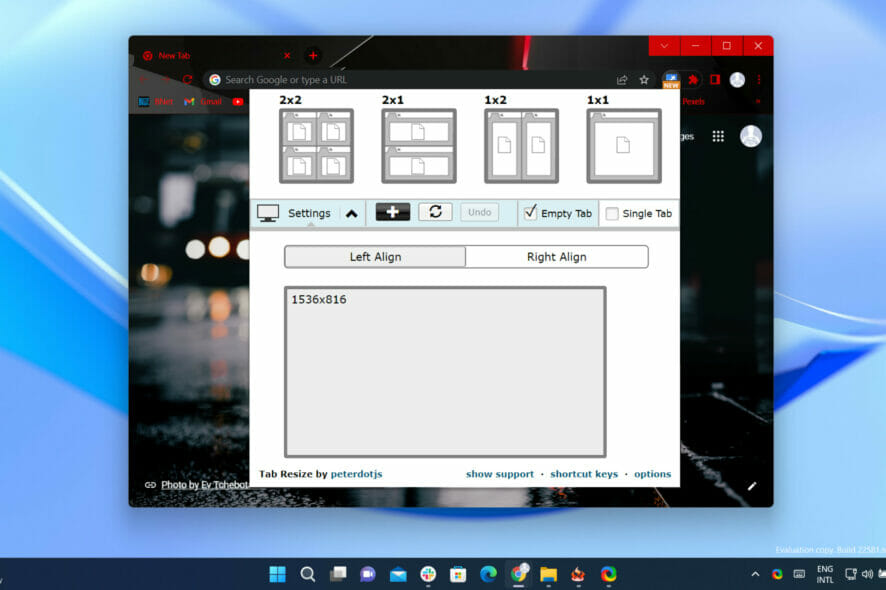
Today we’ll show you the best split-screen Chrome extensions and explain how they work and what you can expect from them.
What are the best split screen extensions for Chrome?
Dualless – Ideal choice
Split Screen for Google Chrome – Offers a range of layouts
Tile Tabs WE – For Chrome and Firefox
How to split screen on Chrome?
1. Launch your Chrome browser and type Chrome Web Store in the search field.
2. Access the Chrome Web Store and search for the Split Screen extension.
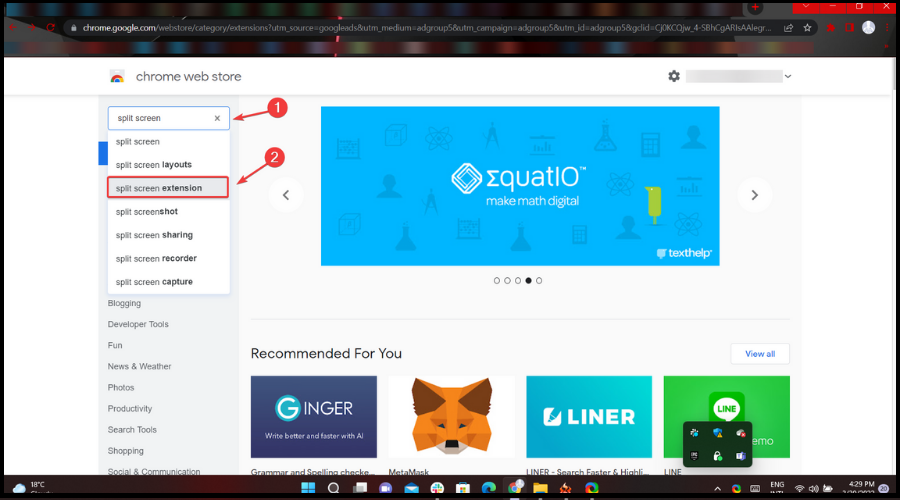
3. Select the extension named: Tab resize – split screen layouts.
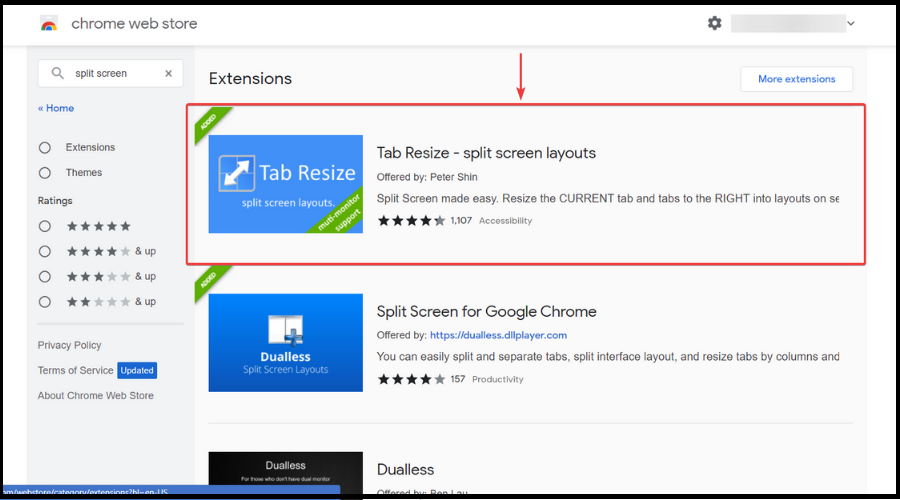
4. Click on the Add to Chrome button.
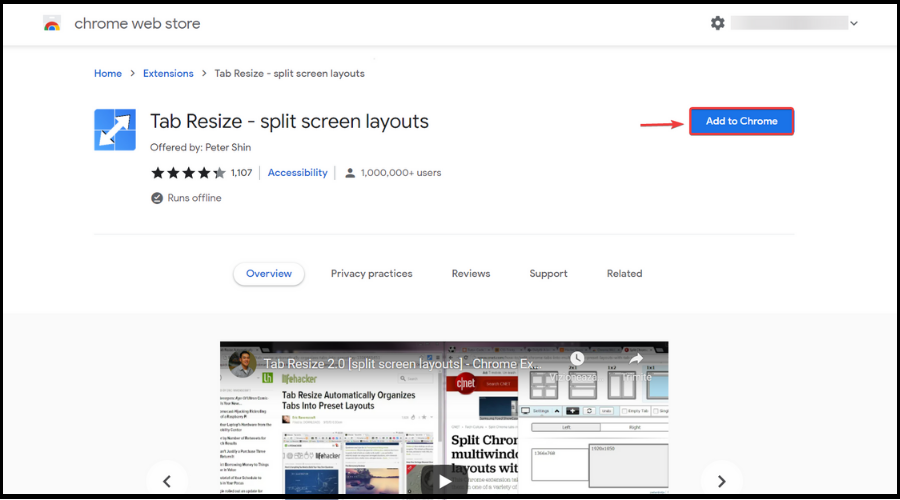
5. Now, click on Add extension.
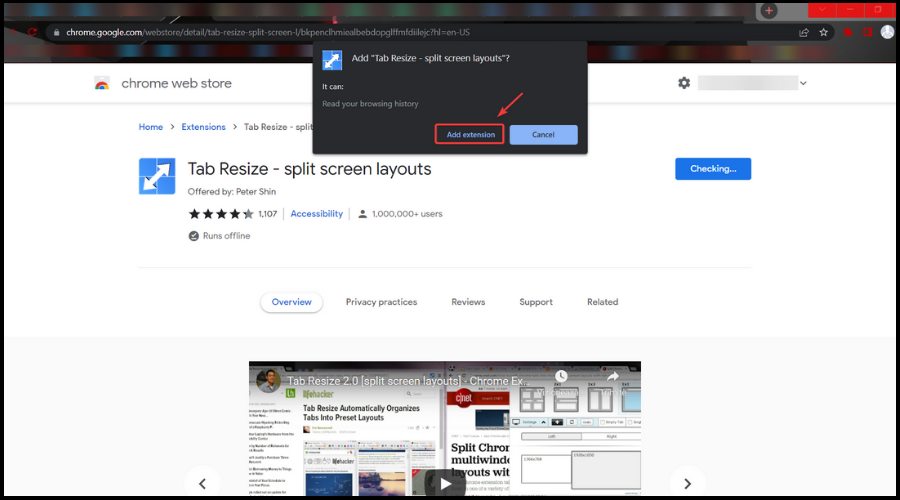
6. Press on the extension button, choose your desired format, and split your screen.

Using the Tab Resize – split screen layouts extension is the recommended way of splitting your PC’s screen. As its own description says, this extension really is Split Screen made easy. You can use it for both resizing a tab or splitting the screen, as the extension can do both things.
When you find it on the Chrome Store, you will also see that it has multiple monitor support, in case that is something you were also looking for.
This is all you need to know to split your screen in Chrome. Now you can view and access multiple pages simultaneously.
Was this article helpful to you? Share your experience with us in the comments section below.