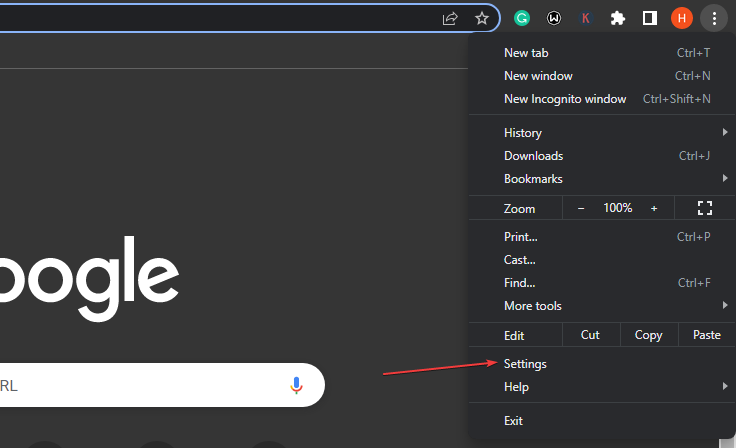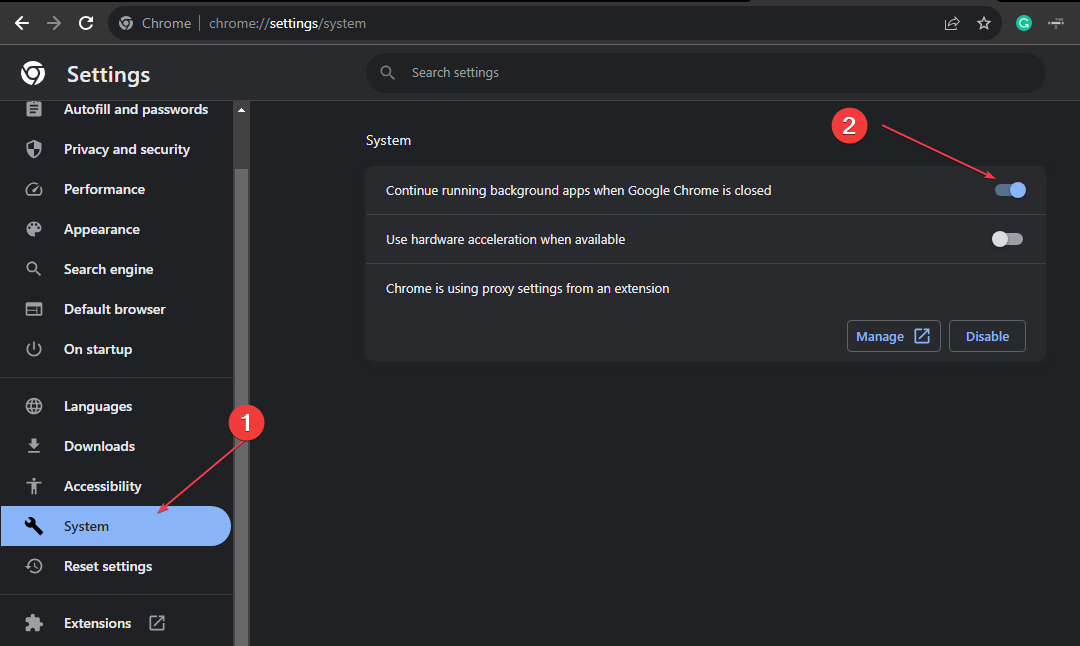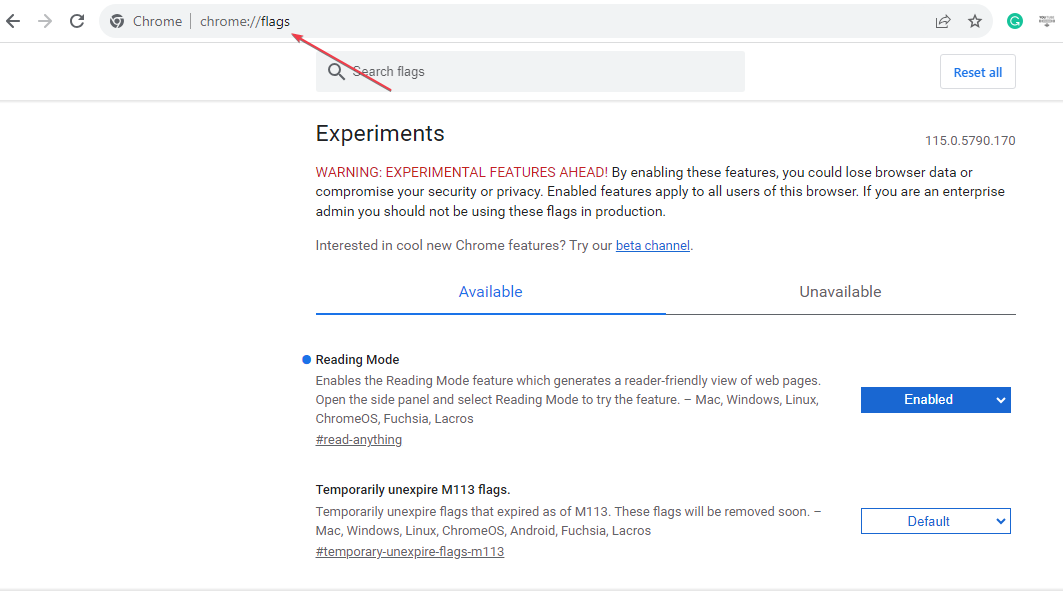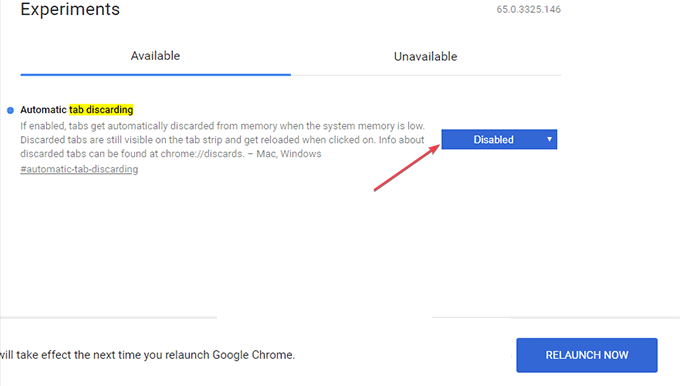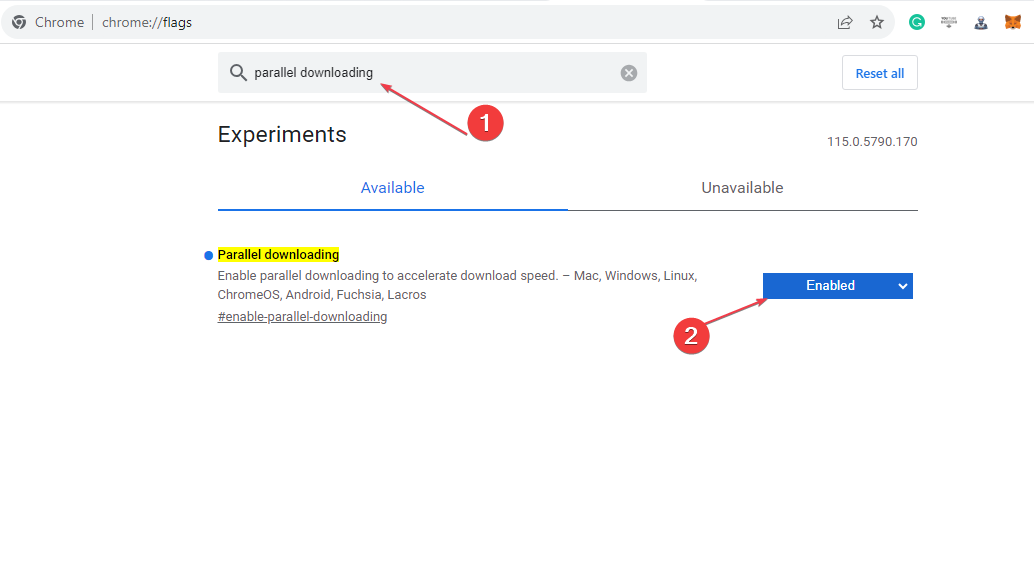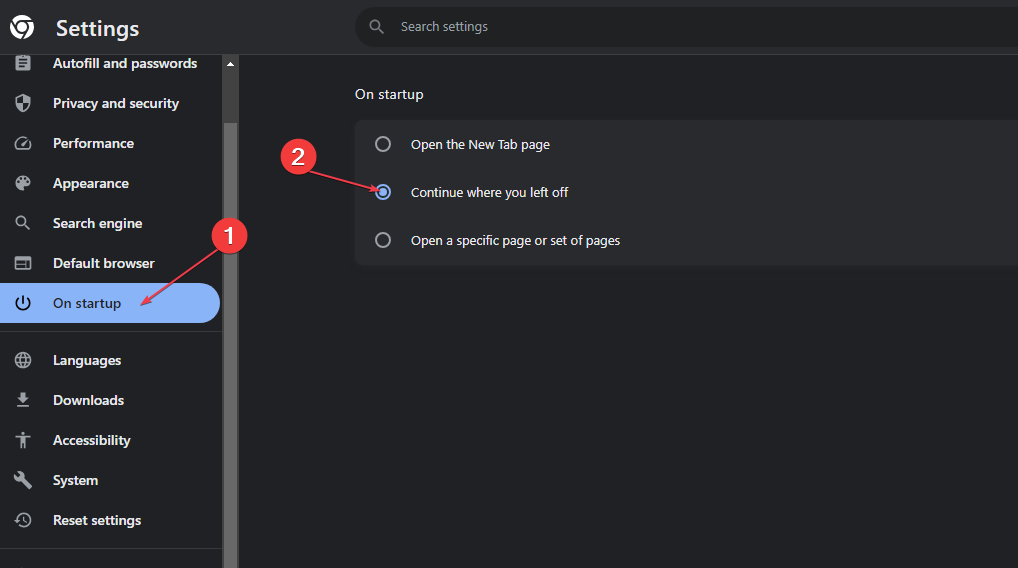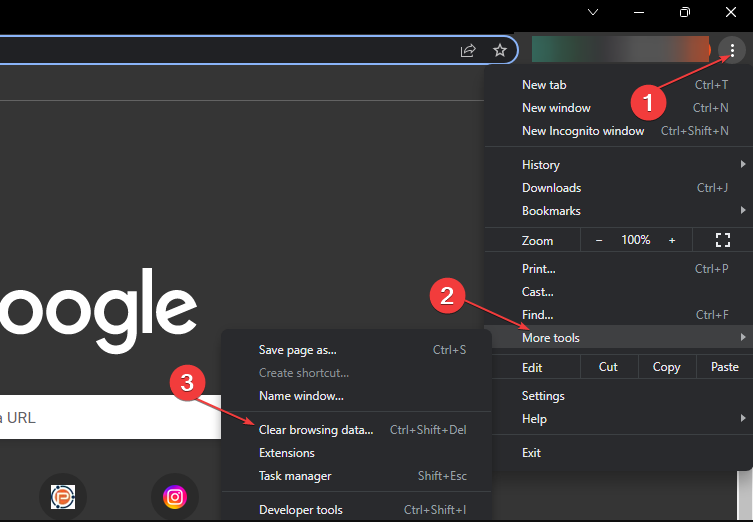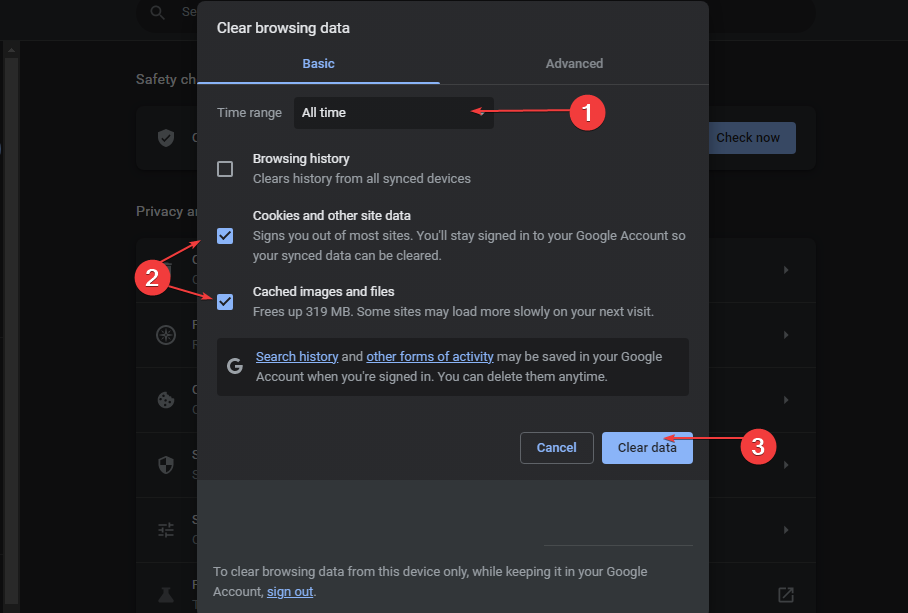Fix: Chrome Pinned Tabs not Loading on Startup
Disable the tab discarding in Chrome to troubleshoot this issue
4 min. read
Updated on
Read our disclosure page to find out how can you help Windows Report sustain the editorial team Read more
Key notes
- Chrome pinned tab allows you to access frequently used websites and important pages effortlessly.
- Outdated Chrome apps, cache and cookies, and others may cause Chrome not to load pinned tabs on startup.
- Adjusting Chrome settings, disabling the tab discarding feature, and disabling extensions can fix the problem.
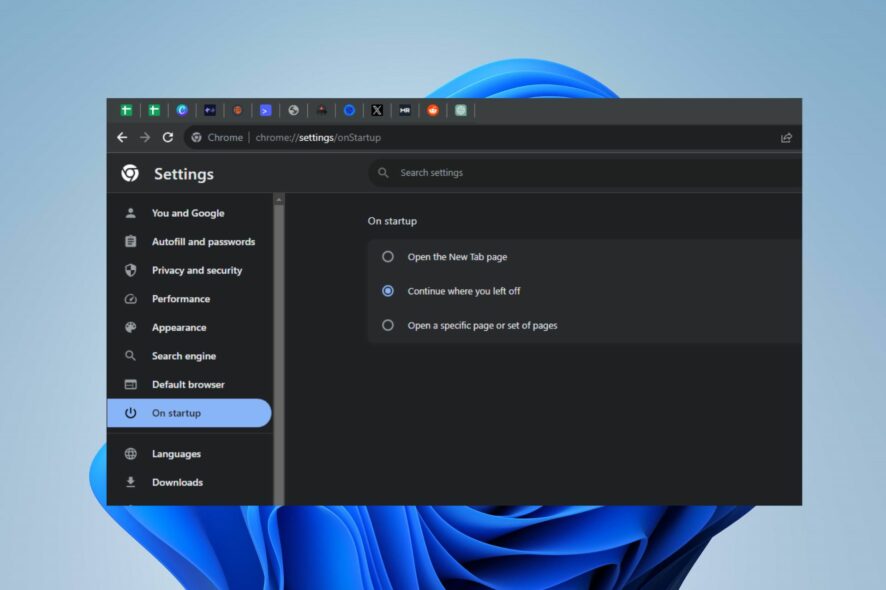
Having to continue your browsing session from where you stopped is one of the features of the Chrome browser that aids productivity. However, several users have complained about issues with Chrome pinned tab loading on startup.
Hence, it is essential to find a way to set Chrome to keep pinned tabs and load them even when restarted. Thus, we will look at the causes of this error and how to fix Chrome pinned tabs not loading on startup.
Why are Chrome pinned tabs not loading on startup?
Here are some possible reasons why your Google Chrome browser pinned tab not loading on startup:
- Stored cookies and cache from recently visited websites can conflict with Chrome performance, impeding pinned tab load at startup.
- Corrupt Google Chrome user profiles due to incomplete app updates, hard disk issues, or malware attacks can stop pinned tabs from opening by default.
- Issues with specific Chrome extensions can disrupt the borrower from opening pinned tabs.
- Network connectivity errors like network congestion and slow and unstable networks can cause errors at startup.
- Changing Google Chrome’s default settings can hinder pinned tabs from loading at startup.
- Bug errors in Chrome browser software can affect the app’s performance causing the error to occur at startup.
Note that the errors listed above vary in different circumstances and PCs. Nonetheless, we will discuss explicit steps to resolve the error on your computer.
How do I get Chrome to open pinned tabs automatically on startup?
Before trying advanced steps to fix the error on your console, here’s what you can do:
- Update the Chrome browser to download the one in the requirement for pinned tabs and fix bugs.
- Check and fix network congestion issues in your PC.
- Log in with another Chrome user account to check if the error is not with the user account.
Performing these preliminary checks will help you identify the root cause of the error on your Chrome browser before proceeding with the advanced fixes below.
1. Adjust Chrome settings
- Click the Windows icon, type Chrome, and press Enter.
- Click the Chrome menu and select Settings.
- Navigate to the Advanced option, and click on it to expand the advanced settings.
- Go to the System section and check if the Continue running background apps when Google Chrome is closed feature is enabled.
Adjusting the Chrome settings as stated above will allow Chrome to run in the background to open pinned tabs at startup.
2. Disable the tab discarding
- Click the Windows icon, type Chrome, and press Enter to open it.
- Copy and paste the following into the Chrome address search bar, and press Enter:
chrome://flags - Search for automatic tab-discarding on the new Windows and set the flag disabled.
- Copy and paste throttling in the search box, and press Enter.
- Find the setting labeled Throttle expensive background timers, and select the Disable button.
- Copy and paste parallel downloading in the search tab, press Enter, and click Enable.
- Click the Relaunch Now button on the bottom right corner of the window to restart Chrome.
The above steps prevent the browser from closing pinned tabs and will fix errors with pinned tabs not loading at startup.
3. Adjust Chrome startup settings
- Click the Windows icon, type Chrome, and press Enter.
- Click the Chrome menu and select Settings.
- Select On Startup and choose Continue where you left off.
- Then, close the browser and restart it.
The perk of this is that it enables Chrome to remain active despite closing it. Hence, the browser re-opens precisely how it was before closing. So, this should fix the Chrome pinned tabs not loading on startup.
4. Clear browsing data and cache
- Left-click the Start menu, type Chrome and launch it.
- Locate the Chrome menu, select More tools, and choose Clear browsing data.
- In the new window, select All Time under the time range, check the box for the three options, and click Clear data.
- Further, restart your browser and check if the pinned tabs are active.
In conclusion, you can read about easy ways to disable or enable tabs always on top in Chrome browser on your PC. Also, check our guide about pinning a website to Taskbar in Windows 11.
Further, should you have more questions or suggestions regarding this guide, kindly drop them in the comments section.