Chrome OS is Missing or Damaged: Causes & How to Fix It
For a few users, a hard reset will be enough to fix the error
5 min. read
Updated on
Read our disclosure page to find out how can you help Windows Report sustain the editorial team Read more
Key notes
- The Chrome OS is missing or damaged is one of the most severe problems on the OS.
- As a last resort, reinstalling the operating system will be an effective solution.
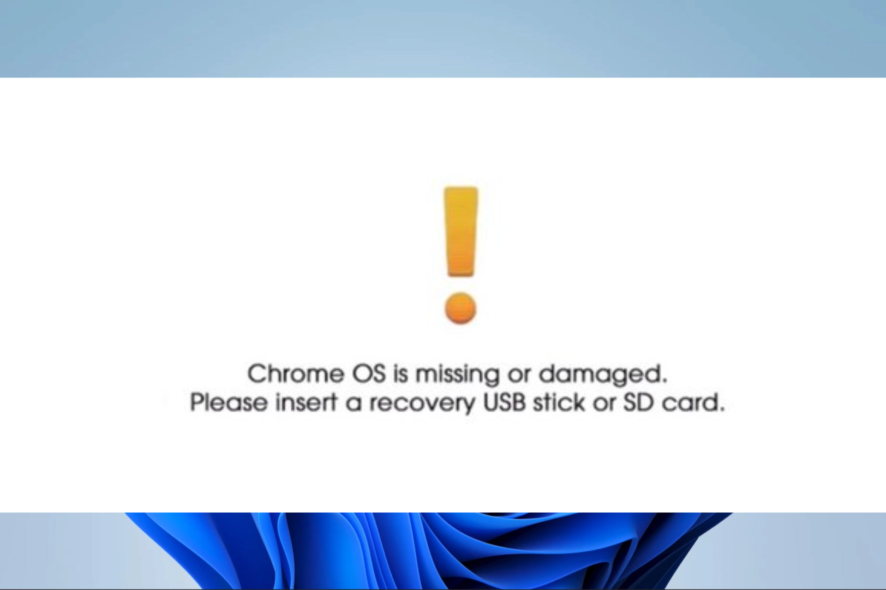
Chromebook users fear no error message more than Chrome OS is missing or damaged. This error may mean it is impossible to boot into the OS or use some key system functions.
However, several ways exist to address this issue and restore your laptop to full functionality. So, in this guide, we take you through some of the best approaches and explore potential causes.
What does it mean when my Chromebook says Chrome OS is missing or damaged?
This message on your Chromebook could indicate that the operating system has been erased or corrupted. There are several potential reasons for this problem, which may include:
- Updates-related issues – For many users, this indicates that their software or system updates were either disrupted or not fully executed.
- Malware or virus problems – Sometimes, the operating system may have been compromised by malware or viruses. We always recommend a robust antivirus system.
- Power-related issues – Power outages or unexpected shutdowns while performing system updates or other important tasks can cause concern for certain users.
- Hardware failure – One of the known triggers for system malfunctions is hardware issues, which may include a failing hard drive or other storage device.
This error cuts across manufacturers, and users may experience missing or damaged Chrome OS in HP, Acer, Samsung, and other brands.
How do I fix Chrome OS missing or damaged?
Before venturing into the solutions, to address this problem, a temporary solution is to switch off your device and then switch it back on using either the power button or a Hard reset. If this does not work, continue to elaborate fixes.
1. Factory reset the Chromebook
- Make sure it is powered down completely.
- Hold down the Esc, Refresh, and Power buttons for between 5 and 10 seconds to open the recovery screen shown below.
- Hit the Crtl + D buttons, and as soon as the notification pictured below is displayed, hit Enter.
- Your screen should turn off and come back on; then, you need to hit the Space Key to re-enable OS verification.
- Now, you should hear 2 beeps, go through a screen that says Preparing for Developer mode, and return to the previous screen that asks you to Press Space to re-enable verification.
- Press Space again.
- On the screen for Press ENTER to confirm you wish to turn the OS verification on, hit the Enter button.
- At this point, the system will begin to reboot, and finally, you only need to follow the onscreen settings to get correctly set up.
Verify that Chrome OS is missing or damaged is fixed.
Please note that executing this step will result in deleting all data stored on your device. Before proceeding, creating a backup of any critical files to an external drive or cloud storage platform is advisable.
Resetting your Chromebook can help you fix the Chromebook keeps restarting itself; read this guide to learn more.
2. Install a fresh copy of the OS
2.1 Create a recovery USB for Chrome OS
- On a separate device, navigate to the Recovery utility page and click Add to Chrome.
- Select App app or Add extension.
- Click on Launch app.
- Plug in a USB flash drive or SD card with at least 8GB of storage.
- Click the Get started button.
- Input your Chromebook model number (you will find it on the same page that shows the Chrome missing error) and click Continue.
- Select your USB or SD card from the dropdown and hit the Continue button.
- Hit the Create Now button to begin the media creation.
- This process may take several minutes, but finally, click the Done button at the end, and you should have successfully created the Recovery USB.
2.2 Install using the Recovery USB
- Make sure the computer is plugged in.
- Start the Chromebook to get the screen that says Chrome OS is missing or damaged.
- Insert the recovery USB into the Chromebook, and the device should recognize it and automatically start the recovery process.
- Take out the recovery media once prompted, the system will restart, and you can configure the newly installed Chrome OS.
Of course, this installation process should be only used as a last resort since you will lose all the data previously on your device. However, it is very effective in fixing the error. Remember, after connecting the bootable USB, you may get The security module on this device is not working error.
That is as much as we will be discussing in this article. We have listed the solutions on a scale of difficulty, starting from the most straightforward fixes. So, we encourage you to walk your way down the steps.
We also have a guide that can help you if your Chromebook keyboard is not working, so don’t hesitate to check it out.
Lastly, if you have any questions, we love to hear them in the comments section. Also, remember to tell us what worked for you.
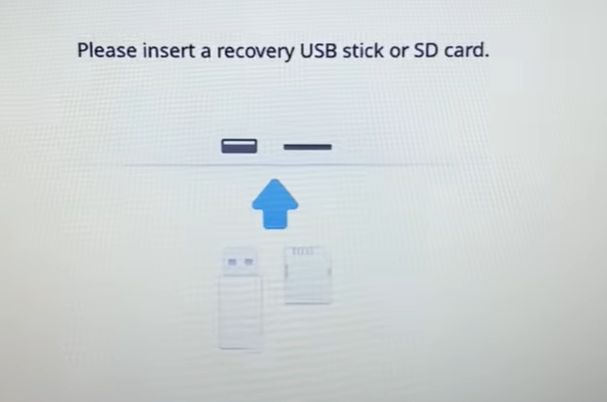
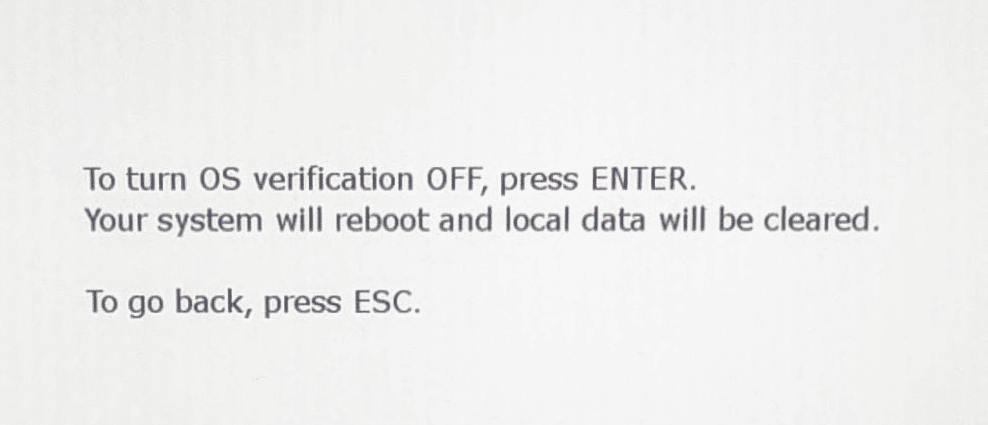
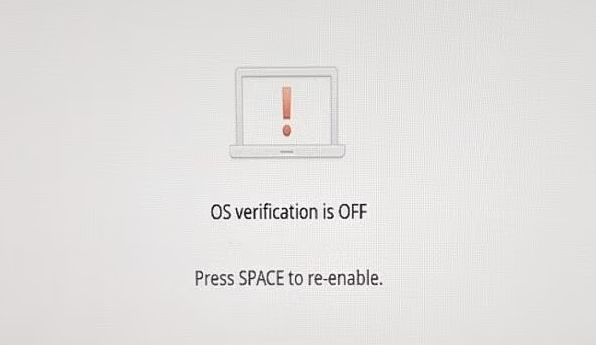
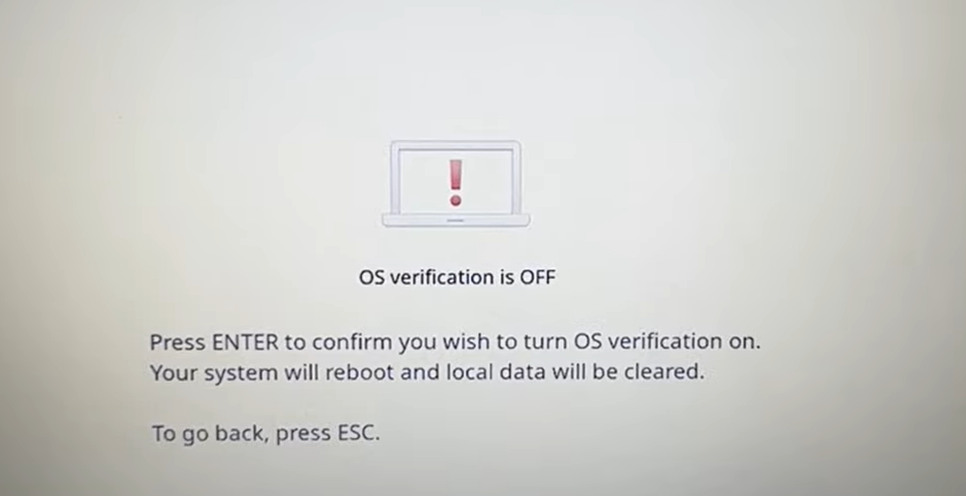


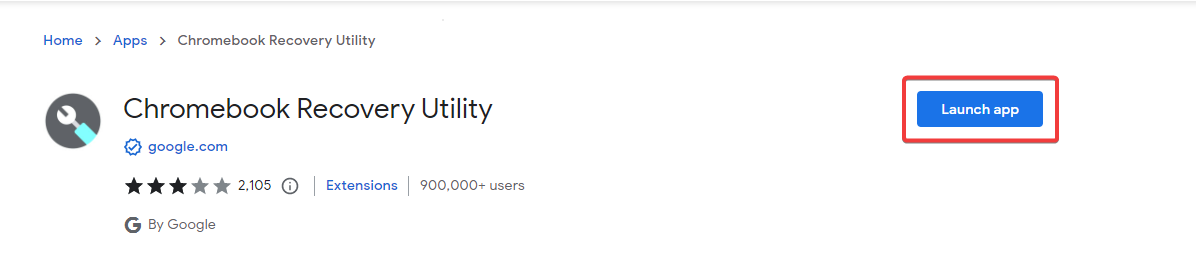
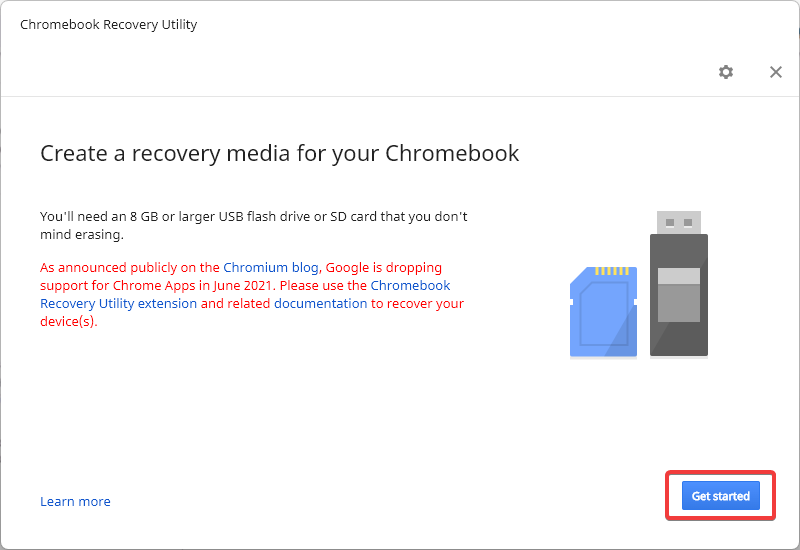
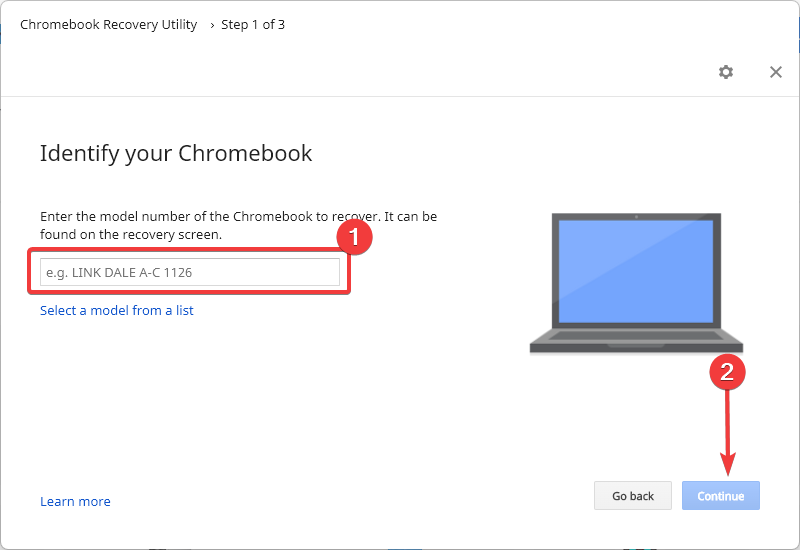
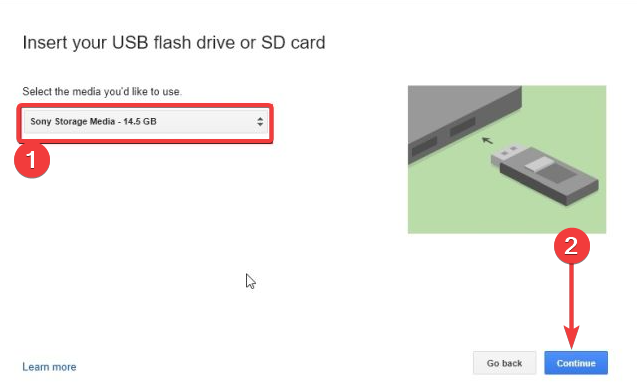
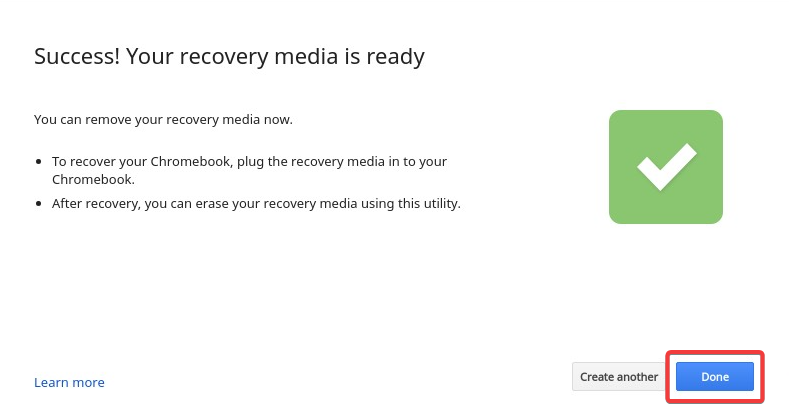
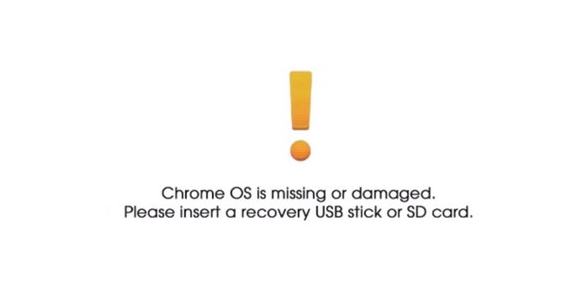
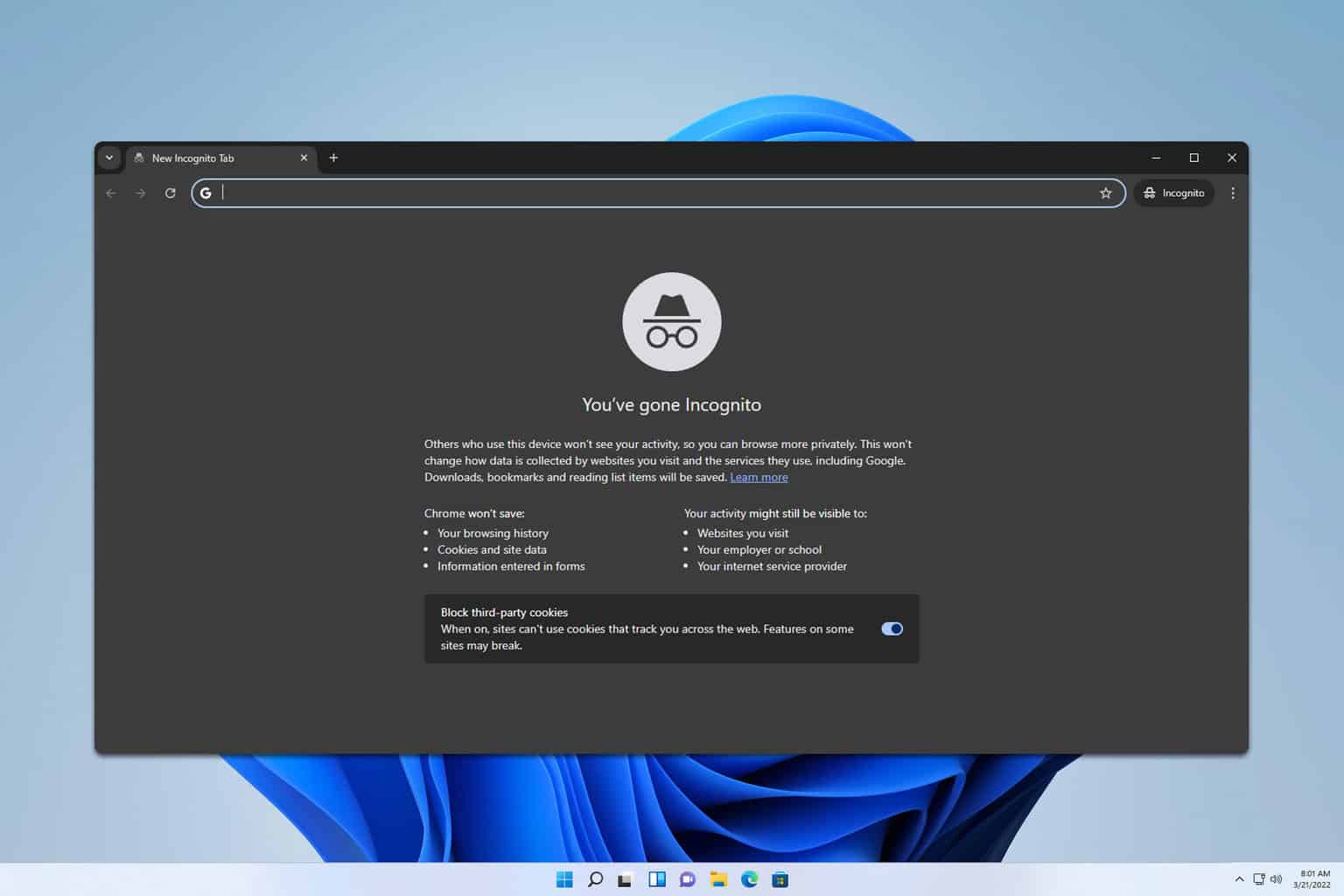
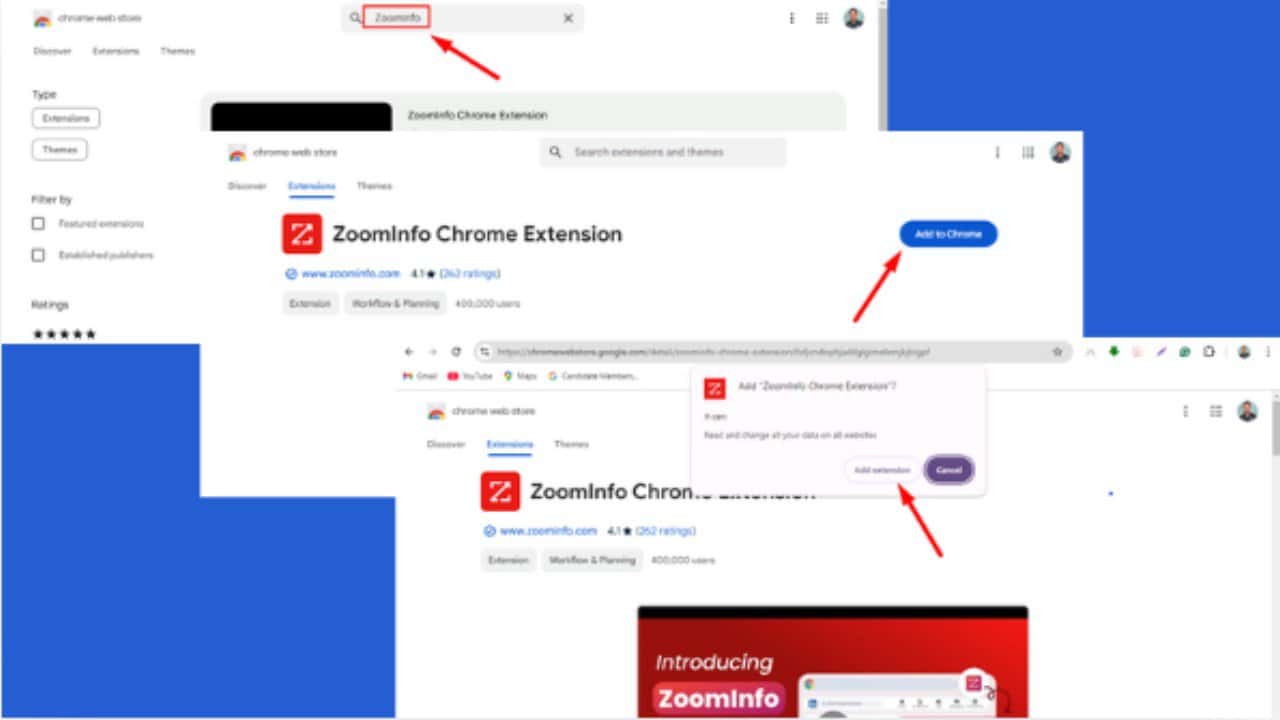

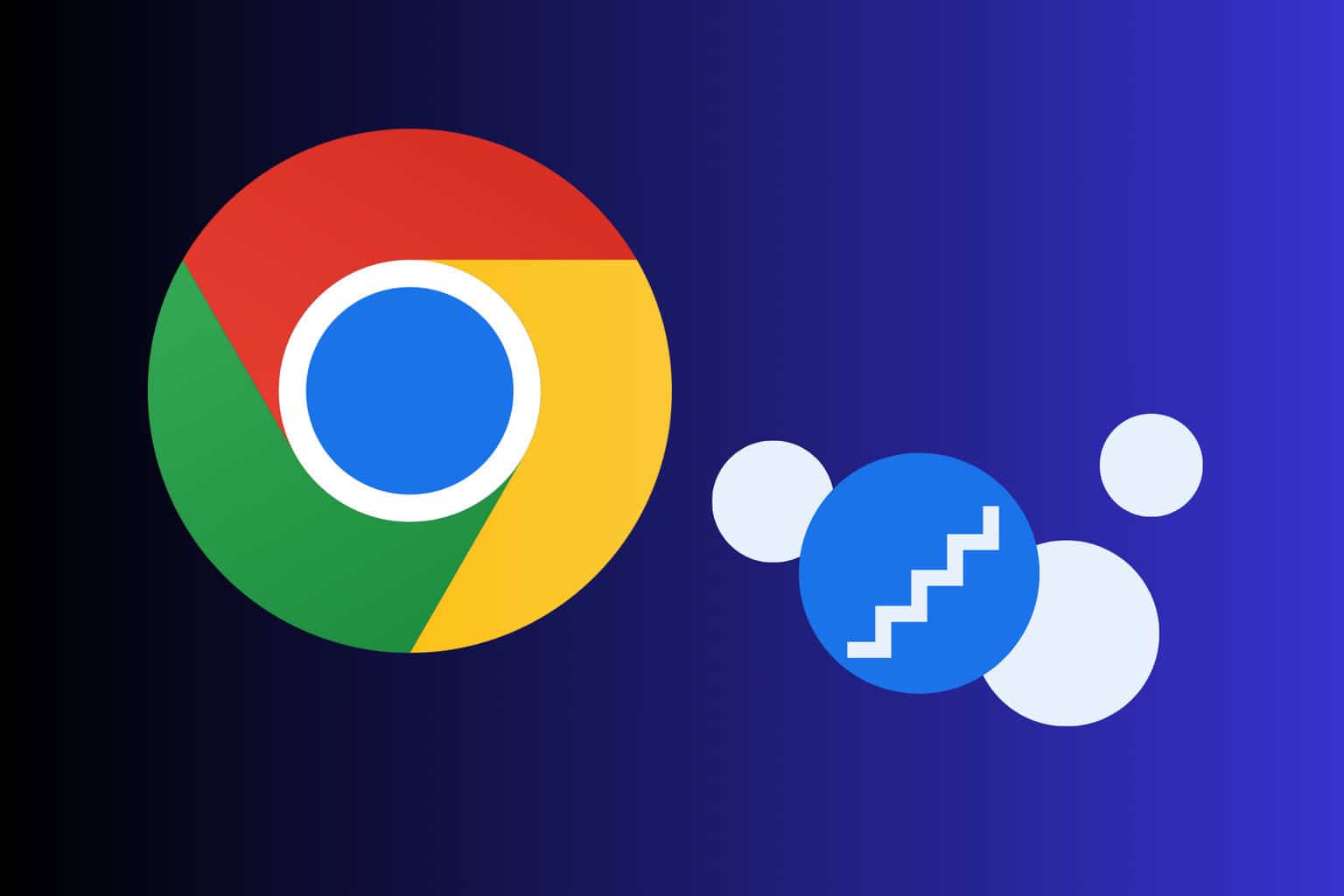

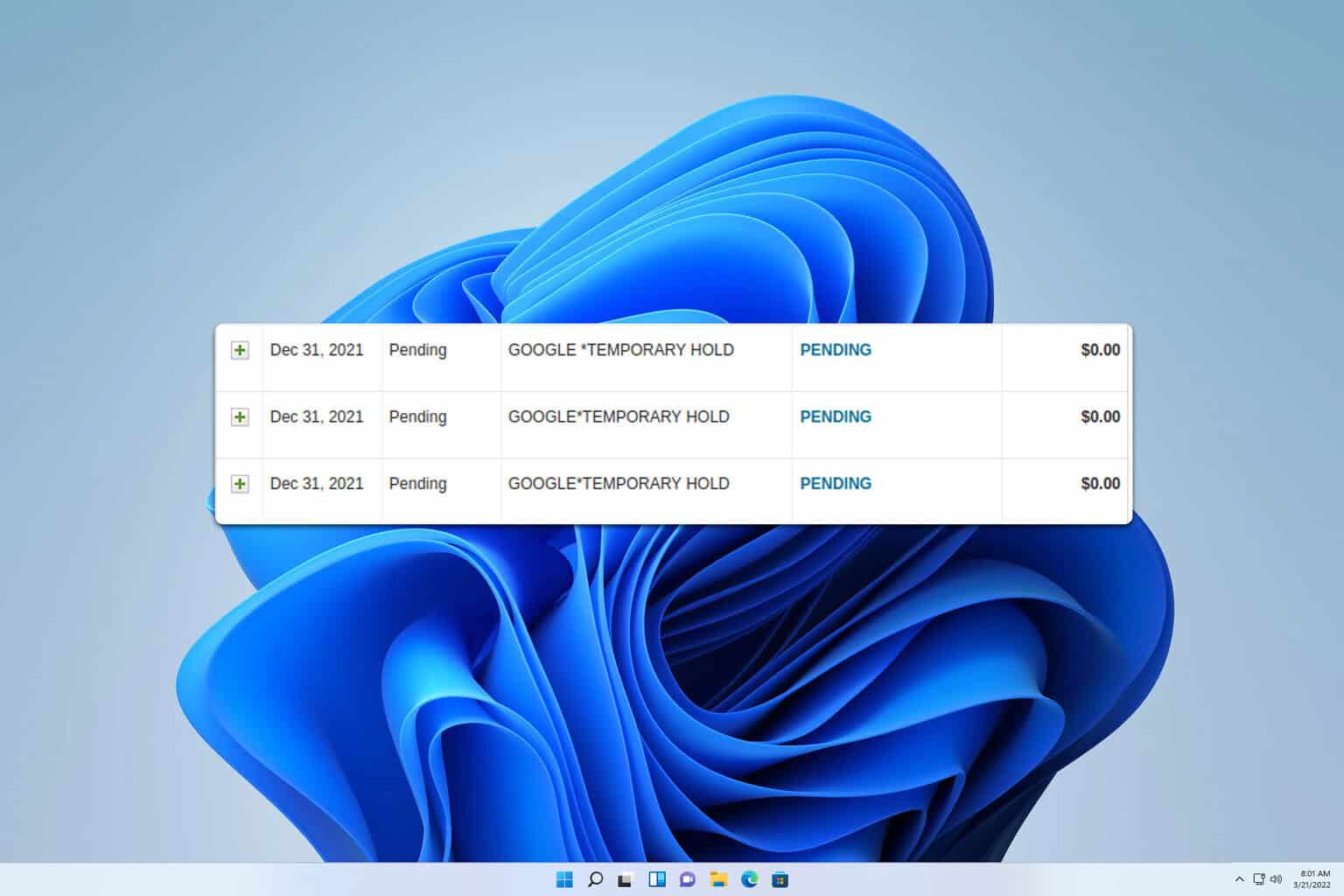
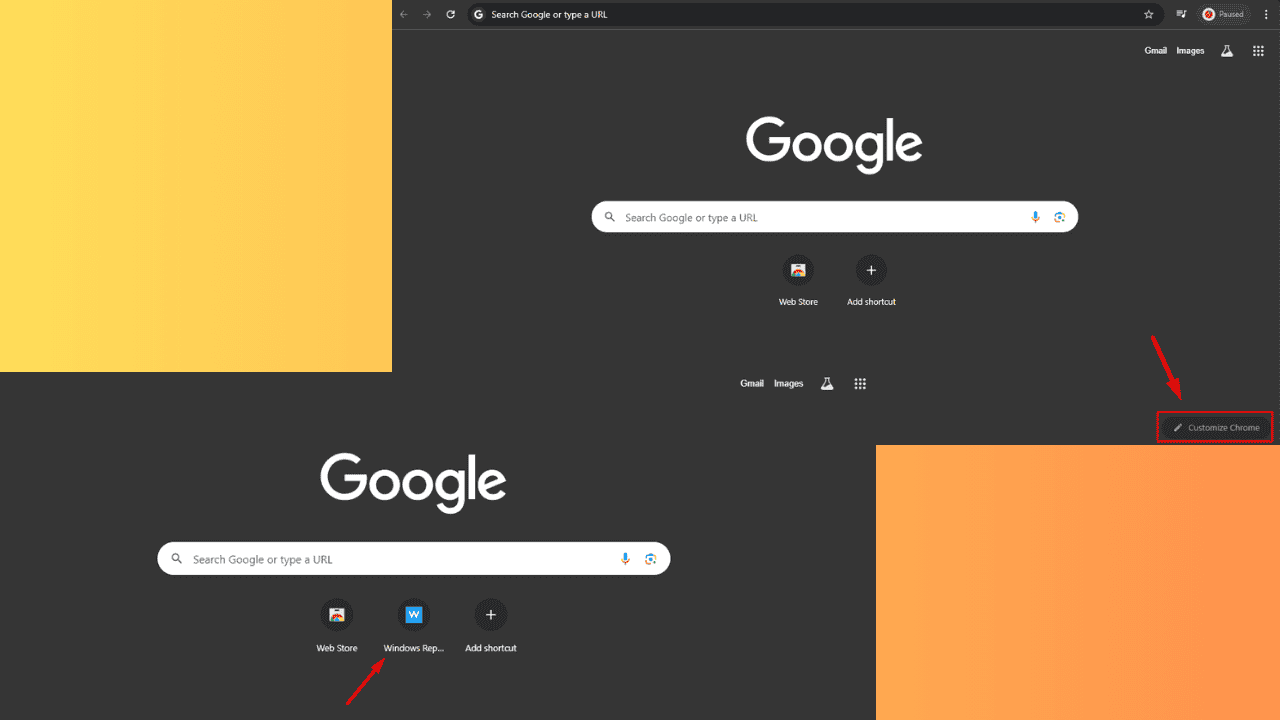
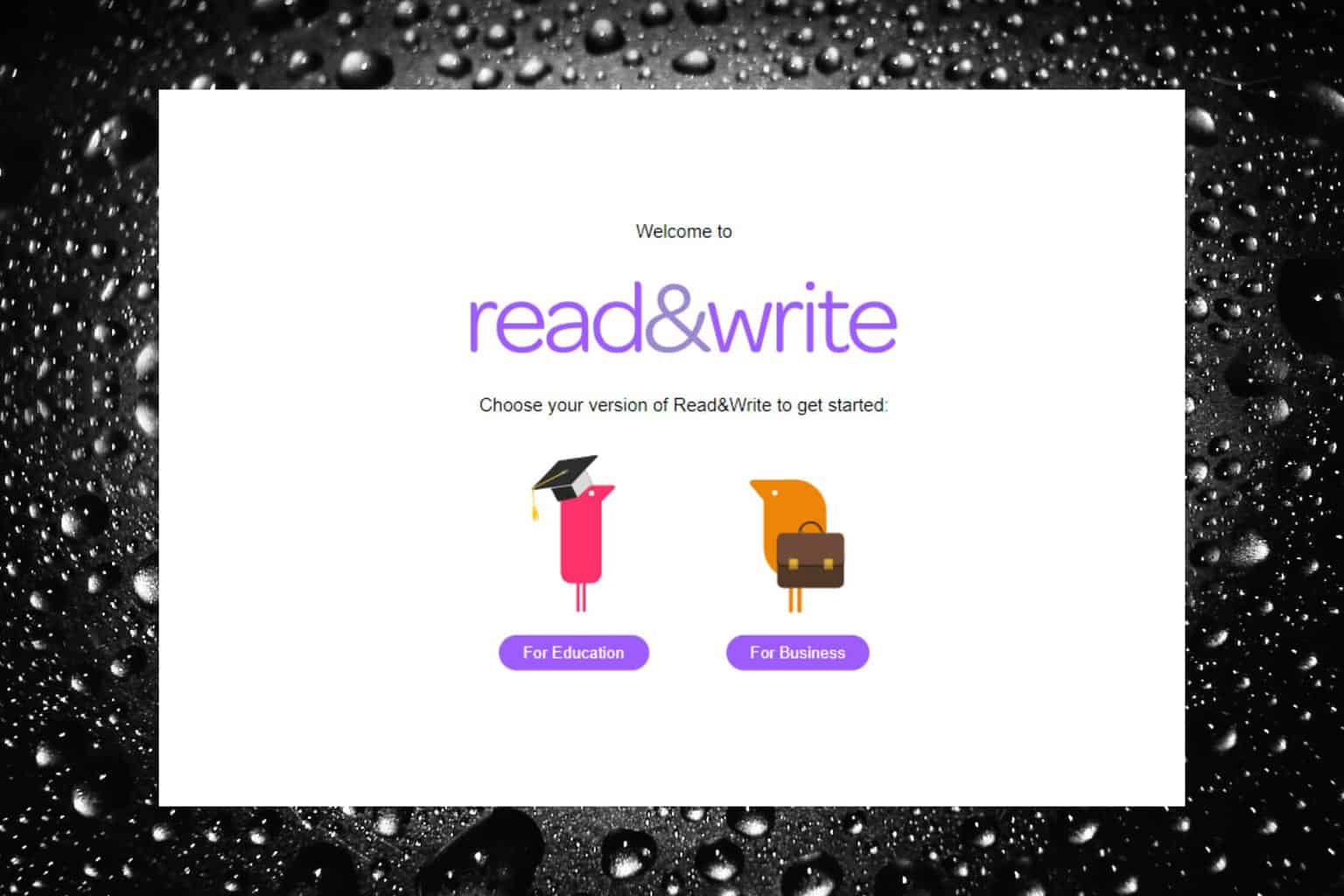
User forum
0 messages