Enable Curtain Mode in Chrome Remote Desktop [How to]
You need to make a few registry tweaks to enable this feature
3 min. read
Updated on
Read our disclosure page to find out how can you help Windows Report sustain the editorial team. Read more

If you want to have a private remote session, then you might be interested in Chrome Remote Desktop Curtain Mode. This feature isn’t enabled by default, but you can access it with a few tweaks.
How can I enable Chrome Remote Desktop Curtain Mode?
1. Modify your registry
- Press the Windows key + R and type regedit.
- Once Registry Editor opens, navigate to
HKEY_LOCAL_MACHINE\Software\Policies\Google\Chrome\ - Right-click the right pane and choose New and then DWORD (32-bit value).
- Enter RemoteAccessHostRequireCurtain as the name of the new DWORD.
- Lastly, double-click it and set its value to data to 1.
- Next, navigate to
HKEY_LOCAL_MACHINE\SYSTEM\CurrentControlSet\Control\Terminal Server
- Double-click fDenyTSConnections and set it to 0.
- After that navigate to
HKEY_LOCAL_MACHINE\SYSTEM\CurrentControlSet\Control\Terminal Server\WinStations\RDP-Tcp - Set UserAuthentication to 0
- For Windows 10, inside of the RDP-Tcp key, locate the SecurityLayer key and set it to 1.
Keep in mind that Google and Chrome keys in Step 2 might not be available, so you’ll have to create them manually.
2. Use Command Prompt
- Press Windows key + S, type cmd, and choose Run as administrator.
- Paste the following code and run it:
reg add HKLM\Software\Policies\Google\Chrome /v RemoteAccessHostRequireCurtain /d 1 /t REG_DWORD /f && reg add "HKLM\SYSTEM\CurrentControlSet\Control\Terminal Server" /v fDenyTSConnections /d 0 /t REG_DWORD /f && reg add "HKLM\SYSTEM\CurrentControlSet\Control\Terminal Server\WinStations\RDP-Tcp" /v SecurityLayer /d 1 /t REG_DWORD /f && reg add "HKLM\SYSTEM\CurrentControlSet\Control\Terminal Server\WinStations\RDP-Tcp" /v UserAuthentication /d 0 /t REG_DWORD /f && net stop chromoting && net start chromoting - Close Command Prompt.
This method will achieve the same results as the previous solution but with less user input.
How do I disable Chrome Remote Desktop Curtain Mode?
To disable this feature, you need to reverse the changes from above, so be sure to revert changes to their original values.
Can Chrome Remote Desktop do unattended access?
Yes, Chrome Remote Desktop allows you to obtain unattained access by using the Remote Access feature.
Does Chrome Remote Desktop work when the computer sleeps?
No, you can’t log in remotely to a computer that is sleeping. For Chrome Remote Desktop to work, your PC needs to be up and running.
As you can see, it’s pretty simple to enable Curtain Mode in Chrome Remote Desktop on Windows 11 and other versions of Windows. Do keep in mind that this is possible only on Professional, Ultimate, Enterprise, or Server versions of Windows.
Keep in mind that certain issues can occur and we already wrote on what to do if Chrome Remote Desktop is not working.
If it’s display issues such as a black screen in Chrome Remote Desktop or a green screen on Chrome Remote Desktop, we also know a way out.
Keep in mind that sometimes Chrome Remote Desktop can be blocked by admin, especially if you’re a member of an organization. Before you leave, check our latest guide on how to use Chrome Remote Desktop in Guest Mode without your Google account.

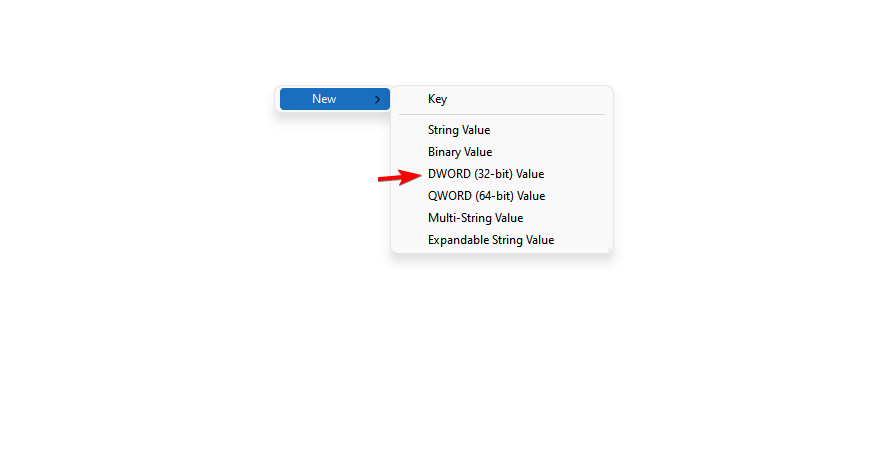









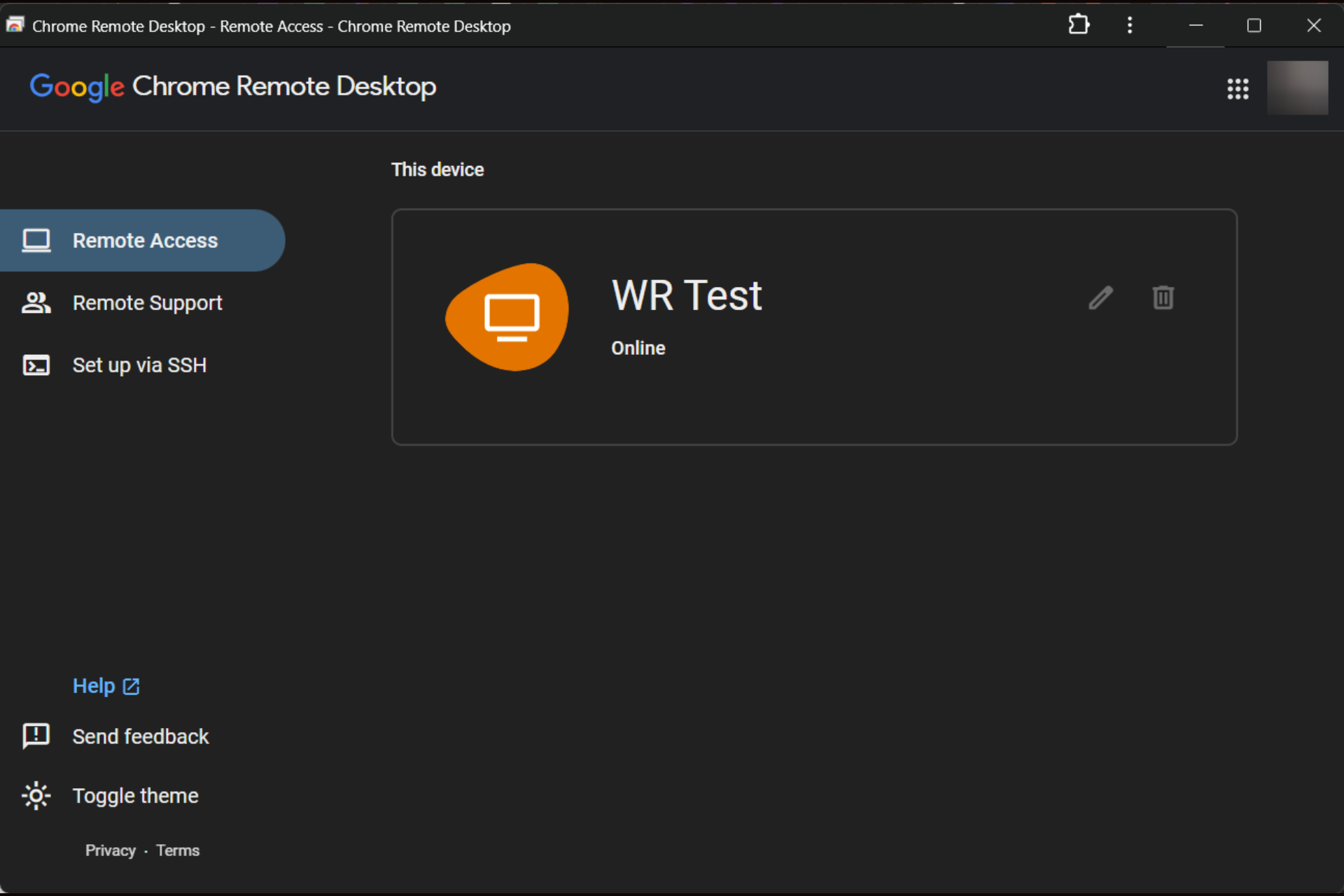



User forum
0 messages