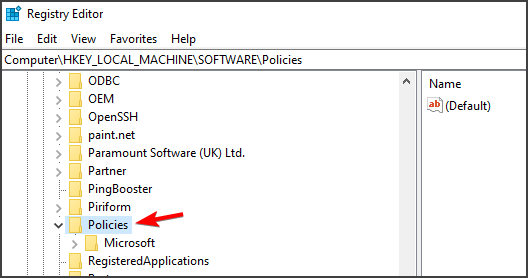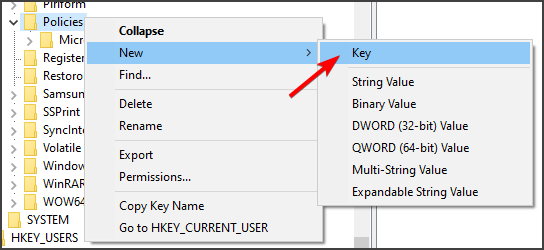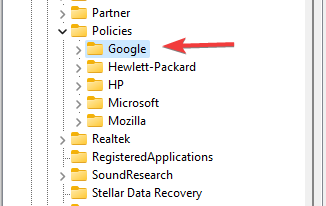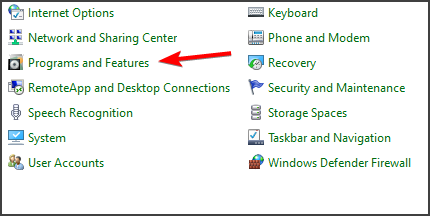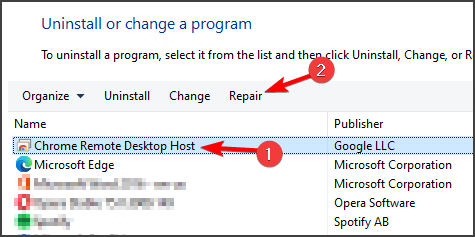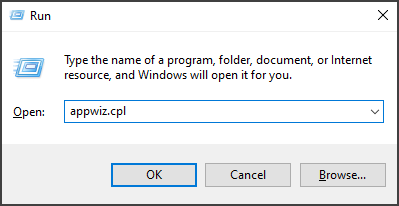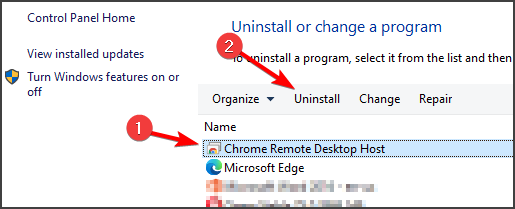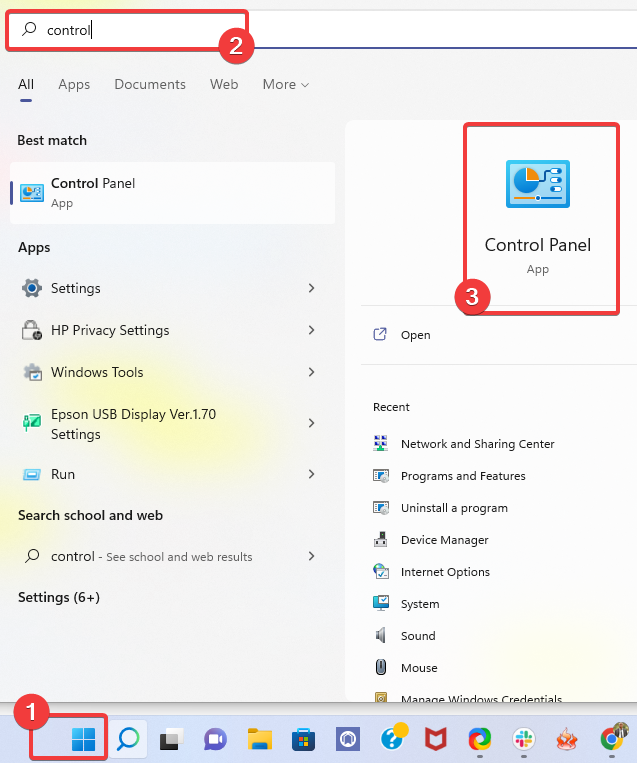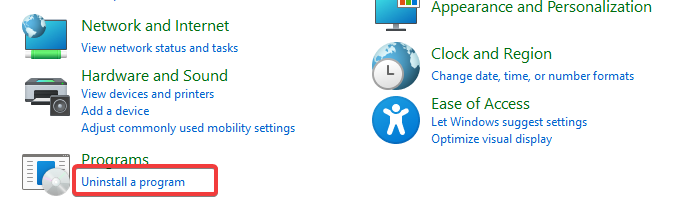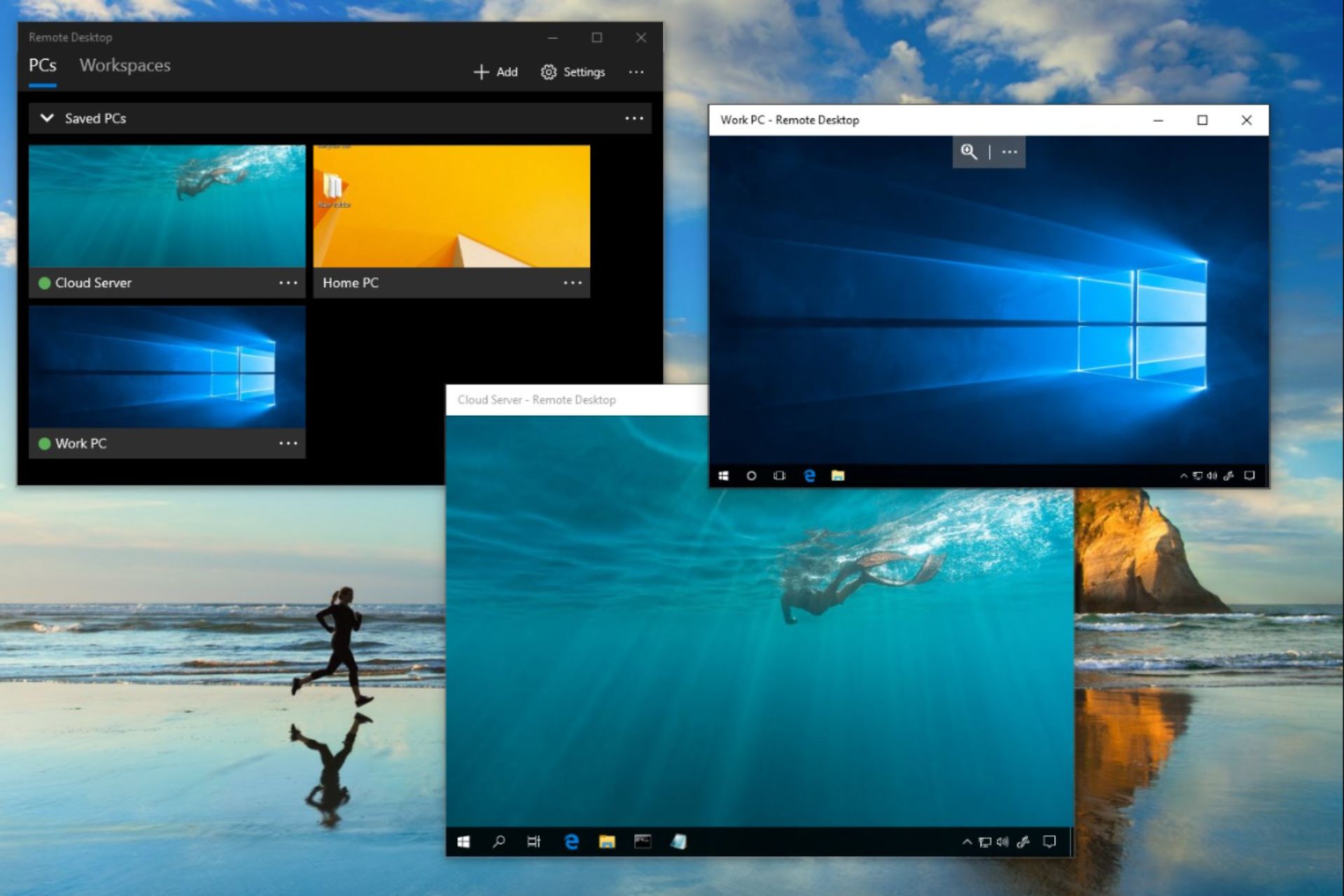Fix: Chrome Remote Desktop is not Working or Keeps Disconnecting
Chrome Remote Desktop issues are usually linked to connection bugs
6 min. read
Updated on
Read our disclosure page to find out how can you help Windows Report sustain the editorial team Read more
Key notes
- If Chrome Remote Desktop is not working, perhaps your browser installation is corrupted and needs repair.
- You can always switch to different remote control software when you're having issues with the Remote Desktop tool.
- Several users reported fixing this issue with Remote Desktop by modifying the system registry.
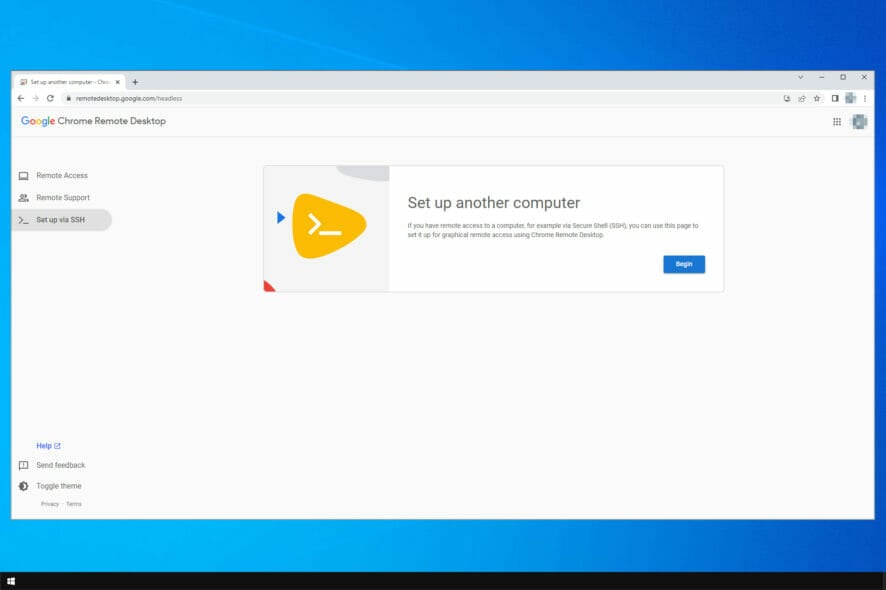
Chrome Remote Desktop allows you to securely access your computer from your phone, tablet, or another computer. That said, several Chrome Remote Desktop users have reported the app is not working.
The Chrome Remote Desktop not working issue can occur due to a glitch in Chrome or the Remote Desktop app, a problem with the PIN feature, or even permission issues.
Disabling the PIN feature and reinstalling Chrome and the Remote Desktop app seems to have fixed the issue for many.
This article has listed some troubleshooting steps to help you resolve the Chrome Remote Desktop not working issue.
Why is Google Remote Desktop not working?
A bug in Google Chrome or the Remote Desktop program, a difficulty with the PIN function, or even authorization problems are often to blame for the Chrome Remote Desktop issue.
A non-compatible antivirus program may sometimes cause the problem.
Regardless of the causes, here are a few variants of this error you may encounter:
- Chrome Remote Desktop not installing
- Chrome Remote Desktop can’t click
- Hmmm… this is taking longer than expected. You may have a browser extension that blocks the automatic playing of videos. Try disabling all extensions or try connecting in incognito/private browsing mode.
- Chrome Remote Desktop freezes
- Chrome Remote Desktop stuck on starting
- Google Chrome Remote Desktop unable to reach the remote computer
- Chrome Remote Desktop there’s nothing to connect to
- Google Chrome Remote Desktop keeps disconnecting
- Chrome Remote Desktop is starting up on the remote computer. Please try again in a minute.
Why is Chrome Remote Desktop connecting forever?
Issues with your installation can cause Google Chrome to take forever to open, plus this can affect other features, such as Remote Desktop.
This can also lead to error messages such as The remote session was disconnected, which will prevent you from using this feature.
If you’re unfamiliar with this feature, we strongly suggest reading our Remote Desktop Connection guide for more information.
Quick Tip:
Google Chrome isn’t the only web browser with Remote Desktop capabilities, so instead of trying to fix Chrome, you might as well switch to another browser, such as Opera One.
The browser includes an ad blocker, a tracking blocker, and even a full-fledged VPN. Additionally, it is highly customizable via extensions, and they can also help turn it into a Remote Desktop manager.

Opera One
An ultra-fast web browser that can be tweaked into becoming a remote desktop manager.What can I do if Chrome Remote Desktop is not working?
1. Check the internet connection
Chrome Remote Desktop works over local networks; if you need it to work over the internet, you should forward the port to a router or use a VPN. In this case, if you do not have a working internet connection, it will not work.
You should check your connection, restart your Wi-fi, or reboot the router; then, you may try again.
This is a good step when Chrome Remote Desktop is not working on Wi-fi. If Chrome Remote Desktop is not working on your Chromebook, iPhone, iPad, Mac, or any other device, you should also start by checking your internet connection.
2. Disable the PIN feature
- Press Windows key + R and enter regedit. Press Enter or click OK.
- Navigate to the following key:
HKEY_LOCAL_MACHINE\SOFTWARE\Policies - Right-click the Policies key and choose New, and then select Key.
- Enter Google as the name of the new key.
- Navigate to the newly created Google key.
- Right-click the Google key, choose New, and select Key.
- Enter Chrome as the name of the new key.
- Navigate to the Chrome key you just created.
- Right-click the empty space in the right pane, choose New, and select DWORD (32-bit) Value.
- Set the name of the DWOD to RemoteAccessHostAllowClientPairing. Double-click the newly created DWORD.
- Change Value data to 1 and click OK.
The Chrome Desktop app allows you to connect to your computer using other devices using a PIN.
However, this feature is reportedly causing issues with the connection. Disabling the feature and removing the devices has resolved the problem for many users.
This method is effective when Chrome Remote Desktop is not working on Windows 10/11.
Some of our readers also suggested creating a DWORD inside the Google key called RemoteAccessHostRequireCurtain and set its value to 0.
Note that whenever you install an app that can make a modification to your system or be able to transfer a file, Windows will prompt you to grant permission to the app.
Make sure you have granted the requested permission for the app. If you missed the permission window, check your taskbar to see if it is in the background.
3. Repair the Chrome Remote Desktop tool
- Press Windows key + R. Type control panel and click OK.
- Go to Programs and Features.
- Select Chrome Remote Desktop Host from the list of installed apps. Click the Repair button.
- Click Yes when prompted by UAC.
- Wait for the repair tool to fix any issues with the app.
- Try connecting using the app and check if the issue is resolved.
4. Reinstall Chrome Remote Desktop
4.1 Uninstall the Remote Desktop tool
- Press Windows key + R to open Run.
- Type appwiz.cpl and click OK.
- Select Chrome Remote Desktop Host. Click on Uninstall.
- Click Yes to confirm the action.
- Once uninstalled, go to Chrome Remote Desktop and reinstall the app.
If the issue persists after uninstalling Remote Desktop Host, reinstall Google Chrome.
4.2 Reinstall Google Chrome
- Make sure Chrome Remote Desktop is uninstalled.
- Next, press the Start menu, type control, and click on Control Panel.
- Click on Uninstall Program.
- Select Google Chrome and click on Uninstall.
- Click Yes to confirm the action.
- Once uninstalled, reinstall Google Chrome. by clicking on the executable file and following the installation wizard.
Once both the apps are installed, use the Remote Desktop app to check if the connection issue is resolved.
What do I do if Chrome Remote Desktop keyboard is not working?
Here’s another related problem that you could experience. Users have sometimes claimed that remote PCs no longer respond to keyboard input.
Although typed keys are not registered on distant computers, Remote Desktop still connects without any problems in certain circumstances. For example, the transmit Ctrl–Alt–Del button still functions, and you may copy or paste to and from remote systems.
You can still try the solutions in this article to fix this peculiar situation.
If you find that these solutions can’t fix the problem, check out this list of the best remote control software and their most essential features. Finally, there might be a tool that works great for you. We suggest you try Mikogo, one of the most reliable and safe remote desktop software.
The Chrome or Google Remote Desktop not working issue usually occur due to a glitch in the Chrome or Remote Desktop app. You can fix the problem by reinstalling the applications or simply resetting the PIN feature.
Do let us know which feature helped you resolve the issue in the comments.