Chrome Remote Desktop Showing Green Screen? How to Fix it
Disable hardware acceleration and say bye to green screens
4 min. read
Updated on
Read our disclosure page to find out how can you help Windows Report sustain the editorial team. Read more

A green screen on Chrome Remote Desktop implies either an issue with the display or misconfigured settings on your browser.
You can go Incognito mode on your Chrome browser and see if the green screen disappears. Also, ensure you’re on a strong, fast and stable Internet connection and you’re using a legitimate version of Chrome browser and that it is up-to-date.
How do I fix the green screen on the Chrome remote desktop?
1. Restart Remote Desktop Services
- Press the Windows + R to open the Run dialog box.
- Type services.msc and click OK to open the Services app.
- Locate and double-click Remote Desktop Services to open Properties.
- Restart your PC to confirm the changes.
2. Clear cache and cookies
- Launch your Chrome browser and click the three vertical ellipses in the top right corner.
- Select Settings.
- Click on Privacy and security, then select Clear browsing data.
- Check Cookies and other site data and Cached images and files, then hit Clear data.
3. Update display card drivers
- Press the Windows key + X and select Device Manager.
- Double-click the Display adapters option to expand it and right-click the device there.
- Now, select Update driver.
- Finally, click Search automatically for drivers and install any available updates.
4. Remove malicious extensions
- Navigate to your Chrome browser and click on the three ellipses at the top right corner.
- Select More tools, then click on Extensions.
- Navigate to the extension you wish to remove, then click on Remove.
- Confirm in the new pop-up dialog box that you wish to remove the extension. Repeat this step until you figure out the culprit.
5. Disable hardware acceleration
- Open your Chrome browser and click on the three vertical ellipses at the top right corner.
- Select Settings.
- Navigate to System and on the right pane, toggle off Use hardware acceleration when available.
Whereas turning on hardware acceleration improves performance especially when rendering videos, it may affect some programs negatively. This is especially true if your GPU is older or you’re relying on the integrated GPU alone. A GPU overload can cause glitches like the green screen.
6. Repair the Chrome Remote Desktop tool
- Press Windows key + R. Type control panel and click OK.
- Go to Programs and Features.
- Select Chrome Remote Desktop Host from the list of installed apps. Click the Repair button.
- Click Yes when prompted by UAC.
- Wait for the repair tool to fix any issues with the app.
- Try connecting using the app and check if the issue is resolved.
7. Reset/Reinstall Chrome Remote Desktop
7.1. Reset Google Chrome
- Open your Chrome browser and click on the three vertical ellipses at the top right corner.
- Select Settings.
- Next, click on Reset and cleanup then select Restore settings to their original defaults.
- Confirm Reset settings in the next dialog box.
7.2 Uninstall Chrome
- Click the Start button, type the Control Panel, then press Enter.
- Select Programs and go to the Programs and Features tab.
- Locate Google Chrome in the list of installed programs, and click Uninstall at the top of the tab.
- Now, download the latest version of Google Chrome from the official website or MS Store.
- Install Chrome and follow the prompts provided during the installation process.
7.3 Reinstall the Chrome Remote Desktop
- Launch your Chrome browser, and in a new tab, go to the following location:
chrome.google.com/webstore/category/extensions - In the search bar at the top left, type Chrome Remote Desktop and hit Enter.
- Click on Add to Chrome.
- Confirm by clicking Add extension.
Elsewhere, you may encounter the black screen on Chrome Remote Desktop so check out our article on how to bypass this issue.
And if you’d like some privacy on your remote connection, we recommend enabling Curtain Mode on Chrome Remote Desktop.
However, if you have a work/school account, your admin may block the Chrome Remote Desktop connection and you might keep getting the authorization request.
For more green screen errors on Windows 11, we have a comprehensive article on how to deal with them.
Have you managed to get rid of the green screen? Let us know which solution helped you achieve that in the comment section below.
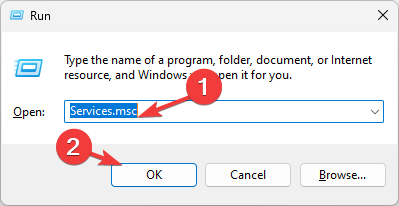
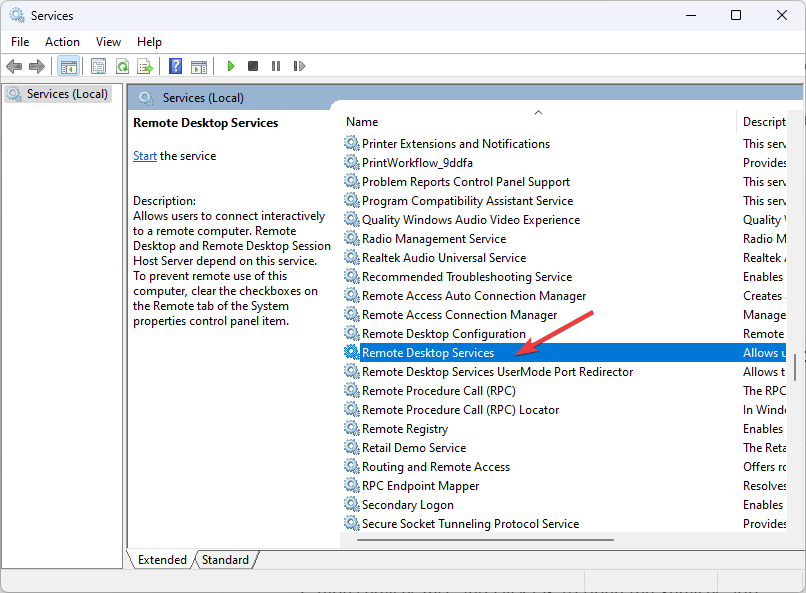
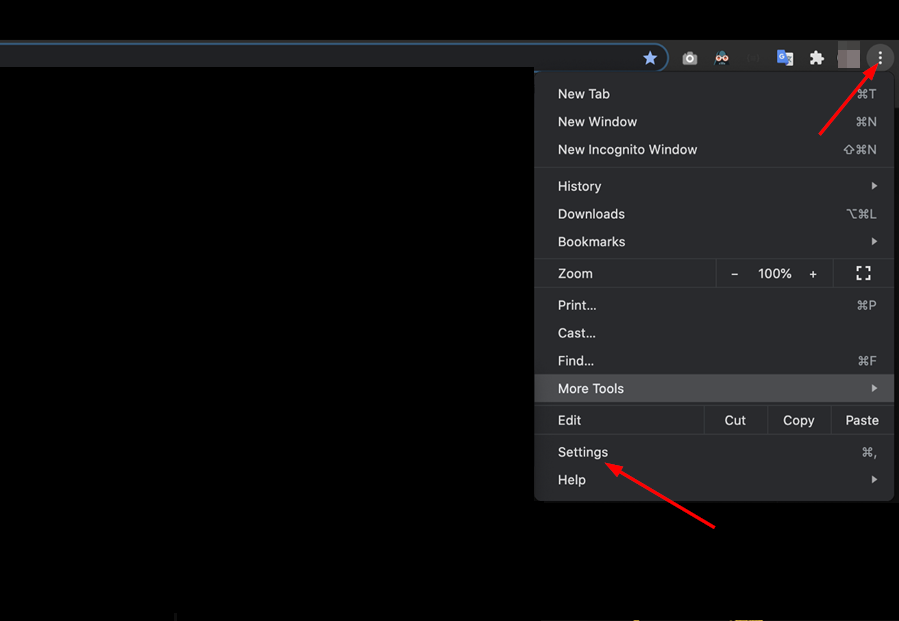
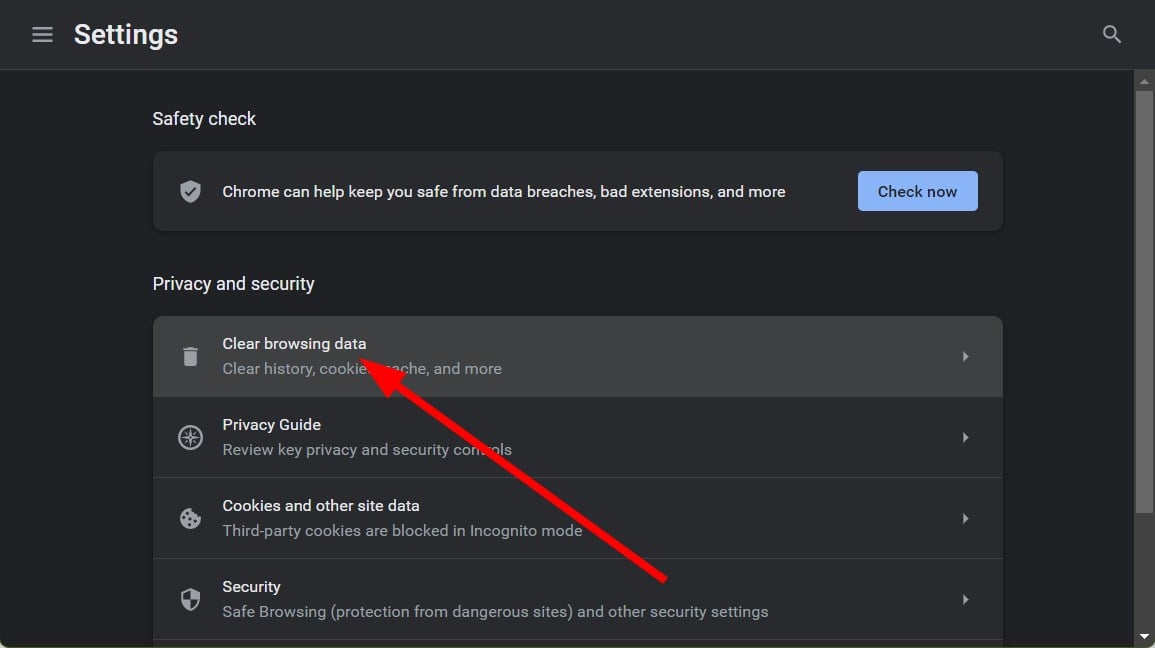
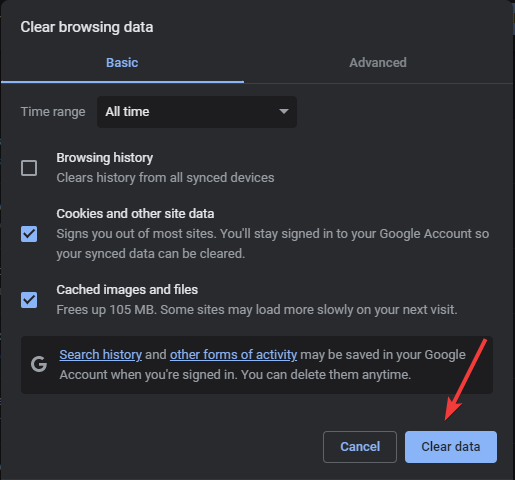



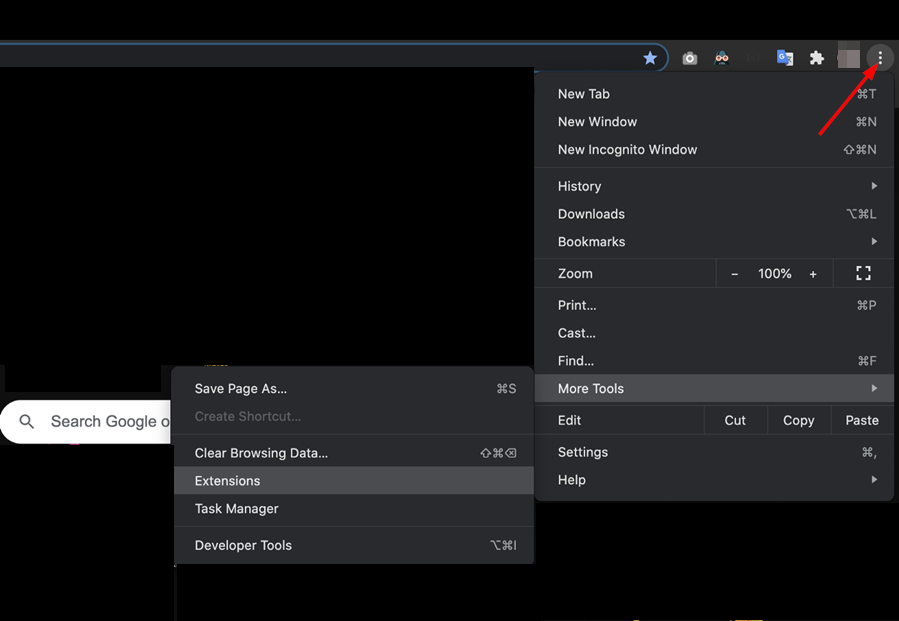
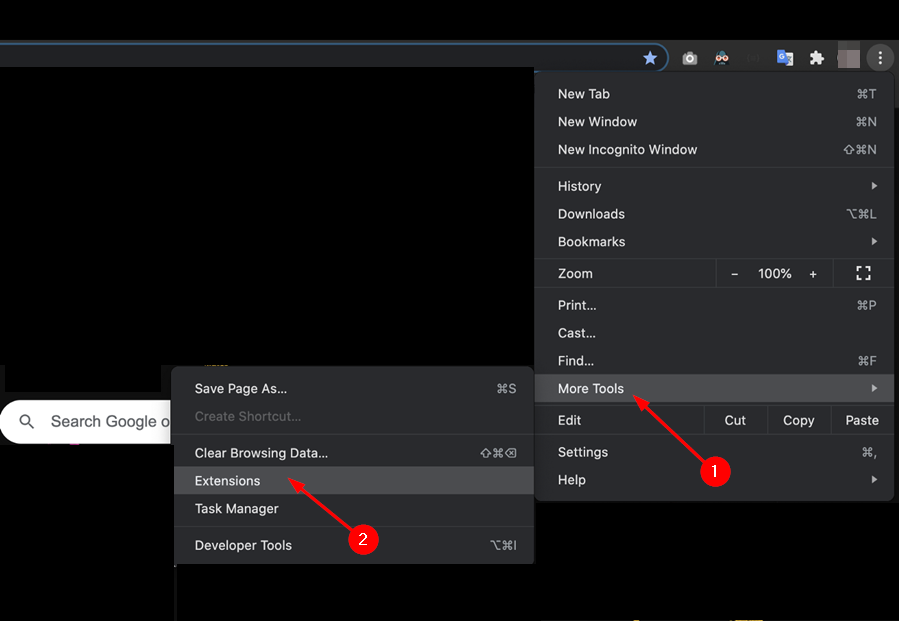
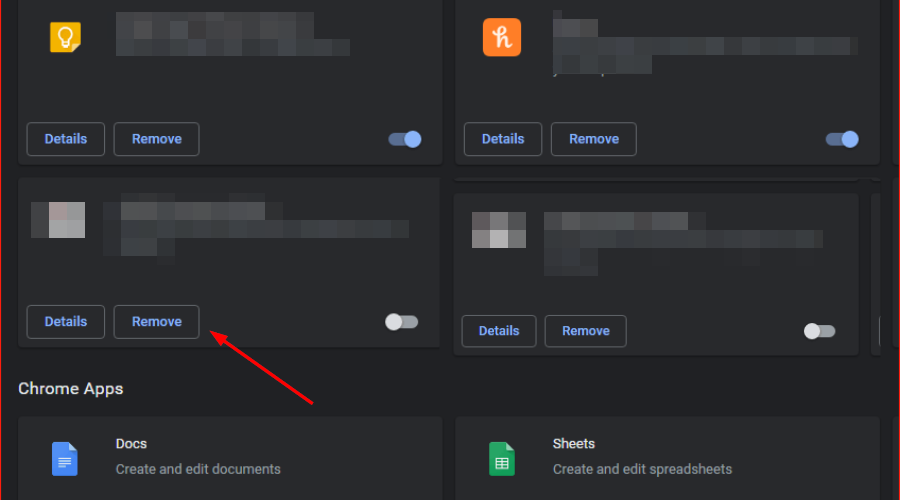
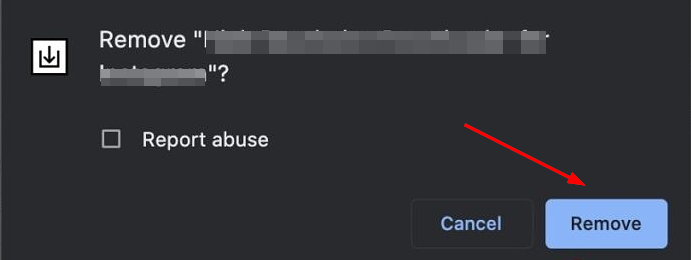
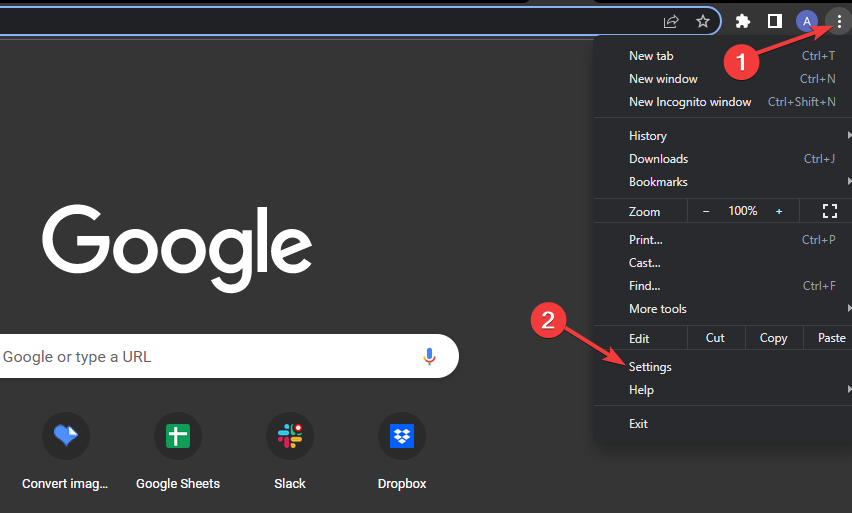
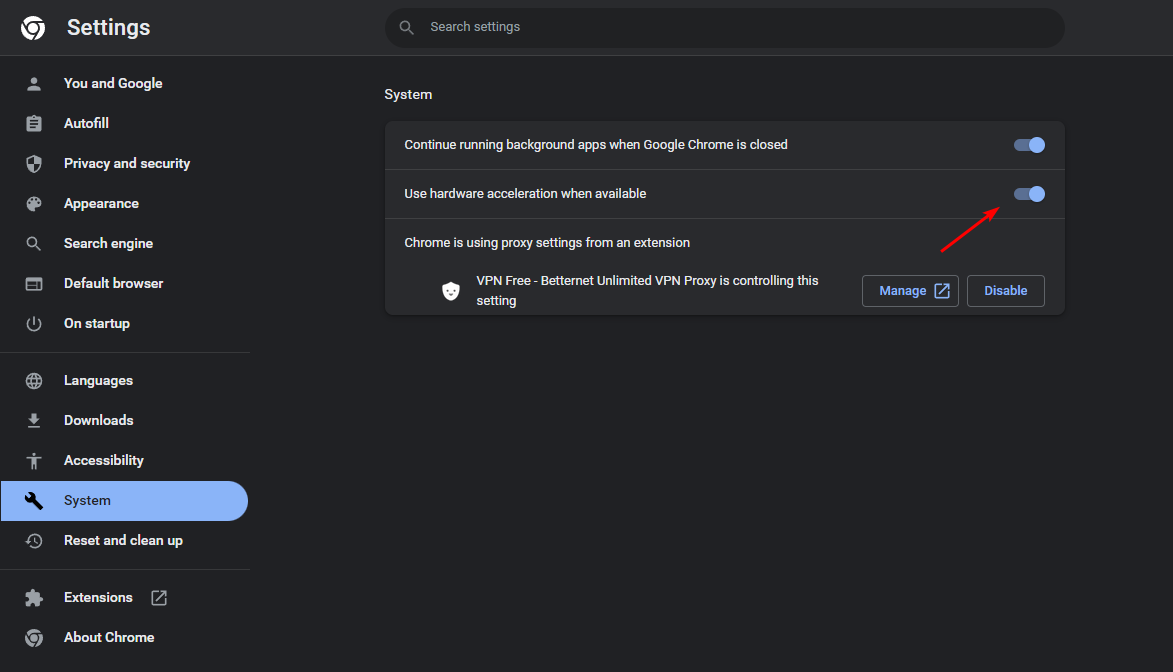
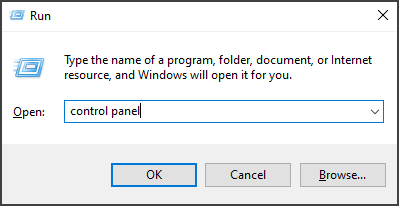


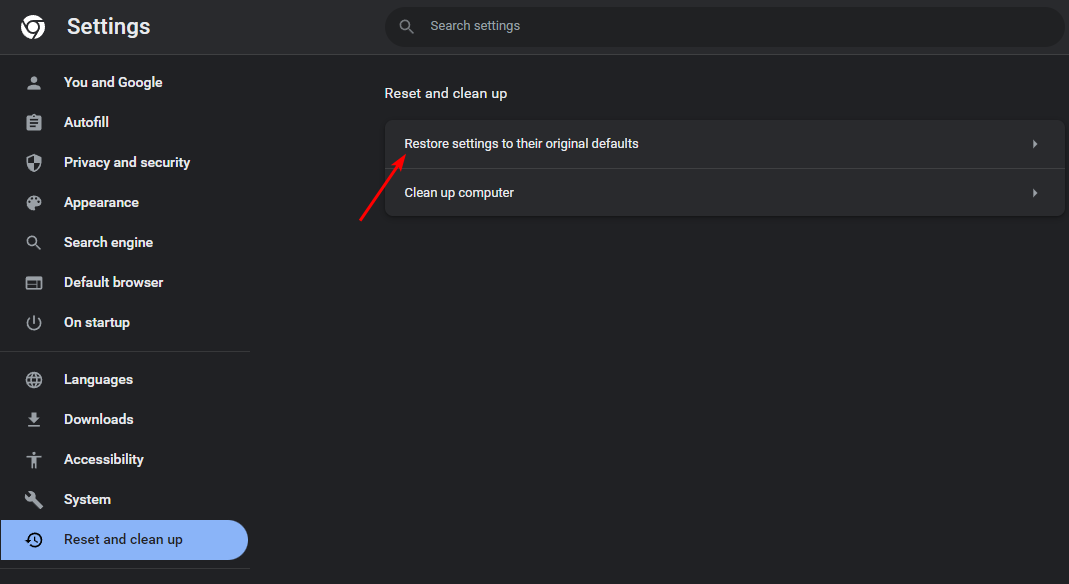
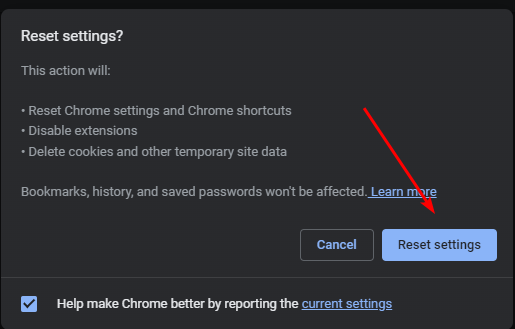
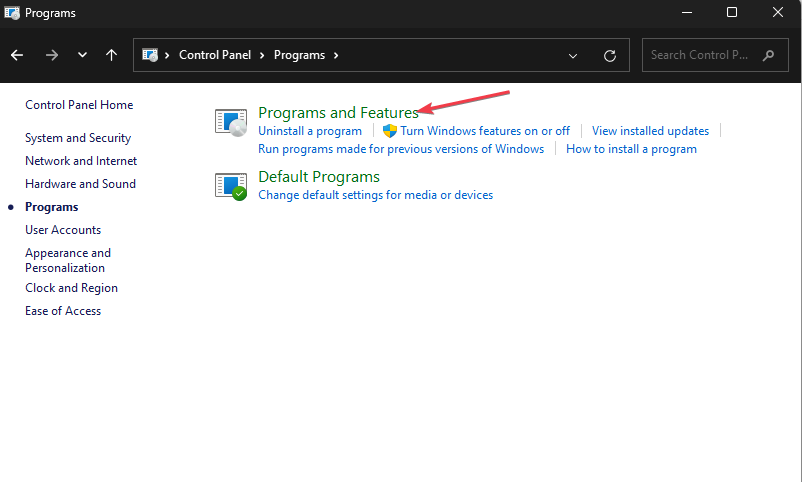
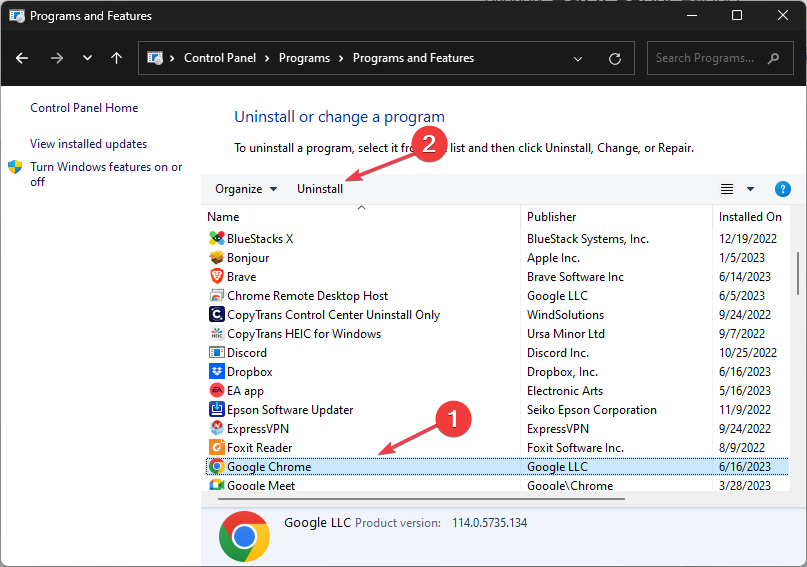











User forum
0 messages