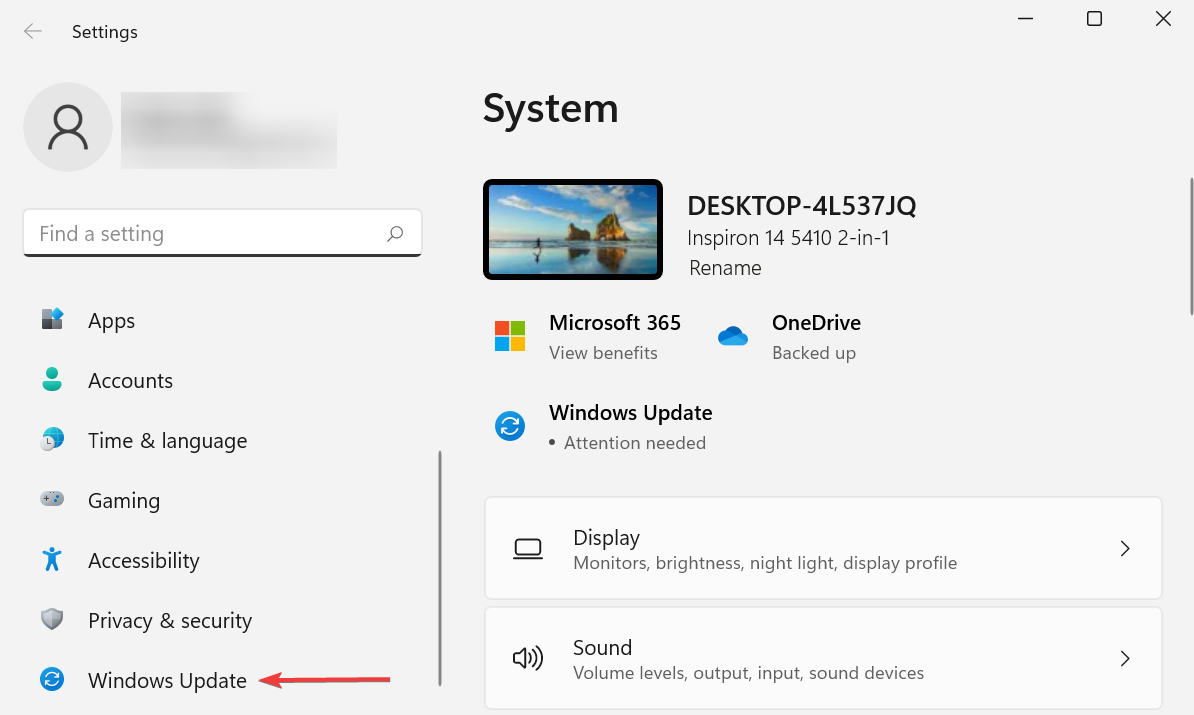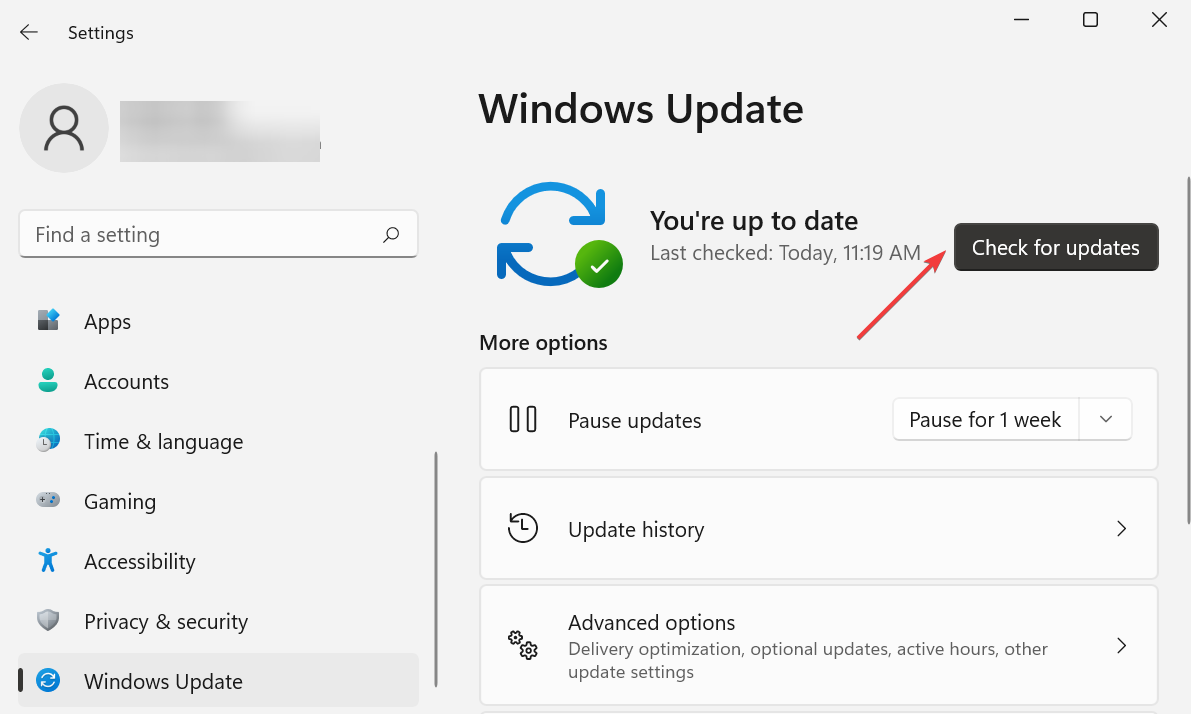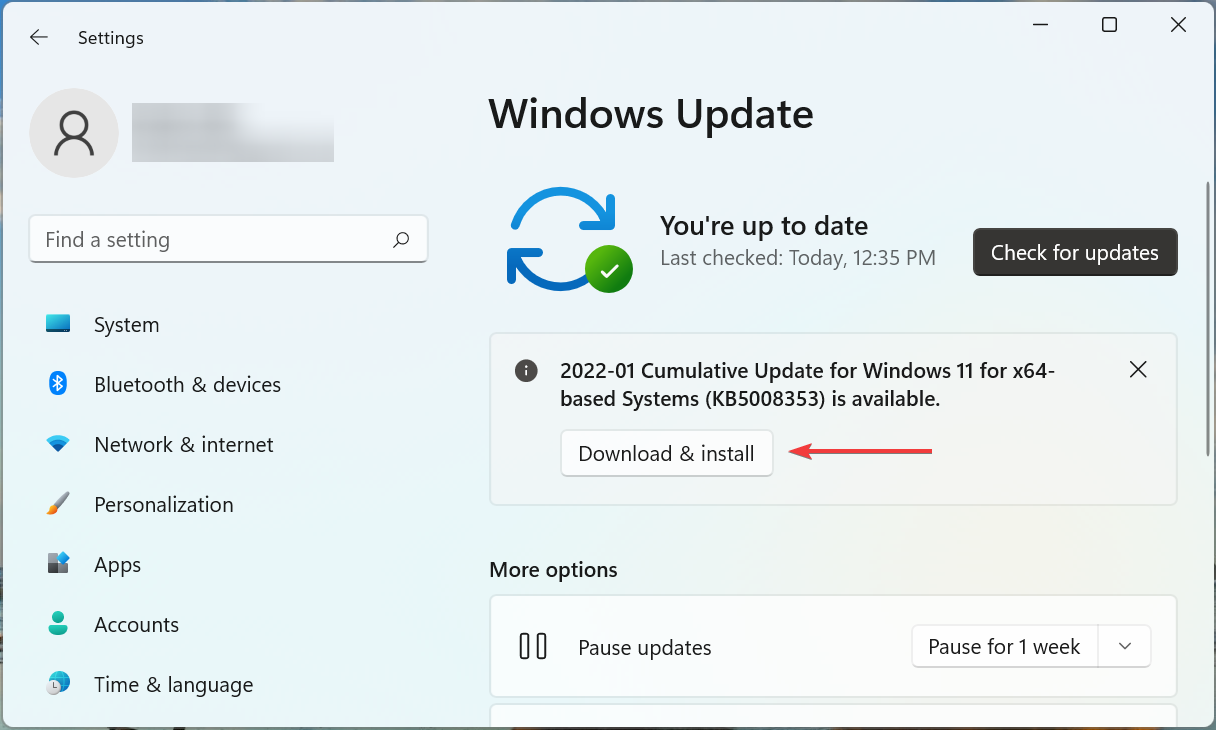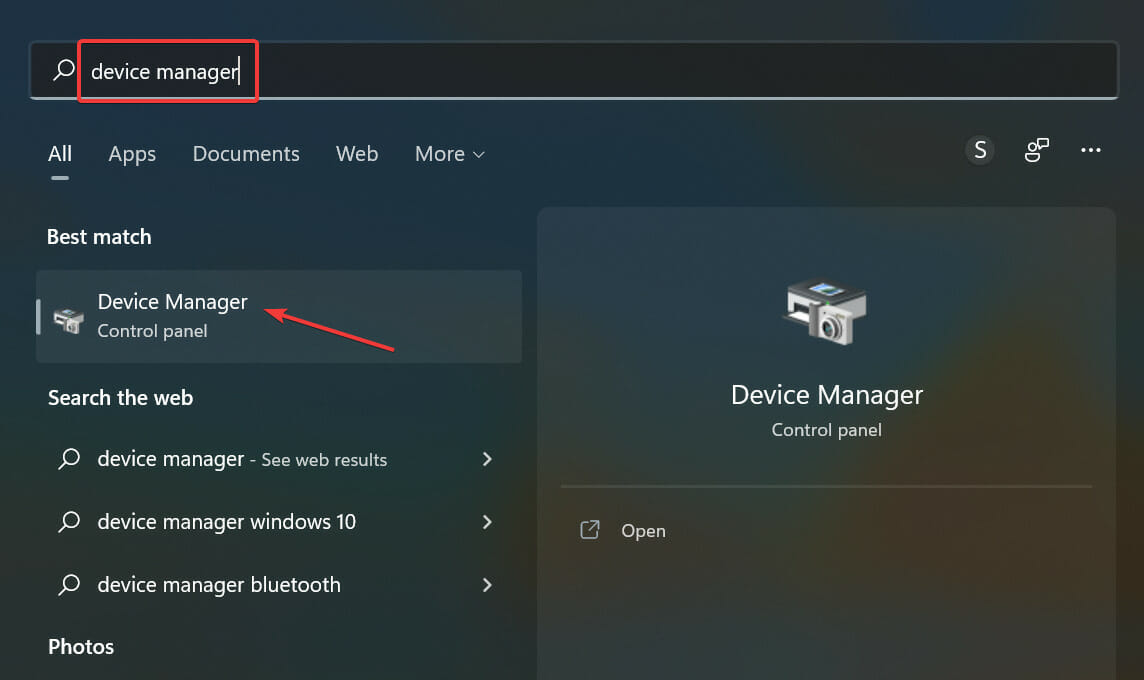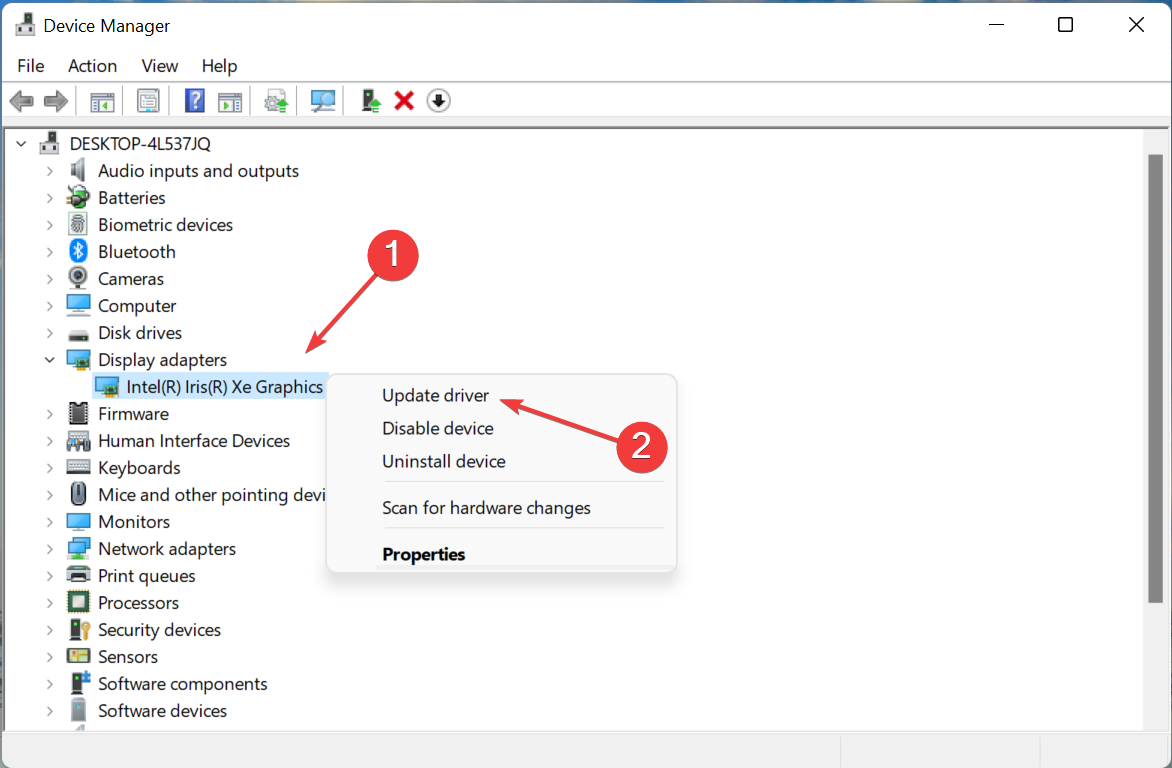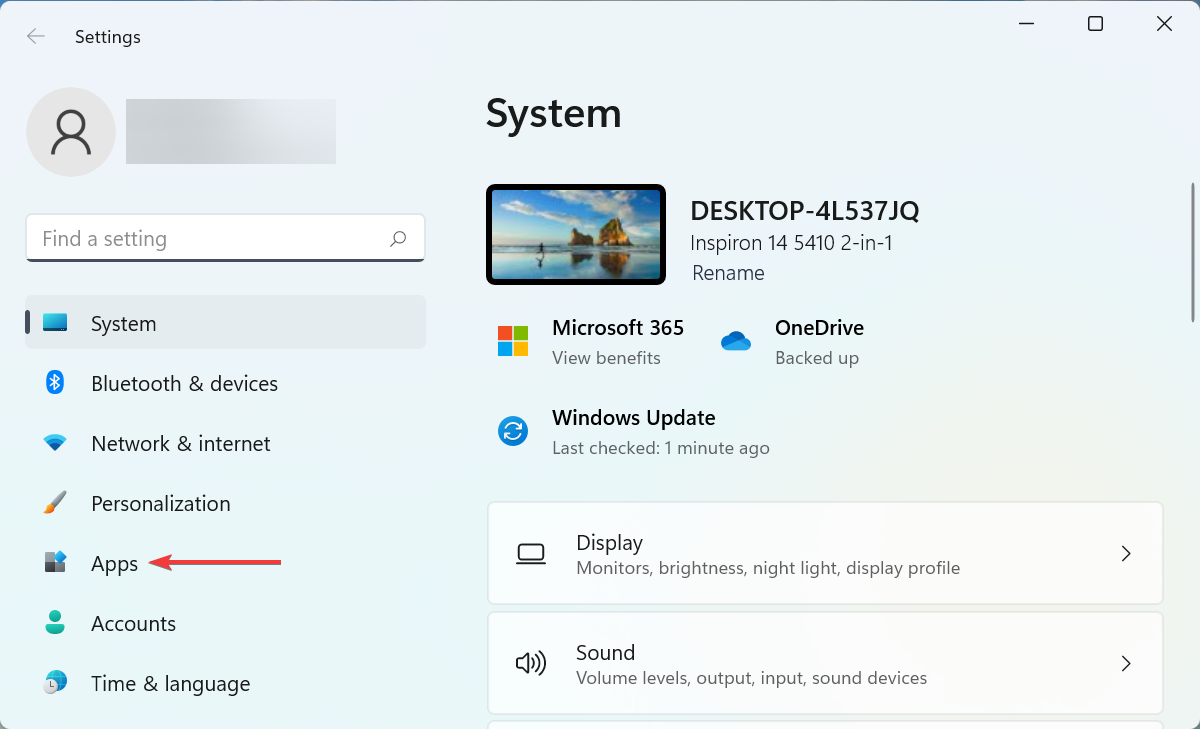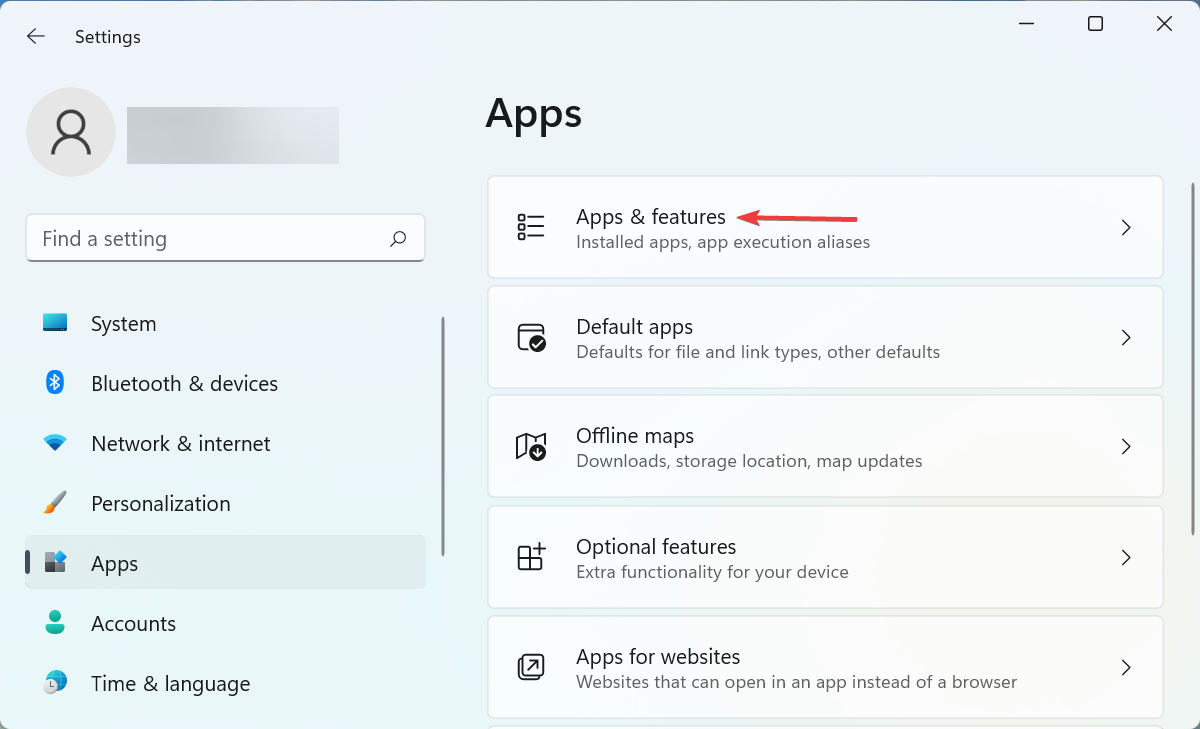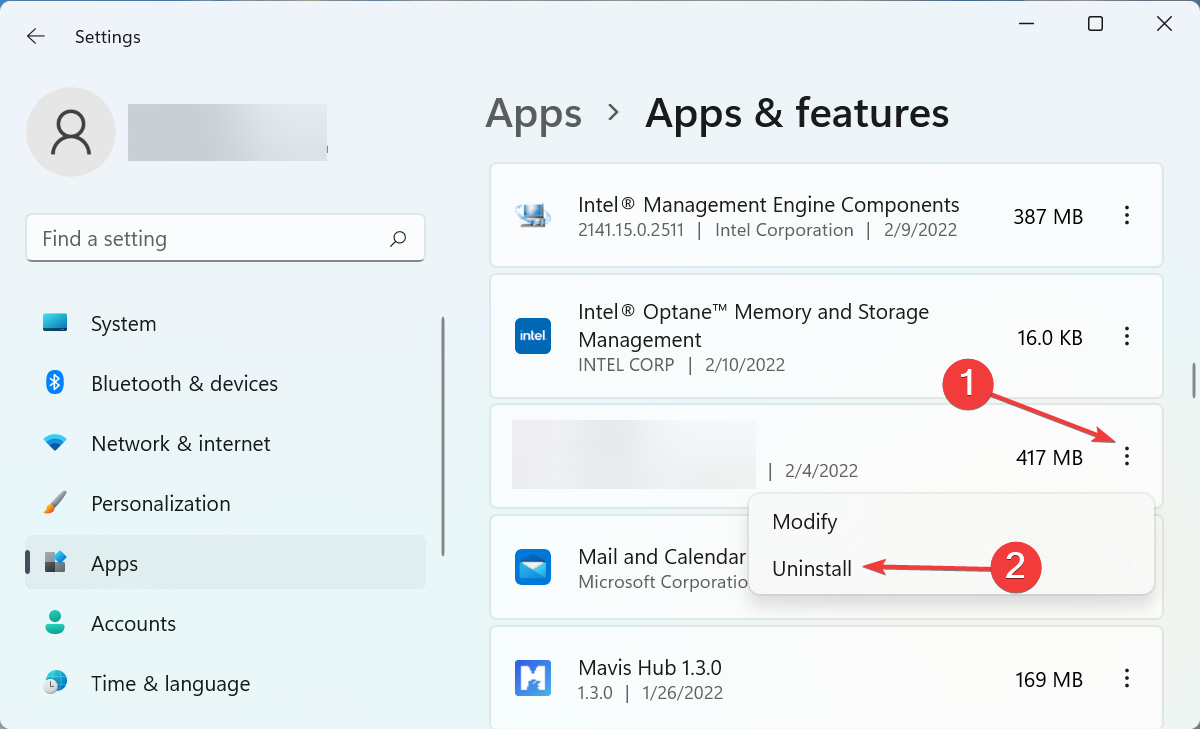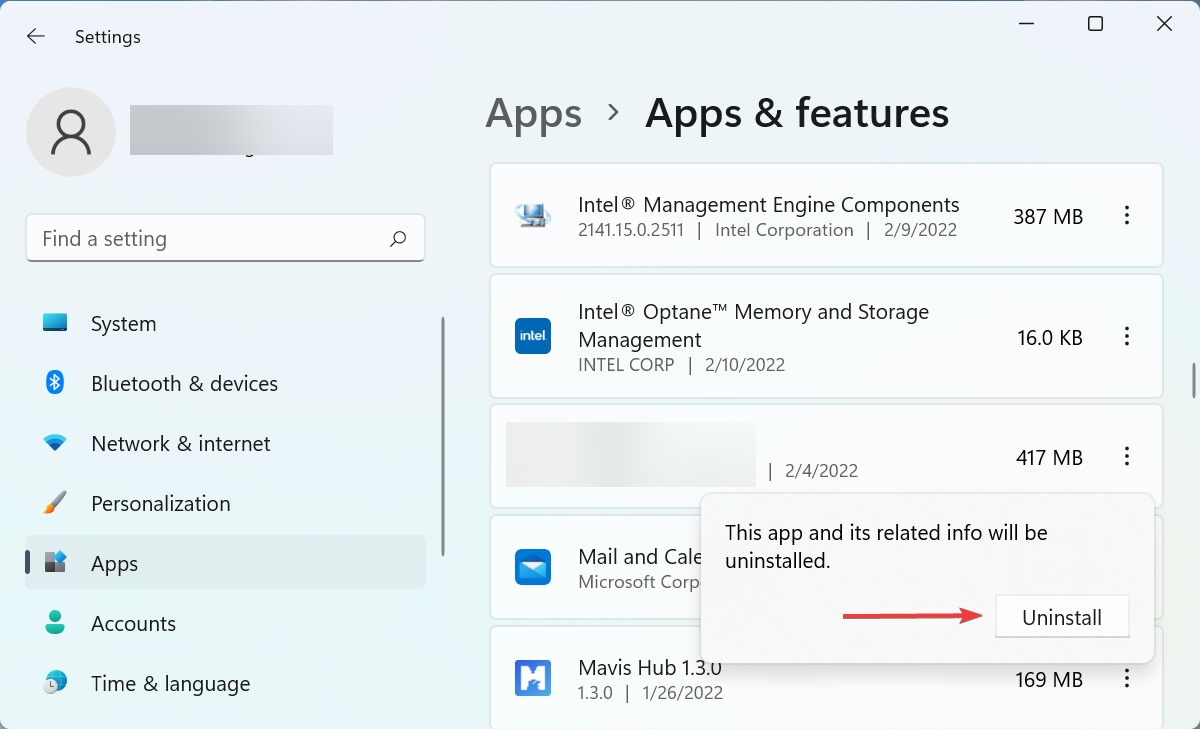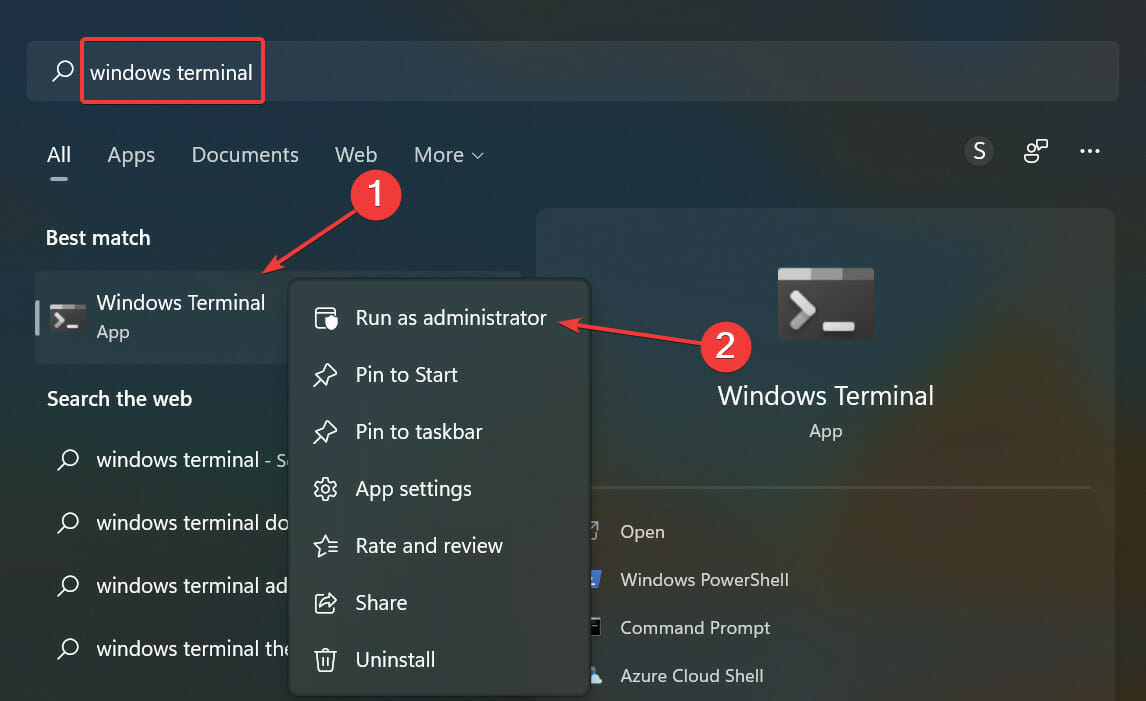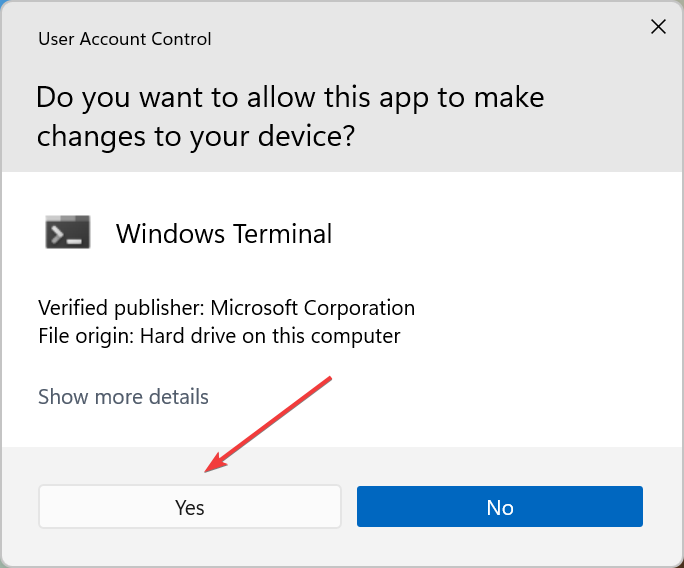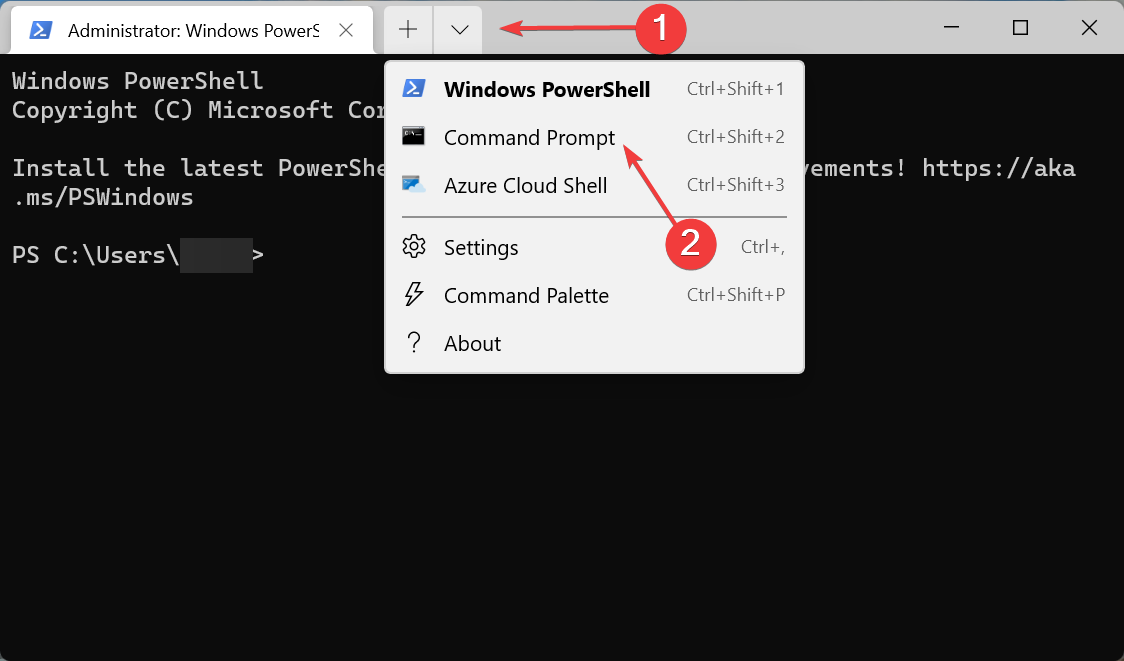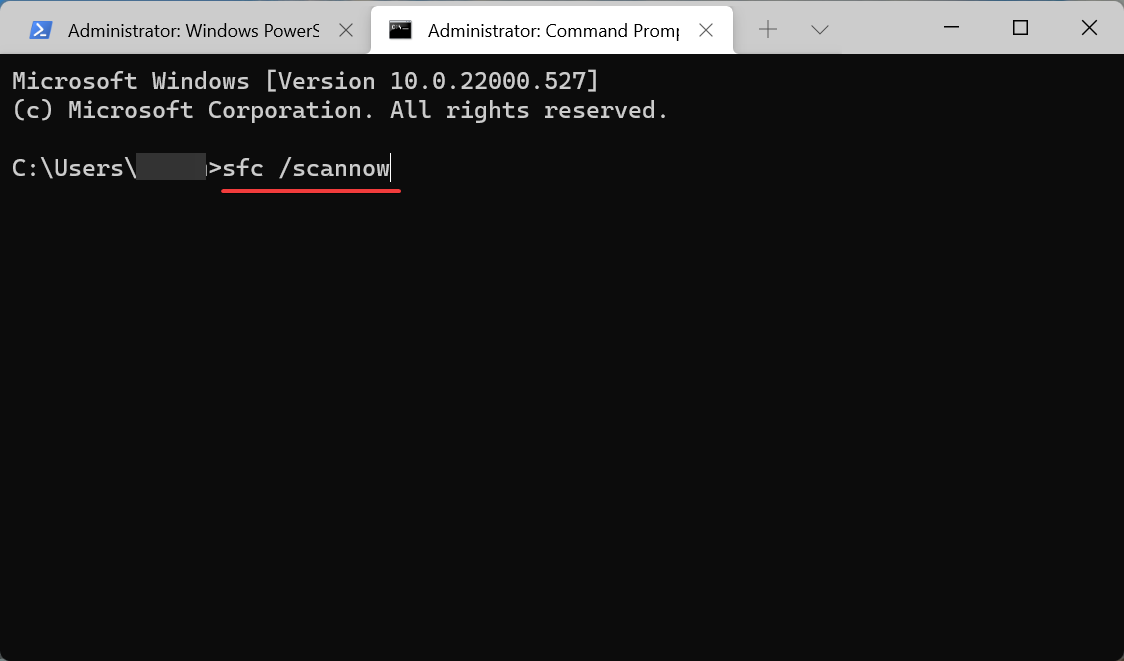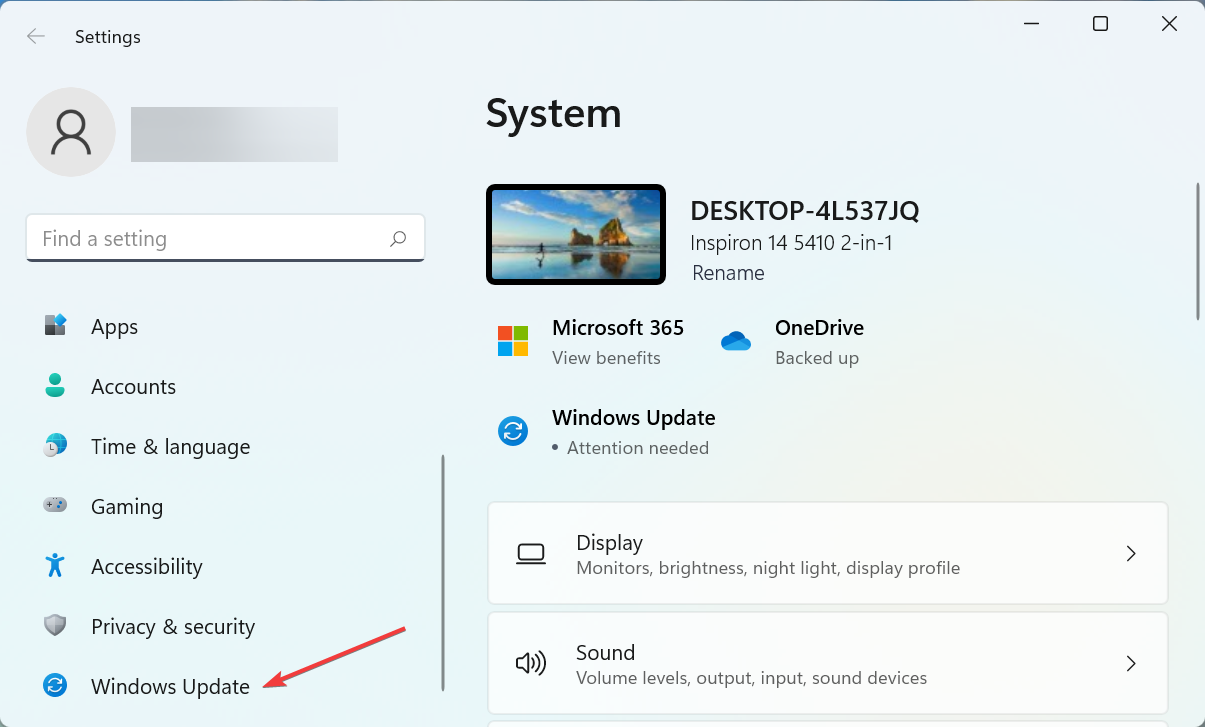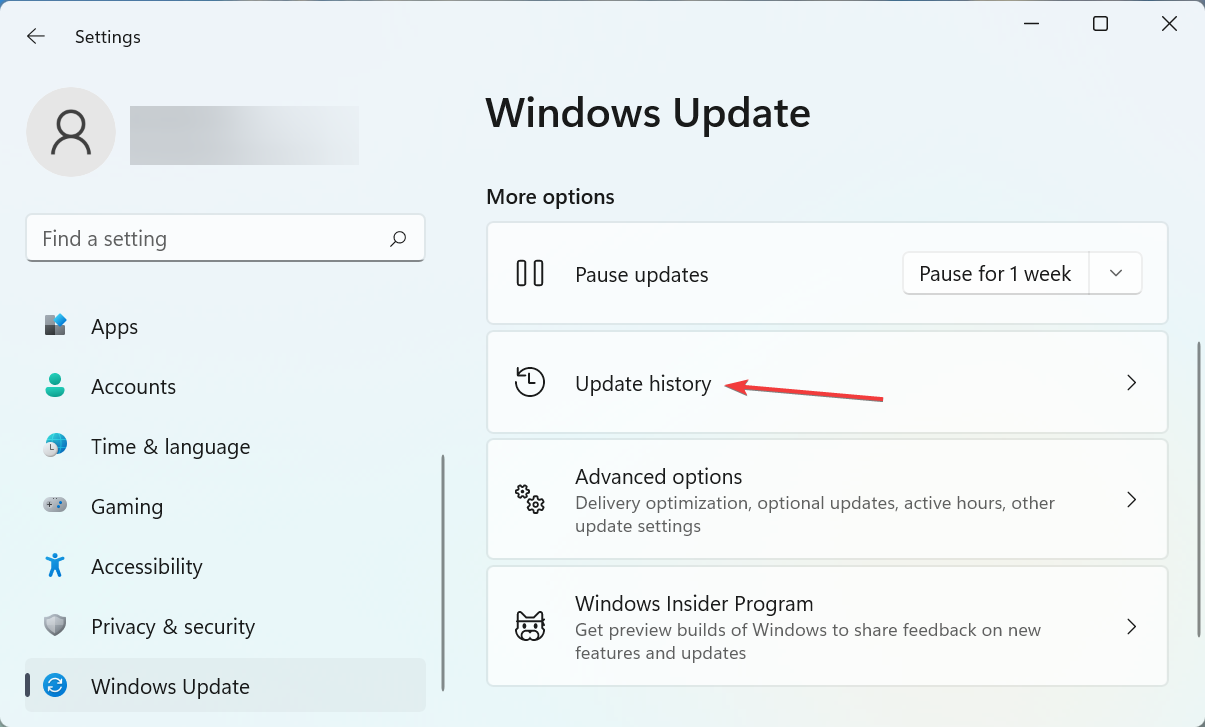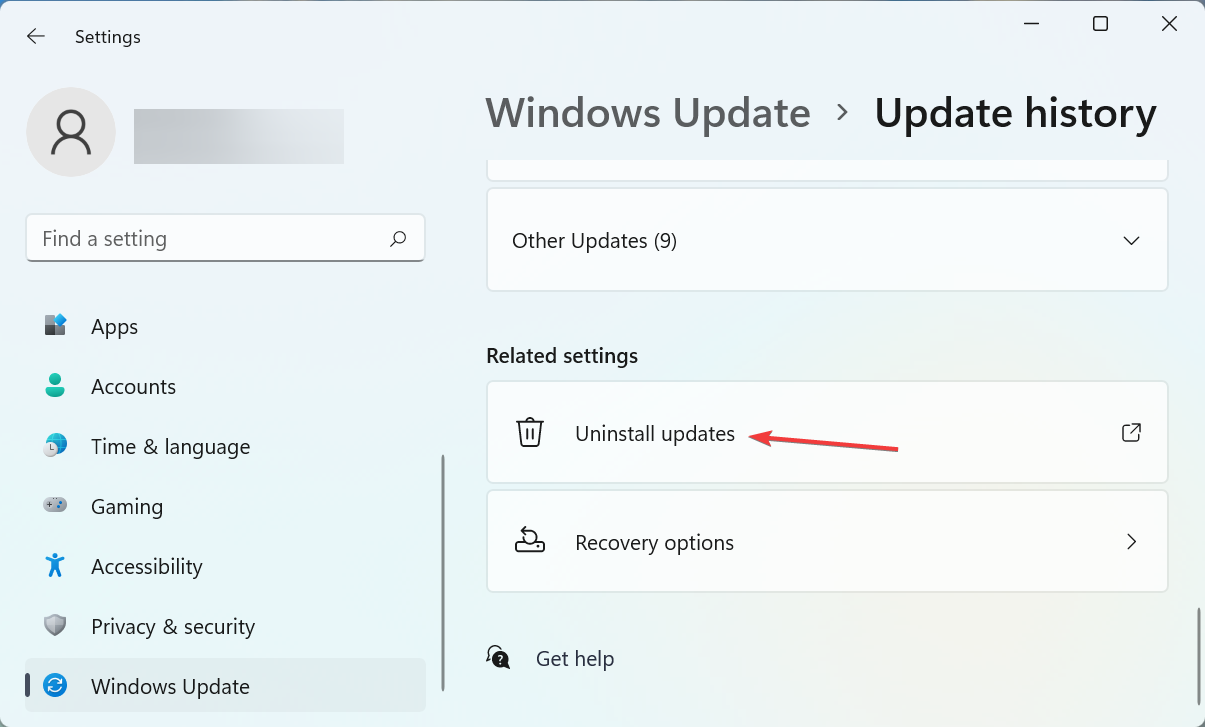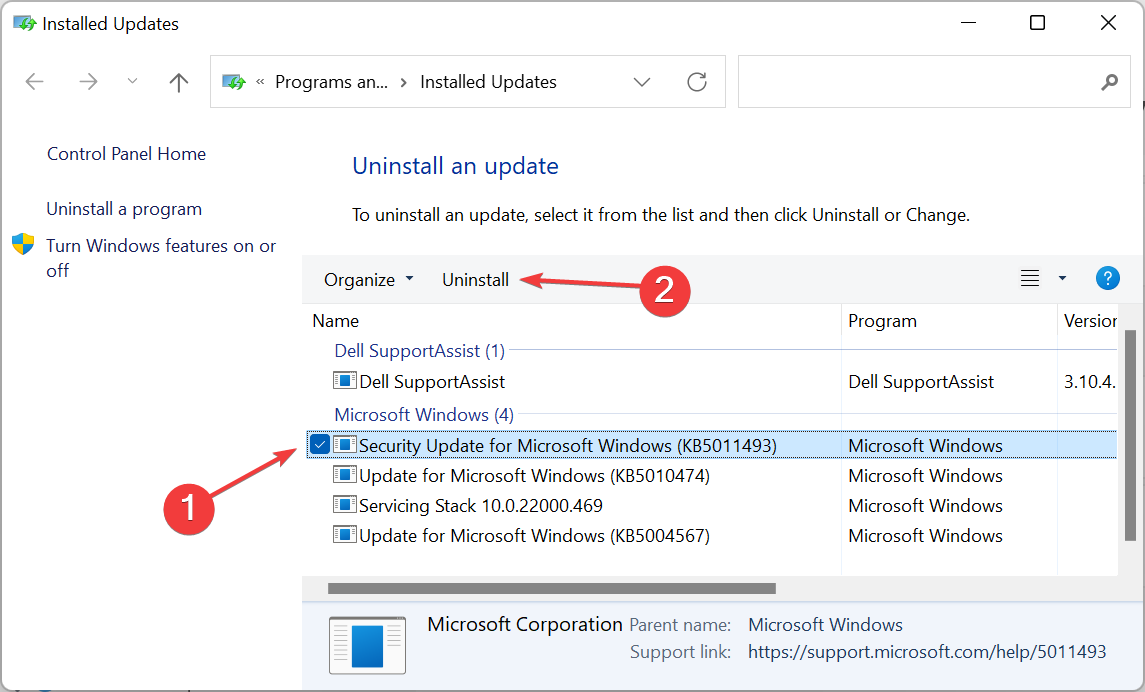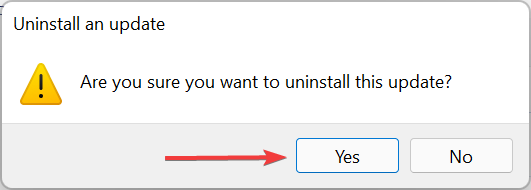Windows 11 Green Screen: What does it Mean & How to Fix
Corrupt system files are the primary cause of this frustrating error
8 min. read
Updated on
Read our disclosure page to find out how can you help Windows Report sustain the editorial team Read more
Key notes
- The Windows 11 green screen error is similar to BSoD (Blue Screen of Death) but is encountered on Insider Builds.
- Your hardware can be responsible for this issue, so you might have to find and remove the problematic device.
- To fix it, try updating the OS and drivers, removing conflicting applications, and running the SFC scan and DISM tool, amongst other methods.
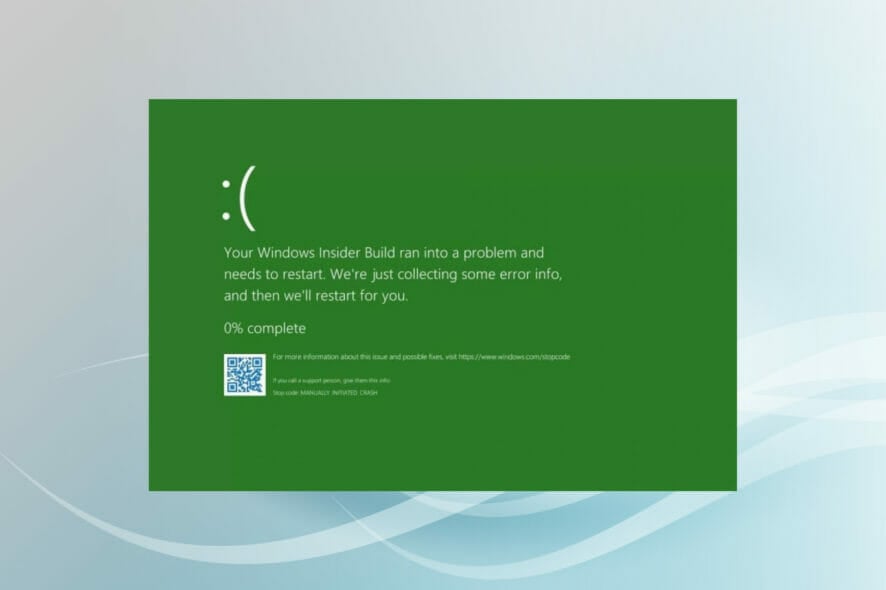
We have all heard of, and many may have also encountered, the BSoD error on Windows 11, but there is another similar one that most of us are unaware of. It’s the Windows 11 green screen error.
A regular user would most likely never come across this, but if you do, troubleshooting it is not very different from the BSoD errors.
But the real question is, why are you encountering the Windows 11 green screen error instead of BSoD? Go through the following sections to find the answer and learn how to fix the error.
Why is my computer showing a green screen?
You might get a green screen on Windows 11 because of faulty or corrupt system files. Running a dedicated PC repair tool or using the built-in file fixer should fix the issue.
Another known cause of the issue is an outdated operating system. While Windows installs updates automatically, you can sometimes miss out for some reason.
So, you need to update your PC manually to fix this. Irrespective of the cause, take the time to read this guide for suitable solutions.
What is the difference between blue screen and green screen errors?
The main difference is that the Windows 11 Insider build uses a green screen instead of the blue one for system crashes.
However, the information listed on the error screen is more or less the same, except that it says you are on a Windows Insider Build. Other than that, it will have every piece of information listed on the BSoD screen but with a green background.
Also, the underlying causes are similar to the blue screen error. But since you are running an unstable Insider Build, a bug with the OS, too, can lead to the green screen error.
Now that you have a basic understanding, let’s walk you through the most effective fixes for the Windows 11 green screen error.
What are some common green screen errors on Windows 11?
Green screen errors share the same error codes as their blue counterparts, and you can fix both with the same methods. Regarding the most common ones, they include the following:
- Green screen Inaccessible Boot Device on Windows 11: This issue usually appears if there’s a problem with your boot device. This issue will prevent your system from booting and lead you to a reboot loop.
- DPC watchdog violation Windows 11 green screen: This variation of this issue makes your computer freeze. You should be able to fit it by repairing your system files.
- Green screen Critical Process Died on Windows 11: If an actual Windows process crashes, your computer will encounter this error.
- Green screen Memory Management on Windows 11: In most cases, you’ll encounter this error code if there’s a problem with your memory modules.
How can I fix the Windows 11 green screen error?
1. Use a dedicated third-party tool
The easiest way to eliminate green and blue screen errors in Windows 11 is to use a reliable third-party app that automatically identifies and eliminates issues with the PC.
Apart from fixing errors, these tools also run regular scans to identify malware and ensure that your system remains in good health.
Once done, your system should work like before. However, if you want to go ahead and manually resolve the problem, try the methods listed next.
2. Disconnect the malfunctioning device
One of the primary reasons behind the GSOD Windows 11 error is having incompatible or malfunctioning hardware connected to the system. To fix it, all you have to do is identify and disconnect that particular device.
First, shut down the system and disconnect every peripheral leaving just the mouse and keyboard. Now start adding the ones you removed once a day, turn on the computer after each, and check if the green screen error is encountered.
Repeat the process until you identify the malfunctioning or incompatible device, and either get it repaired or replaced. You can also get in touch with the device manufacturer for a resolution.
3. Update Windows 11
- Press Windows + I to launch the Settings app, and select Windows Update from the tabs listed in the navigation pane on the left.
- Now, click the Check for updates button on the right and verify if any newer versions of the OS are available.
- If any are listed after the scan, click on the Download & install button.
4. Update the drivers
- Press Windows + S to launch the Search menu, enter Device Manager in the text field at the top, and click on the relevant search result.
- Double-click on the Display adapters entry to expand and view the graphics adapter.
- Now, right-click on the graphics card, and select Update driver from the context menu.
- Select Search automatically for drivers from the options in the Update Drivers window.
- Wait for Windows to find the best available driver and install it.
An outdated driver is likely to cause the Windows 11 green screen error. This is because drivers play a critical role in the effective functioning of the hardware by relaying commands between the OS and the device.
The Device Manager method is the simplest way to update the installed drivers. But it will only look for versions that are present on the system. So if you haven’t downloaded the latest version, try manually installing drivers on Windows 11.
Similarly, update all the drivers that are listed in the Device Manager. If not all, at least make sure to update the ones for the critical devices, such as the graphics card, hard drive, keyboard, and mouse, amongst others.
The whole process is bound to take time, but there’s a simpler alternative in the form of a third-party app. For example, you can use Outbyte Driver Updater, a reliable tool that will automatically check for updates and install these for the drivers on your system.
5. Remove conflicting applications
- Press Windows + I to launch Settings, and select the Apps tab from the navigation pane on the left.
- Next, click on Apps & features on the right.
- Locate the conflicting app, click on the ellipsis next to it, and select Uninstall from the menu.
- Now, click on Uninstall in the prompt that pops up.
- Once done, restart the computer for the changes to full effect.
If you started encountering the Windows 11 green screen error after installing an app, you should remove it. In addition, many third-party antiviruses are known to cause the error, so uninstall them.
6. Run SFC and DISM scan
- Press Windows + S to launch the Search menu, enter Windows Terminal in the text field, right-click on the relevant search result, and select Run as administrator from the context menu.
- Click Yes on the UAC (User Account Control) prompt.
- Click on the downward-facing arrow at the top, and select Command Prompt from the menu.
- Now, enter the following commands one a time and hit Enter after each to run the DISM (Deployment Image Servicing and Management) tool:
Dism /Online /Cleanup-Image /ScanHealthDism /Online /Cleanup-Image /CheckHealthDism /Online /Cleanup-Image /RestoreHealth - Once the DISM tool is run, execute the following command to perform an SFC (System File Checker) scan:
sfc /scannow
7. Uninstall Windows 11 updates
- Press Windows + I to launch Settings, and select Windows Update from the left.
- Next, click on Update history on the right.
- Click on Uninstall updates under Related settings.
- Now, select the problematic update and click on Uninstall.
- Click Yes in the confirmation prompt that appears.
If you started encountering the Windows 11 green screen crash after updating the OS, it’s recommended that you uninstall that particular update and wait for a newer version to be released.
8. Install the standard version of Windows 11
If nothing else works, we recommend that you install the standard version of Windows 11. The features in the Insider Build are not yet polished, and you may encounter issues from time to time. And that’s the idea behind it, to let users point out the flaws and bugs.
So, you can either install Windows 11 using the Windows 11 upgrade assistant or wait for it to release via Windows Updates for your PC and then make the upgrade.
So if you’re getting Windows 11 green screen during installation, perhaps it’s best to switch to a regular version.
Is the green screen of death fixable?
Like the blue screen, the green screen of death error is fixable. While the mistake might be frustrating, there are ways to fix it because the causes are well-known.
So, if you are facing an error on Windows 11, feel free to apply any of the solutions in this guide.
That’s all there is to fix the Windows 11 green screen of death error. And by the time you reach this part, the error should be long gone, and you can start using your system like before.
Also, the solutions for the green screen of death in Windows 10 remain pretty much the same, so you should now be able to fix the error on the previous iteration.
Tell us which fix worked and your experience of Windows Insider Build in the comments section below.