Solved: Chrome Remote Desktop Keeps Asking for Authorization
Quick browser update will do it for you
3 min. read
Updated on
Read our disclosure page to find out how can you help Windows Report sustain the editorial team. Read more

The purpose of Chrome Remote Desktop is to access another PC fast but if it keeps asking for authorisation any time you try to connect, it can be frustrating.
Prompts to enter your credentials are a security measure but equally annoying because the login process is prolonged. In certain cases, your session may also end prematurely for you to re-enter. This can be triggered if your session has expired or your browser is outdated.
How do I stop Chrome’s Remote Desktop authorization popup?
1. Update Chrome
- Launch your Chrome browser and click the three vertical ellipses in the top right corner.
- Click Help, then select About Google Chrome.
- Check if there is an update available.
2. Clear the browser cache
- Launch your browser, and for this step, we shall be using Google Chrome.
- Click the three horizontal dots and select Settings.
- Go to Privacy and security and click Clear browsing data.
- Select Browsing history, Cookies and other site data, & Cached images and files, then click Clear data.
3. Reset/Reinstall Chrome Remote Desktop
3.1. Reset Google Chrome
- Open your Chrome browser and click on the three vertical ellipses at the top right corner.
- Select Settings.
- Next, click on Reset and cleanup then select Restore settings to their original defaults.
- Confirm Reset settings in the next dialog box.
3.2 Uninstall the Remote Desktop tool
- Press the Start menu, type control, and click on Control Panel.
- Click on Uninstall Program.
- Select Google Chrome and click on Uninstall and click Yes to confirm the action.
3.3 Reinstall Chrome Remote Desktop
- Navigate to the Chrome Remote Desktop page and click the download icon.
- Once the download is complete, click on Accept & Install.
- Click on the installer file and hit Run.
- Wait for Windows to finish the configuration.
- Create a name for your PC, or use the default one.
- Enter a PIN that will allow you to access the PC remotely.
- Launch your Chrome browser, and in a new tab, go to the following location:
chrome.google.com/webstore/category/extensions - In the search bar at the top left, type Chrome Remote Desktop and hit Enter.
- Click on Add to Chrome.
- Confirm by clicking Add extension.
If the issue is to prevent unauthorized people from accessing your sessions, consider enabling the curtain mode. And if this doesn’t work, perhaps Chrome Remote Desktop is just not working and you’ll have to contact Google Support.
For other issues like display problems, we’ve already discussed the black screen in Chrome Remote Desktop or the green screen on Chrome Remote Desktop extensively in our guides.
This issue can happen because Chrome Remote Desktop has a time limit, but we have a guide that shows you how to bypass it.
Let us know if you have any additional thoughts or comments down below.


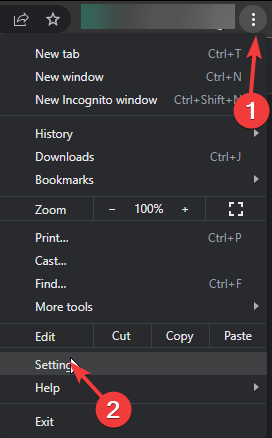
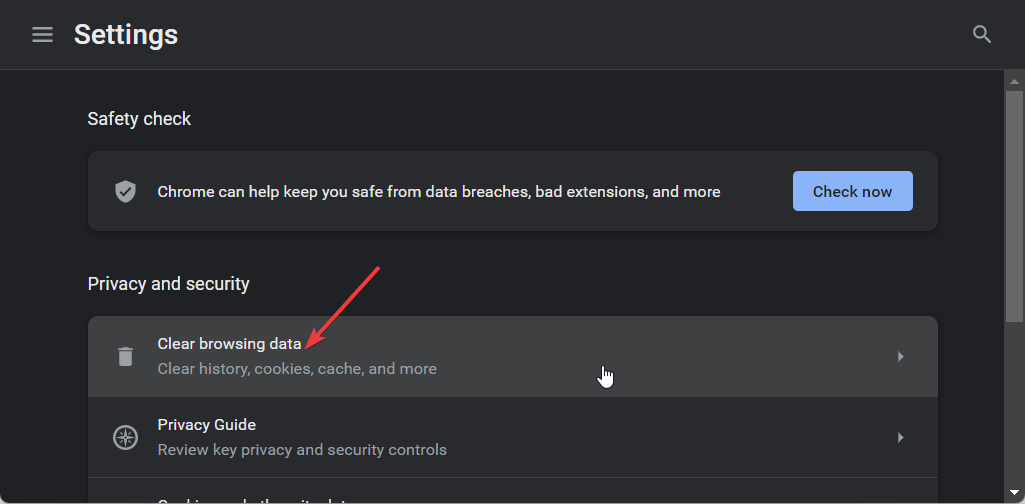
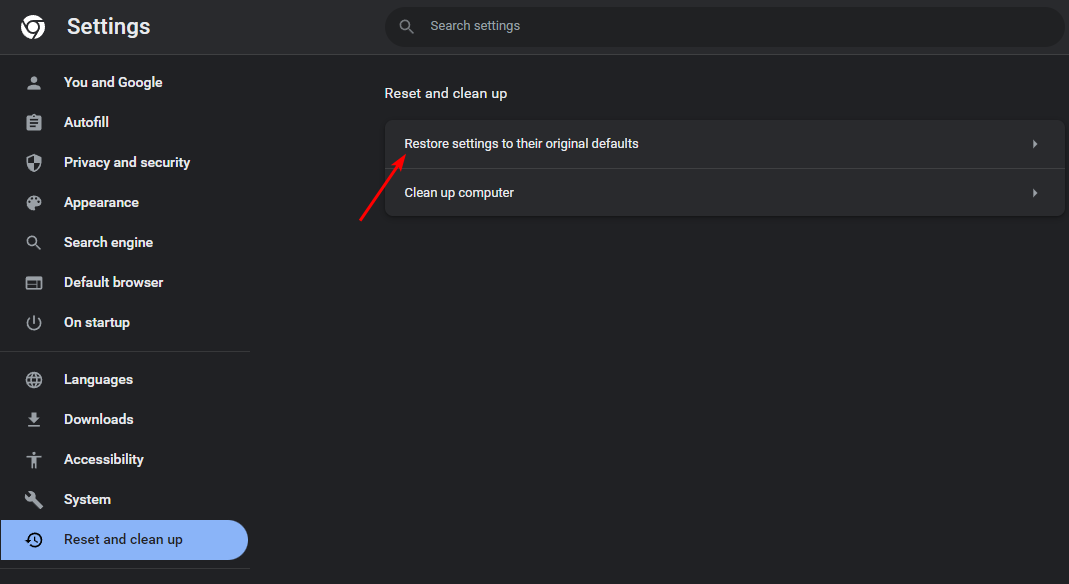
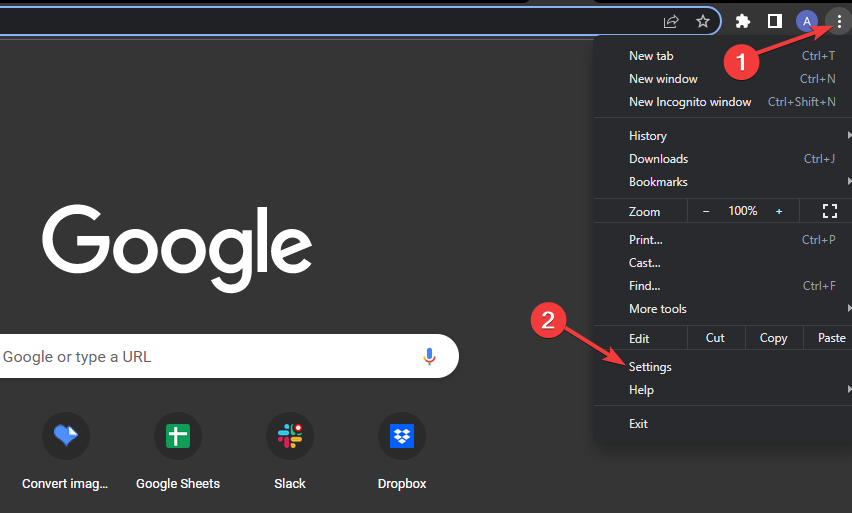
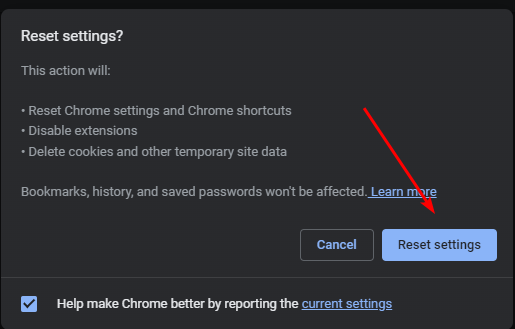
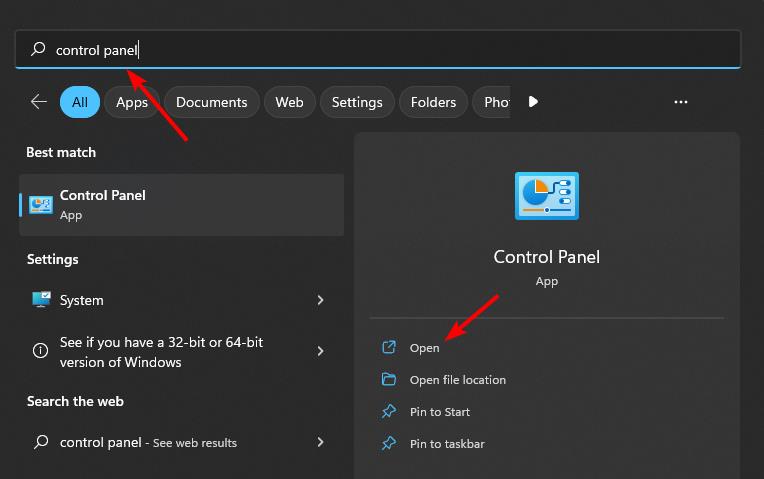
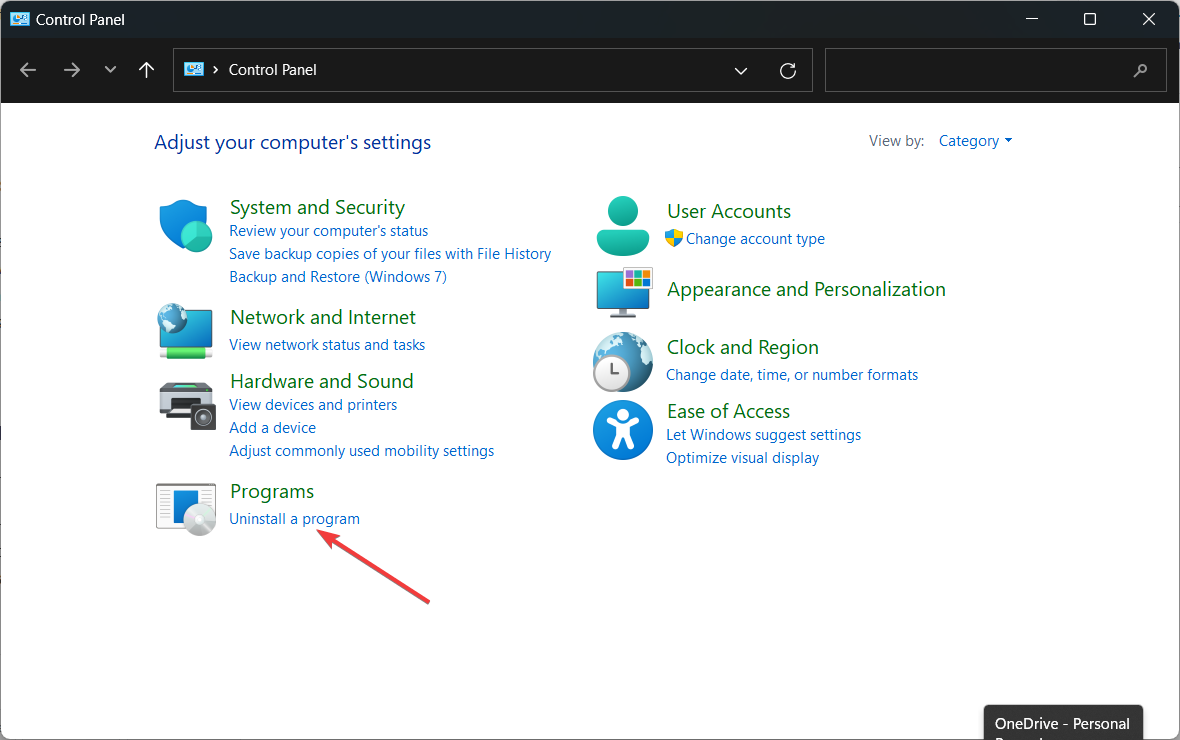

















User forum
0 messages