No Sound in Chrome Remote Desktop: How to Get Audio Working
Allowing audio in Chrome settings is the quickest fix
4 min. read
Published on
Read our disclosure page to find out how can you help Windows Report sustain the editorial team. Read more

While Chrome Remote Desktop allows quick setup and seamless remote access between devices, common problems like no sound tend to affect the workflow. Be it between Windows and macOS, Windows and Chromebook, or a PC and Android/iOS, audio issues are prevalent!
I have seen cases of Chrome Remote Desktop audio not working primarily due to misconfigured permissions, incorrect default audio format, critical services not running, and issues with Chrome Remote Desktop Host installation.
Before you head to the solutions, restart the host device, check the volume levels on the host device, and disconnect the speakers. For most of you, these basic checks should do the trick!
How can I get sound on Chrome Remote Desktop?
1. Allow sound for remotedesktop.google.com in Chrome
- Open Google Chrome, click on the ellipsis near the top right, and select Settings.
- Go to the Privacy and security tab, and click on Site settings.
- Click on View permissions and data stored across sites.
- Expand google.com and then select remotedesktop.google.com from the list of websites.
- Finally, select Allow from the dropdown menu next to Sound.
In 4 out of 5 cases, allowing sound for Chrome Remote Desktop in the Chrome browser fixed things when there was no audio output from the PC!
2. Change the default audio format
- Press Windows + S to open Search, type Control Panel in the text field, and click on the relevant result.
- Click on Hardware and Sound.
- Click on Sound.
- In the Playback tab, right-click on the active speakers, and select Properties.
- Go to the Advanced tab, and select either 16 bit, 44100 Hz or 24 bit, 44100 Hz from the Default format dropdown menu.
- Click on Apply and OK to save the changes, then restart the device and check for improvements.
As per reports from users, Chrome Remote Desktop may have no sound when using higher frequencies. So, pick a lower frequency, whichever is most suitable to you for audio output!
3. Remove and re-add the host in Chrome Remote Desktop
- Go to Chrome Remote Desktop’s web interface, and click the Delete icon next to the affected host device.
- Click Yes in the UAC prompt to confirm.
- Once done, click on Turn on.
- Now, enter a name for the computer and set a pin for it.
- Finally, establish the remote connection and verify whether there’s still no sound/audio in Chrome Remote Desktop.
4. Run the Chrome Remote Desktop Service
- Press Windows + S to open Search, type Services in the text field, and click on the relevant result.
- Scroll down, right-click on Chrome Remote Desktop Service, and select Properties.
- Choose Automatic from the Startup type dropdown menu, and click on Start under Service status if the service is not already running.
- Click Apply and OK to save the changes and then reboot the PC.
The Chrome Remote Desktop Service is critical to both establishing a connection and facilitating audio transfer between the connected devices. So, it’s best to set its startup type to Automatic in the Services console!
5. Reinstall Chrome Remote Desktop Host on the affected PC
- Press Windows + R to open Run, type appwiz.cpl in the text field, and hit Enter.
- Select Chrome Remote Desktop Host from the list, and click on Uninstall.
- Follow the on-screen instructions to complete the process and then restart the PC.
- Now, head to the Chrome Remote Desktop’s web interface and click on Install in the prompt.
- Once done reinstalling Chrome Remote Desktop Host, again reboot the PC to apply the changes.
When nothing else works, reinstalling Chrome Remote Desktop Host on the affected device should fix the problem. If a quick removal doesn’t help, use a top-rated software uninstaller to delete any leftover files and Registry entries that might still be conflicting with the new installation!
Although no sound/audio on Chrome Remote Desktop in Windows and Mac is a common issue, fixing it is just as simple. If the problem doesn’t go away, I recommend you contact Google’s official support for more help.
Besides, if you want to explore other available options, discover the best Chrome Remote Desktop alternatives and get one that works best for you!
For any queries or to share which fix worked for you, drop a comment below.













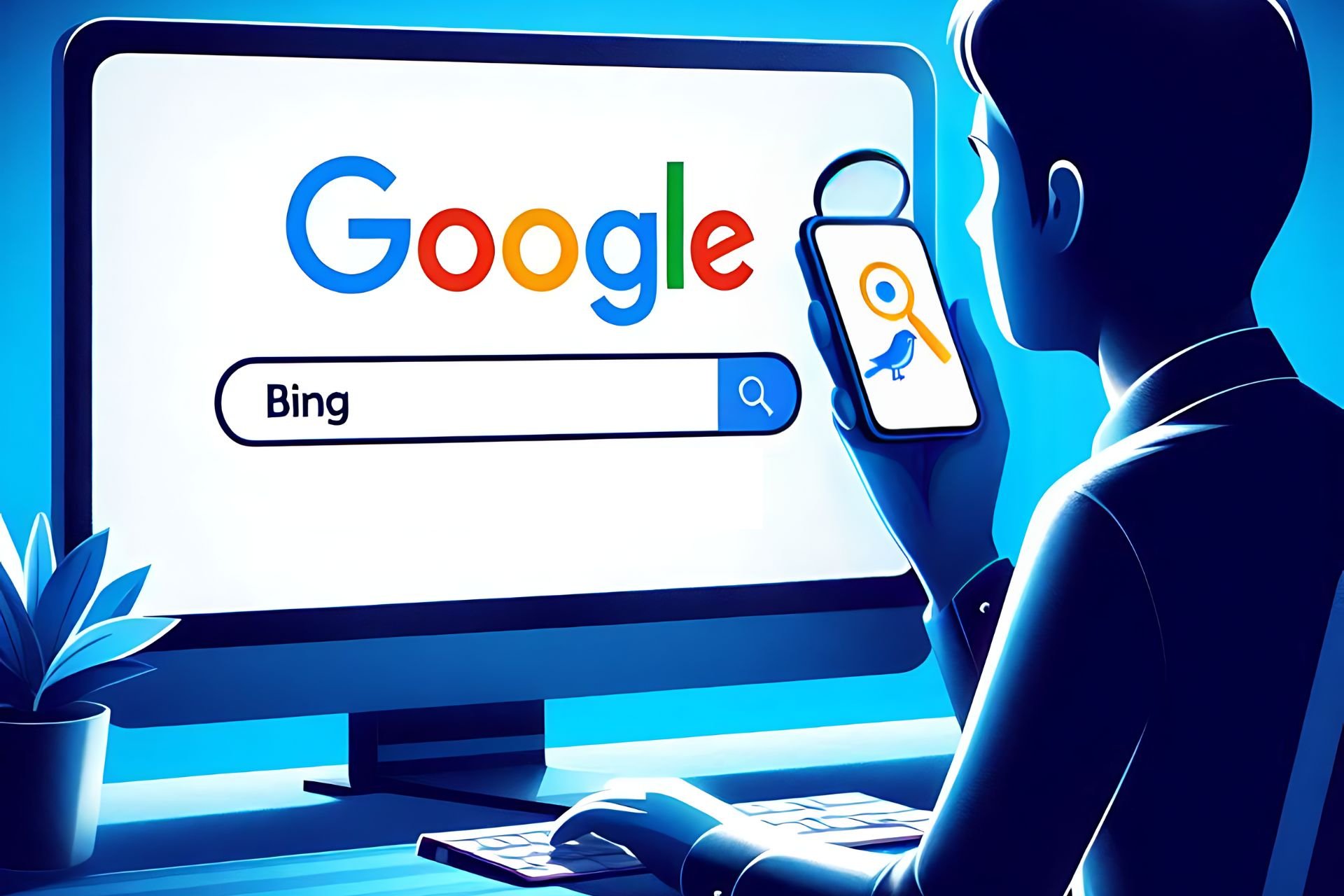





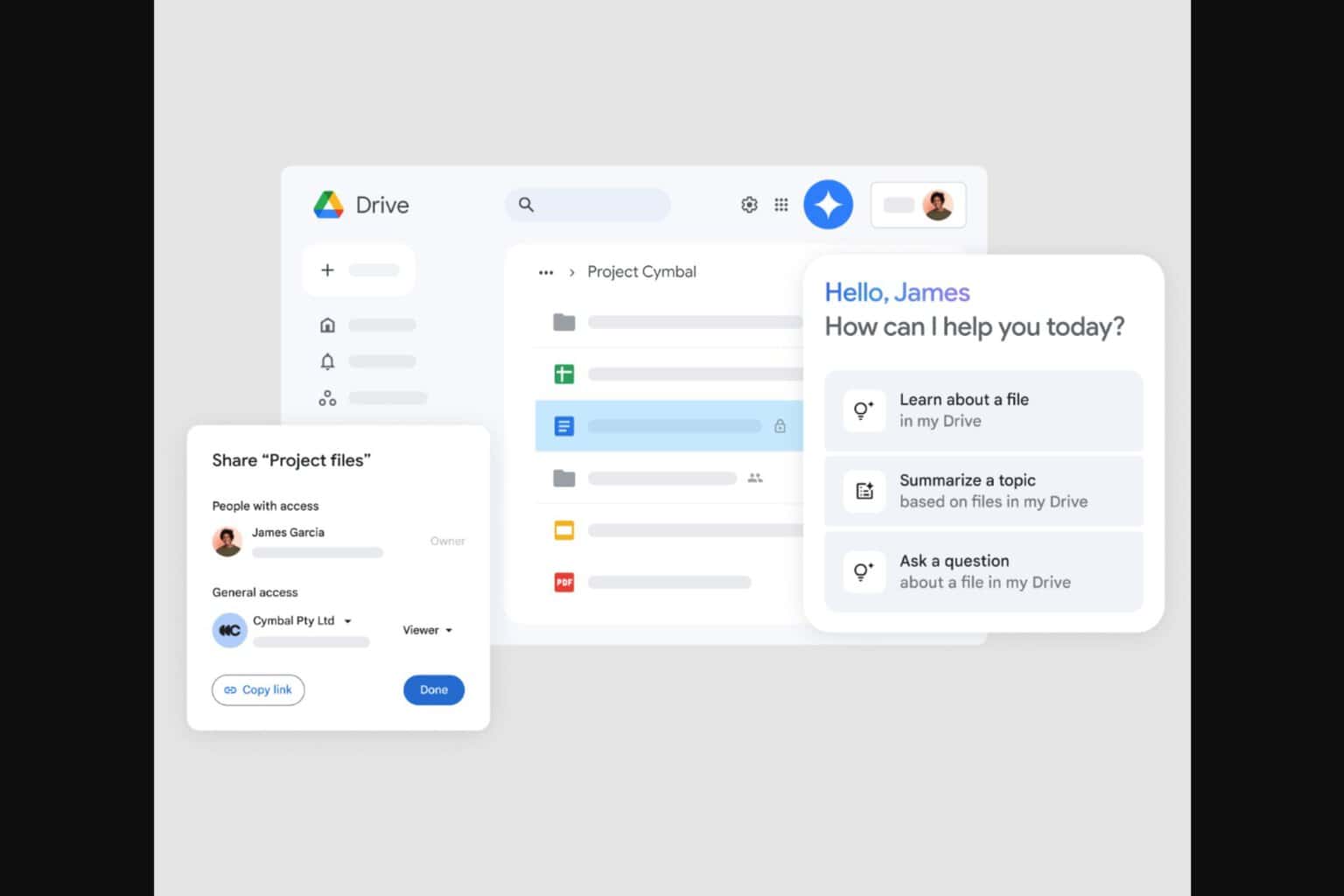
User forum
0 messages